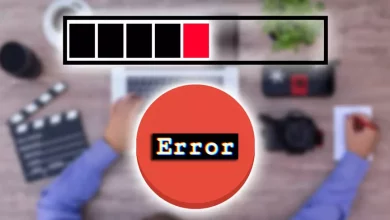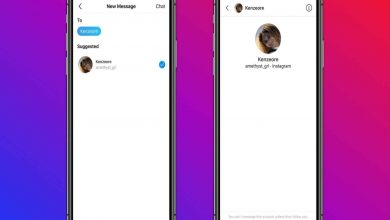كيفية تكوين AFWall + لنظام Android TUTORIAL!

هل تعرف إلى من يتحدث هاتف Android الخاص بك؟ لا يتعلق الأمر فقط بإرسال واستقبال رسائل البريد الإلكتروني والرسائل النصية و WhatsApp.
توصلت الأبحاث إلى أنه حتى هواتف Android التي لا تُستخدم على طاولة تتواصل مع Google حوالي 900 مرة في اليوم. ومعظم التطبيقات التي تثبتها تسجل وترسل معلومات عنك وعن عاداتك بشكل يومي.
يمكن أن يساعدك جدار الحماية في ترويض هذا التجسس ، وأفضل تطبيق جدار حماية Android هو AFWall +. إليك كيفية إعداد AFWall + لنظام Android .
ما هو AFWall +؟
AFWall + هو عميل جدار حماية مجاني ومفتوح المصدر لهواتف Android التي تم عمل روت لها . يمنحك التحكم في التطبيقات التي يمكنها الاتصال بالإنترنت والوصلات التي يمكن استخدامها. يمكنك تنزيل AFWall + من متجر Play .
في المرة الأولى التي تحاول فيها تكوين AFWall + لنظام Android ، سيطلب الوصول إلى الجذر. بدون الجذر ، لن يتمكن جدار الحماية من العمل. تحقق هنا من دليلنا حول كيفية عمل روت لهاتفك لإعداده.
دليل AFWall + التفضيلات
تظهر التطبيقات ذات الوصول إلى الإنترنت كرموز على اليسار وأسمائها على اليمين ؛ في المنتصف ثلاثة أعمدة من الصناديق الفارغة. بشكل افتراضي ، تسرد هذه الأعمدة اتصالات شبكة LAN و Wi-Fi واتصالات الإنترنت عبر الهاتف المحمول. تسمح لك المربعات بتحديد ما إذا كان يمكن للتطبيق استخدام اتصال معين.
أولاً ، دعنا نضع بعض التفضيلات لتهيئة AFWall + لنظام Android وإطلاق العنان لإمكاناته الكاملة. للعثور على كل هذه التفضيلات ، انقر فوق أيقونة ثلاثية النقاط في الجزء العلوي الأيمن لفتح القائمة الرئيسية ، وحدد التفضيلات ، ثم اختر خيارك.
تفضيلات واجهة المستخدم
للسماح بالتمييز السهل بين التطبيقات الأساسية والنظام وتطبيقات المستخدم ، انقر فوق مربع إظهار عوامل التصفية. حدد مربع إظهار UID للتطبيقات لرؤية رقم المعرف الفريد لتطبيقاتك. من خلال تحديد تأكيد AFWall + معطل ، تتيح لك هذه القائمة الفرعية أيضًا تمكين تحذير إذا تم تعطيل AFWall + كإجراء أمان.
القواعد / الاتصال
هنا ، يمكنك تمكين عناصر تحكم إضافية في الاتصال للتجوال ، و LAN ، و VPN ، والربط ، و Tor عن طريق تحديد المربعات الخاصة بهم. لا نوصي بتغيير إعدادات سلسلة iptables إلا إذا كنت معتادًا على iptables.
يسجل دخول
انقر فوق تنشيط خدمة التسجيل. هذا مفيد للتحقق من أن AFWall + يعمل ولاستكشاف الأخطاء وإصلاحها. يمكنك أيضًا النقر فوق Enable toast (تمكين الخبز المحمص) لتلقي إشعار في كل مرة يتم فيها حظر الاتصال ، على الرغم من أن ذلك يمكن أن يصبح مزعجًا بسرعة.
حماية
يمكنك هنا تعيين كلمة مرور أو نمط أو بصمة لمنع التطبيقات الضارة أو الأشخاص من التدخل في جدار الحماية. قم بتنشيط وضع التخفي لإخفاء النمط عند إدخاله ؛ ثم حدد الحد الأقصى لعدد المحاولات المسموح بها قبل خروج التطبيق.
تجريبي
بينما لا تحتاج إلى تجاوز أساسيات AFWall + للعمل بشكل جيد ، تمنحك الخيارات التجريبية تحكمًا أكثر دقة:
- يكون تأخير بدء التشغيل مفيدًا إذا فشل AFWall + بعد إعادة التشغيل.
- أثناء بدء التشغيل ، قد تقوم بعض التطبيقات بتحميل البيانات قبل أن تتاح لـ AFWall + فرصة لتنفيذ قواعدها. تحقق من إصلاح تسرب بيانات بدء التشغيل للسماح لـ AFWall + بمحاولة منعه.
- إذا كان هناك أكثر من شخص يستخدم هاتفك المحمول ، فتحقق من تمكين دعم المستخدمين المتعددين لتنشيط AFWall + للحسابات الأخرى.
- تتيح لك الأدوات المساعدة مثل Shelter إنشاء تطبيقات وضع الحماية أو تشغيل إصدارات مستنسخة. من خلال التحقق من دعم التطبيق المزدوج ، يمكن لـ AFWall + التحكم في اتصالات التطبيقات المستنسخة بشكل منفصل عن الإصدارات الرئيسية.
- قد يكون لديك تطبيقات تتطلب اتصالات LAN مثل Samba أو AirDroid . حدد تمكين الاتصالات الواردة إذا كنت تواجه مشكلة في الاتصال بالأجهزة الأخرى على شبكتك.
مظهر
يتيح لك AFWall + تكوين ملفات التعريف باستخدام اتصالات التطبيقات المخصصة لاستخدامها في سيناريوهات مختلفة. على سبيل المثال ، يمكنك إعداد ملف تعريف خصيصًا لاستخدامه عند توصيل هاتفك لاستخدامه كنقطة وصول. بدلاً من ذلك ، يمكنك تكوين ملفات التعريف للسماح لجميع التطبيقات أو حظرها عند تنشيطها.
إذا وضعت أدوات AFWall + على شاشتك الرئيسية ، فستكون هذه الملفات الشخصية على بعد نقرة واحدة أو مرتين.
كيفية إيقاف اتصال تطبيقات Android بالإنترنت
على شاشة AFWall + الرئيسية ، سترى الآن بعض الميزات الجديدة بفضل إعدادات التفضيل التي تم تغييرها.
فوق عناصر التحكم في الاتصال ، يوجد مرشح يسمح لك بعرض جميع التطبيقات أو عرض التطبيقات الرئيسية أو تطبيقات النظام أو تطبيقات المستخدم فقط. يفيد ذلك في تحديد قوة سياسات الحظر الخاصة بك ولاستكشاف الأخطاء وإصلاحها.
بالإضافة إلى ذلك ، يعرض شريط الاتصال عناصر تحكم للتجوال و VPN وربط Bluetooth / USB.
بشكل افتراضي ، يحظر AFWall + كل شيء ويسمح فقط للتطبيقات التي حددتها على وجه التحديد باستخدام اتصال. ومع ذلك ، يمكنك التبديل بسهولة بين Allow Selected و Block Selected من خلال النقر على أيقونة ثلاثية الأسطر مع علامة الاختيار المجاورة لها. يوجد هذا في أعلى يمين الشاشة بعد العدسة المكبرة.
للسماح لتطبيق ما بالاتصال بالإنترنت ، ما عليك سوى لمس مربعات الاختيار لجميع الاتصالات التي تريد أن يصل إليها.
يوضح المثال الأول أدناه Firefox Lite مع تمكين الوصول إلى Wi-Fi و VPN والربط ، ولكن مع شبكة LAN وإنترنت الهاتف المحمول والتجوال المحظور. هذا النوع من الإعداد مفيد إذا كنت تريد توفير المال على اتصال البيانات الخاص بك أثناء تواجدك بالخارج.
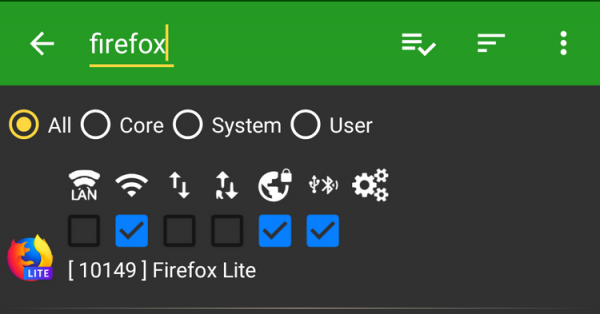
في الحالة التالية ، يوجد إصداران من WhatsApp . الإدخال الأول هو الإصدار العادي المثبت والثاني ، مع (M) بعد اسمه ، يتم تشغيله في ملف شخصي للعمل في Shelter. في هذه الحالة ، يمكن لنسخة sandbox الوصول إلى جميع الاتصالات ويتم قفل التثبيت الأصلي.
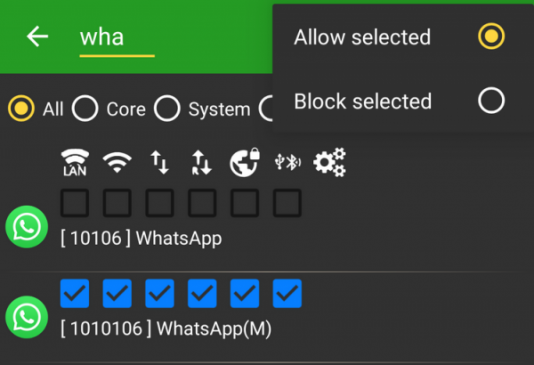
في السيناريو الثالث ، يتصل Slack فقط من خلال VPN . يمكن أن يكون هذا مفيدًا إذا كنت تريد التأكد من أن تطبيقات الأعمال الخاصة بك لا تستخدم اتصالات غير آمنة.
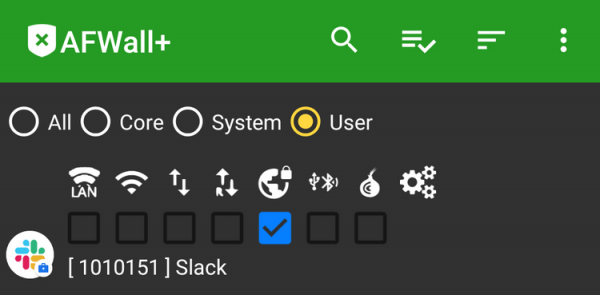
كيفية تمكين جدار الحماية
الآن بعد أن أنشأت بعض القواعد ، يمكنك حفظ وتمكين جدار حماية Android الخاص بك.
اضغط على القائمة ثلاثية النقاط في الجزء العلوي الأيمن ، ثم انقر فوق حفظ وأخيراً قم بتمكين جدار الحماية . سترى رسالة تأكيد ، ثم يجب أن يكون جدار الحماية نشطًا. لا حاجة لإعادة التشغيل. يمكنك في أي وقت تغيير الخيارات لتهيئة AFWall + لنظام Android. انقر أيضًا على ” تطبيق” لتحديث قواعد جدار الحماية.
أدوات لإدارة التطبيقات بشكل مجمّع
إذا كان لديك ، مثلنا ، العديد من التطبيقات على هاتفك المحمول ، فإن AFWall + يقدم العديد من الطرق لإدارتها بالإضافة إلى عوامل التصفية ومربع البحث السريع.
الآن ، إذا لمست أيقونة ثلاثة أسطر بجوار قائمة النقاط الثلاث ، يمكنك اختيار فرز التطبيقات حسب الاسم ؛ أيضًا عن طريق وقت التثبيت أو التحديث أو عن طريق UID.
إذا كنت تريد السماح لجميع التطبيقات باستخدام أحد أنواع الاتصال أو حظر الكل ، فانقر فوق رمز الاتصال . سيظهر هذا في القائمة في الصورة الثانية أدناه. يتيح لك ذلك التحقق من حالة جميع التطبيقات الموجودة في العمود أو إلغاء تحديدها أو عكسها.
من خلال النقر على أيقونة العجلات المسننة الثلاثة في نهاية شريط الارتباط ، من الممكن عكس حالة جميع التطبيقات في كل عمود رابط.
تتيح لك ميزة أخرى استنساخ الإعدادات من عمود إلى آخر. على سبيل المثال ، قد ترغب في استنساخ حالة جميع التطبيقات من عمود VPN إلى عمود Tor. تتيح لك هذه القائمة أيضًا مسح خانات الاختيار لكل تطبيق في نفس الوقت.
ما الذي يجب عليّ حظره؟
إذن ما الذي يمكنك قفله بأمان وما زال لديك هاتف محمول يعمل؟
بناءً على احتياجاتك ، من الممكن حظر كل شيء باستثناء التطبيقات التي لها سبب محدد للاتصال بالإنترنت ، مثل المستعرض أو البريد الإلكتروني أو برامج المراسلة الفورية. ومع ذلك ، يمكن أن يكون هذا الإعداد شديدًا جدًا للاستخدام اليومي.
من المحتمل أن يسمح معظم الأشخاص بالوصول إلى الشبكة لخدمات Google Play والتنزيلات وتخزين الوسائط ومدير التنزيل. كمرجع لك ، قام فريق AFWall + بتجميع دليل مفيد حول العالم الغامض لتطبيقات النظام وأي منها يمكنك حظره بأمان من الإنترنت.
يتيح لك AFWall + التحكم في هاتفك المحمول
نظرًا لأن جميع تطبيقات Android يمكنها الوصول إلى الإنترنت دون قيود ، فإن جدار الحماية يعد أداة أساسية للأمان والخصوصية.
AFWall + موجود منذ عام 2012 وهو حل أمني قوي وناضج. يجب أن يكون تطبيقًا قياسيًا على جميع الهواتف أو الأجهزة اللوحية التي تم عمل روت لها. إذا لم تكن قد قمت بتجذير هاتفك ، فإن إعداد AFWall + لنظام Android هو سبب وجيه للغاية للتفكير في القيام بذلك.