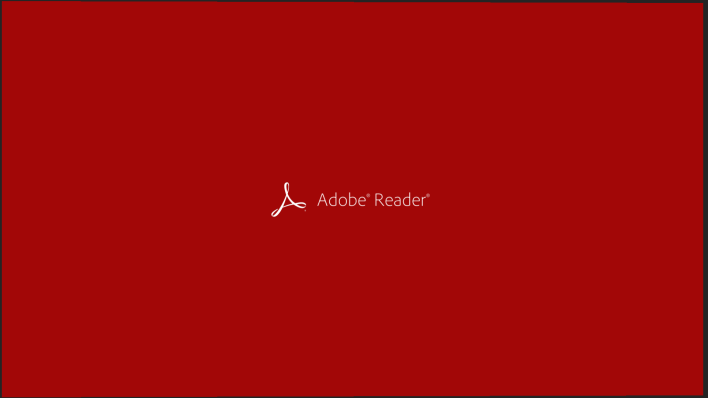كيفية تقسيم الشاشة إلى قسمين على Surface Pro – برنامج تعليمي فعال

تم تقديم Surface Pro من قبل شركة Microsoft ، وهو عبارة عن مجموعة من أجهزة الكمبيوتر اللوحية مع نظام Intel® Evo ™ لخيارات i5-i7 التي تعمل بنظام Windows 11. باستخدام هذا الكمبيوتر اللوحي الهجين . يمكنك العمل واللعب كما تفعل عادةً مع جهاز الكمبيوتر الخاص بك . ولكن مع زيادة الوزن لوحة مفاتيح لاسلكية وخفيفة الوزن وقلم ولوحة مفاتيح لاسلكية تسمح لك بالتكيف مع احتياجاتك.
ما هي الطرق التي يمكنك بها تقسيم الشاشة إلى قسمين على جهاز Surface Pro؟
ومع ذلك ، فإن أي من الأجهزة اللوحية في خط Surface Pro يحتوي على الميزات الأساسية للكمبيوتر. مع ضوضاء أقل ومزيد من الاتصالات لتتمكن من الاستمتاع بنظام Windows 11 مع الكثير من الإبداع ، ومن بين الوظائف الأساسية التي يمكنك تحقيقها باستخدام هذا الجهاز اللوحي هو تقسيم الشاشة إلى قسمين . كما نفعل عادةً مع الهاتف المحمول أو مع جهاز الكمبيوتر في Windows.
هذه الميزة ، كما يوحي الاسم. تقسم الشاشة إلى قسمين لاستخدام تطبيقات مختلفة في وقت واحد تقريبًا في نوافذ مختلفة مفتوحة ، لذلك لن تضطر إلى إضاعة الوقت في البحث عن التطبيق بطريقة أخرى ، خاصة عندما تعمل على الكتابة و تريد أن يكون لديك دفتر ملاحظات مفتوح يلهمك ؛ وبهذه الطريقة . يمكنك فتح كلا التطبيقين على نفس الشاشة وتكون قادرًا على مشاهدتهما بشكل مثالي.
مباشرة من شريط المهام الخاص بك
يمكن تقسيم الشاشة على جميع الأجهزة التي تم تثبيت نظام التشغيل Windows 10-11 عليها ، لذلك لا تحتاج إلى أي تطبيقات تابعة لجهات خارجية لتقسيم الشاشة. لتثبيت التطبيقات . انتقل إلى شريط المهام في الجزء السفلي من الشاشة وابحث عن رمز “عرض المهام” حيث ستحدد التطبيق الذي تريده بالنقر بزر الماوس الأيمن على الماوس.

بهذه الطريقة يمكنك تحديد الخيار “dock to…” . حيث ستختار الاتجاه الذي تريد وضع التطبيق فيه على الشاشة ، إما يسارًا أو يمينًا . ثم يتناسب تمامًا مع منتصف الشاشة على الجانب لقد اخترت ثم اختر ببساطة من التطبيقات المفتوحة الأخرى في عرض المهام لضبط النصف الآخر من الشاشة تلقائيًا لتعدد المهام في Windows 10.
سحب الفأرة
كطريقة ثانية ، يمكنك استخدام الماوس مباشرة لوضع التطبيق المفتوح في النصف الأول من الشاشة . للقيام بذلك ، انتقل إلى شريط العنوان أو الشريط العلوي للتطبيق أو علامة التبويب . واضغط بالماوس واسحبه حتى يتم ذلك يصل إلى الزاوية العلوية. يسار الشاشة ، ضع نفسك هناك دون تحرير النقرة . انتظر بضع ثوان حتى يتم وضع علامة على مربع شبه شفاف للإشارة إلى أن التطبيق سيتكيف مع هذا النصف من الشاشة وبعد ذلك ستحرر النقرة.
بعد ذلك . سيفتح على الفور عرض المهمة مع جميع التطبيقات المتاحة في النصف الآخر من الشاشة حتى تتمكن من تحديد التطبيق الذي تريد مزجه ومطابقته. هذه ميزة رائعة عندما نشغل مقاطع فيديو ونريد كتابة تعليقات أو ملاحظات حول ما نشاهده.
باستخدام لوحة المفاتيح الخاصة بك
سطح احترافي متصل بلوحة مفاتيح لاسلكية صغيرة الحجم وأنيقة . مع جميع مفاتيح الوظائف والإضاءة الخلفية لكتابة سريعة ودقيقة. من ناحية أخرى ، فإن الطريقة الأكثر تقليدية لتنفيذ هذه الطريقة هي باستخدام لوحة المفاتيح . فهي الاختصار الأكثر فاعلية للتنفيذ في نظام التشغيل Windows 10.

لتحقيق ما سبق . يجب عليك تحديد موقع مفتاحي Alt و Tab على لوحة المفاتيح . مع الاستمرار في الضغط على المفتاح الأول أثناء الضغط على الثاني للانتقال من علامة تبويب إلى علامة تبويب حتى تحدد موقع المفتاح الصحيح ، وبعد فتحه يجب عليك ضبط الحجم الذي تستخدمه شاشة التطبيق يدويًا.
ما سبق ، مع زر “تكبير” في شريط العنوان . الموجود في أعلى اليمين . ثم اضبط الحجم بالماوس من زوايا النافذة بحيث يكون في منتصف الطريق فقط. الآن . اختصار لوحة المفاتيح التالي الأسهل والأكثر فعالية هو الضغط على مفتاح “Windows + سهم لليسار أو لليمين” داخل التطبيق قيد الاستخدام.
كيفية إزالة تقسيم الشاشة من جهاز Surface Pro عند الحاجة؟
عندما تحتاج إلى إزالة الشاشة المنقسمة من جهاز Surface Pro الخاص بك في نظام التشغيل Windows . ما عليك سوى الضغط على زر التكبير الموجود في الزاوية اليمنى العليا من أي تطبيق وسيأخذ حجم الشاشة الكاملة وستفتح لك نافذة واحدة مرة أخرى . يمكنك استخدام هذه الوظيفة عدة مرات كما تريد.
يمكنك أيضًا تقسيم الشاشة لما يصل إلى أربعة تطبيقات . ما عليك فعله هو أن تكون الشاشة مقسمة بالفعل إلى قسمين . وأخذ أحد الأجزاء واسحبه مرة أخرى إلى الزاوية وسيكون هناك مربع صغير آخر لتقسيم تلك المساحة إلى نصفين .
لماذا لا يمكنك تقسيم الشاشة إلى قسمين على جهاز Surface Pro وماذا تفعل؟

أحد الأخطاء الأكثر شيوعًا عند محاولة تقسيم الشاشة بأي من الطرق الموضحة أعلاه . هو القيام بذلك مع Windows في وضع الكمبيوتر اللوحي لأن الوظائف مختلفة تمامًا عن عندما يعمل Windows في وضع سطح المكتب . لذا تأكد أولاً في أي وضع يعمل.
تأكد أيضًا من تحديث برامج تشغيل الفيديو . للقيام بذلك . انتقل إلى شريط البحث واكتب “إدارة الأجهزة” ، ثم ابحث عن محولات العرض> الخصائص> تحديث برنامج التشغيل ، سيقوم Windows تلقائيًا بالبحث عن أحدث إصدار . على جهاز الكمبيوتر الخاص بك أو عبر الإنترنت وقم بتثبيته.