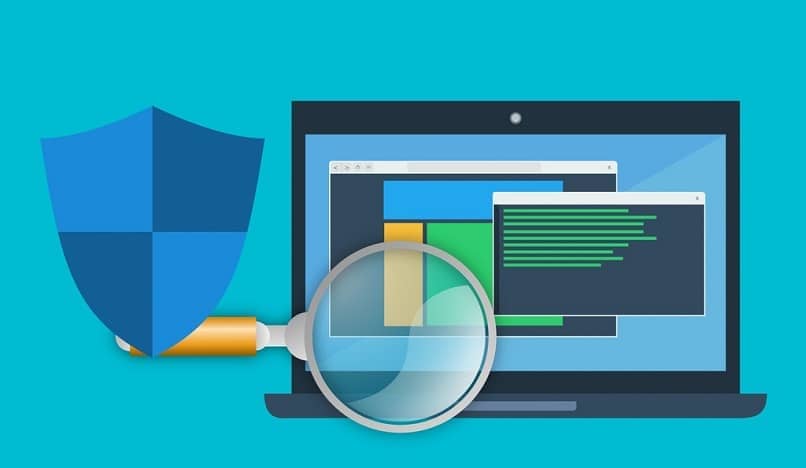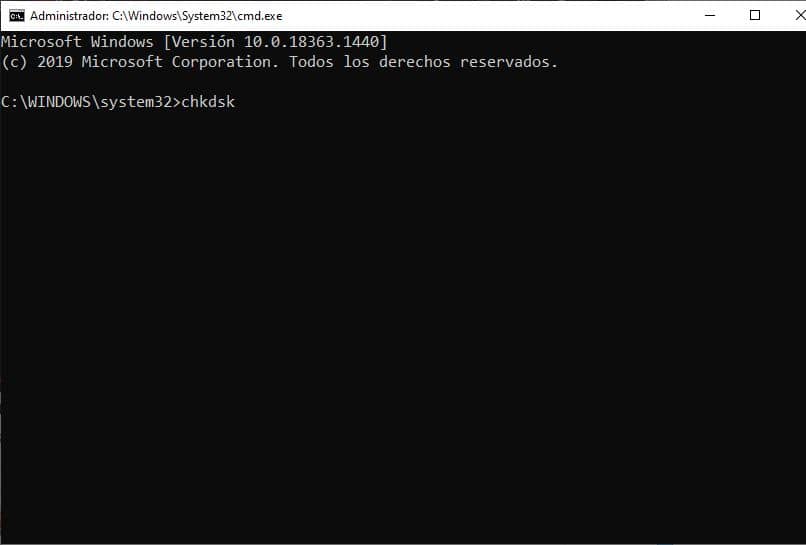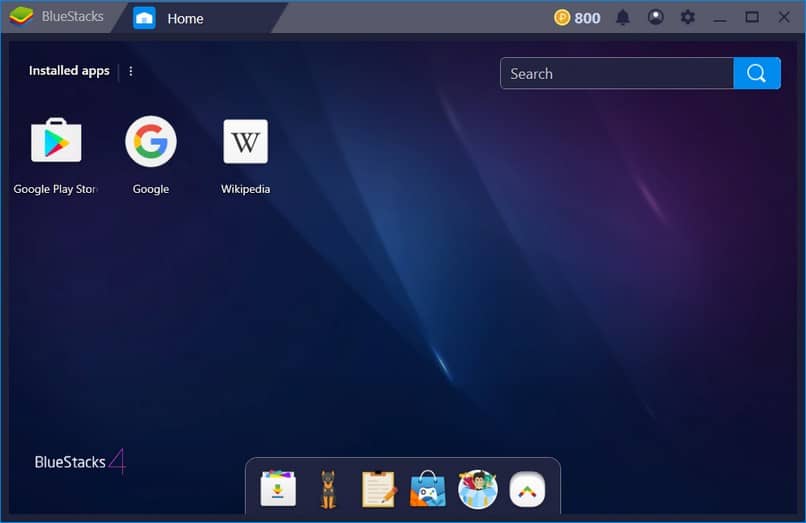كيفية تغيير أيقونة سلة المحذوفات في أنظمة التشغيل Windows 10 و8 و7 – خطوة بخطوة

يعد هذا موضوعًا ممتعًا ومفيدًا للغاية، عندما تمنح سطح مكتب جهاز الكمبيوتر الخاص بك أسلوبك الخاص. سنخبرك في هذا القسم بكيفية تغيير أيقونة سلة المحذوفات في أنظمة التشغيل Windows 10 و8 و7 خطوة بخطوة. في كثير من الأحيان عندما نستخدم الكمبيوتر بشكل متكرر، ينتهي بنا الأمر إلى الشعور بالتعب من رؤية نفس الرموز الافتراضية. ولكن هنا سنشرح كيفية تغييره. حيث سيكون الحد هو إبداعك.
نوصي أولاً بالبحث عن صفحة تحتوي على صور مهملات لبيئة Windows. حتى تتمكن من تنزيلها. يقدم لك موقع Icon-icons مجموعة واسعة من الأشكال ، والتي يمكنك تصنيفها حسب الفئة. الشيء المهم هو أن لديهم امتداد .ico . يساعد هذا التنسيق النظام في التعرف على الصورة كرمز. عند تحديد الشكل، اضغط على زر ICO لتنزيله بهذا التنسيق.
قم بتحرير شكل سلة المحذوفات في نظامي التشغيل Windows 7 و8
- بمجرد تنزيل الأشكال المحددة من سلة المهملات (ممتلئة وفارغة) ، نضع أنفسنا في أي منطقة من سطح المكتب ونضغط على زر الفأرة الأيمن.
- في النافذة المنبثقة الصغيرة، انقر على “تخصيص”.
- في العمود الأيسر، انقر على السطر “تغيير أيقونات سطح المكتب”
- تظهر نافذة تسمى “إعدادات أيقونة سطح المكتب”. حدد سلة المهملات التي تريد تغييرها (كاملة أو فارغة).
- ومن ثم الضغط على زر “تغيير الأيقونة…” .
- في نافذة “رمز التغيير” ستجد صورًا كاملة بتنسيق .ico الافتراضي. نذهب إلى زر “فحص …” ونضغط عليه.
- ثم سيتعين علينا اختيار الشخص الذي يعجبنا أكثر والنقر فوق قبول.
- سوف تنعكس التغييرات التي أجريتها في نافذة التكوين. اضغط على زر “تطبيق” لترى كيف يبدو الرمز الجديد على سطح المكتب. ومن ثم اضغط على زر “قبول”. و مستعد..! تكرر نفس الإجراء لتغيير أيقونة سلة المهملات الأخرى. إذا لم يتم عرض التغييرات لسبب ما، فما عليك سوى الضغط على المفتاح “F5” على سطح المكتب لتحديث التعديلات.
تخصيص أيقونة سلة المهملات في نظام التشغيل Windows 10
- على سطح المكتب نضغط على زر الفأرة الأيمن. في المربع المنبثق، انقر على “تخصيص”.
- في النافذة، اضغط على سطر “السمة” لتمكين وظائفه. أما بالنسبة إلى “تكوين أيقونة سطح المكتب” فنضغط على العنصر.
- ستعكس النافذة أيقونات سلة المهملات الافتراضية (كاملة وفارغة). نختار الرقم.
- ننتقل إلى زر “تغيير الرمز…” ثم “فحص…”.
- في مربع الحوار، نبحث عن الرموز التي تم تنزيلها. نضغط على “قبول”. ونكرر نفس الخطوات لتغيير أيقونة سلة المهملات المفقودة الأخرى. وبهذه الطريقة يمكنك الاستمتاع بتغيير الرموز الأخرى لتخصيص مساحة العمل الخاصة بك.
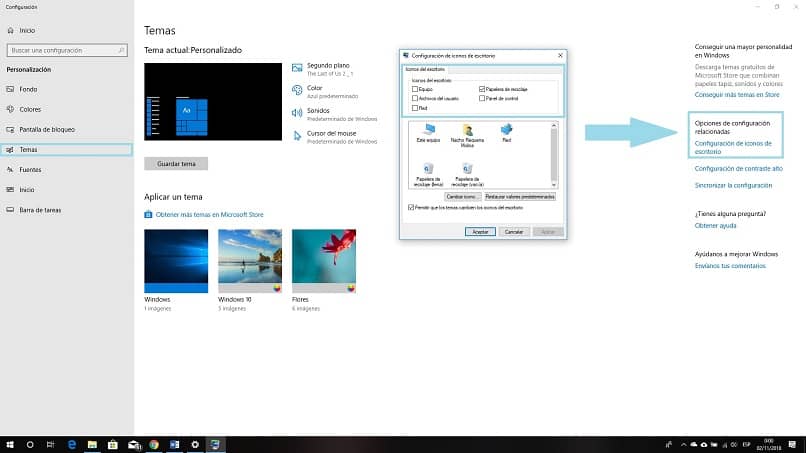
الآن ماذا يحدث إذا لاحظت، أثناء قضاء ساعات على الإنترنت، أن الأرقام التي يعرضونها لك لا ترضيك. نقدم لك هنا بعض النصائح حتى لا تقبل بما يقدمونه لك. وكما هو الحال دائمًا، سنشرح لك ذلك بطريقة بسيطة حتى تتمكن من تطبيقه.
مساعدة اضافية
- انتقل إلى Google في فئة الصور، واكتب “سلة المحذوفات png” .
- سوف تشاهد مجموعة واسعة من الصور. اختر الشخص الذي يعجبك أكثر. تذكر أنه يجب أن يكون هناك رمزين، أحدهما ممتلئ والآخر فارغ.
- بمجرد التنزيل، انتقل إلى موقع الويب لتحويل ملفات .png إلى تنسيق .ico مجانًا وعلى الإنترنت (convertio.co) .
- بمجرد التحويل إلى تنسيقات .ico، كرر إجراءات تغيير الرمز. و مستعد.
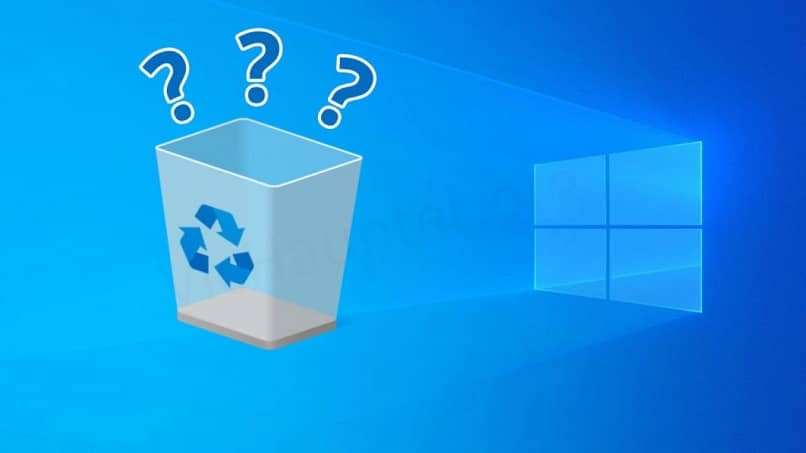
في عالم الإنترنت الواسع، ستجد دائمًا اختصارات وحيلًا لتسهيل المهام اليومية. حتى لو كان لديك جهاز Mac، يمكنك أيضًا تخصيصه. نأمل أن تستمتع بتغيير رمز “سلة المحذوفات” في Windows ، اعتمادًا على الإصدار الذي لديك. ولا تستقر على ذلك فقط. تجرأ على تغيير الباقي، مثل شريط المهام وتخصيص سطح المكتب الخاص بك. إذا وجدت طرقًا أخرى لتعديل النمط، أخبرنا.