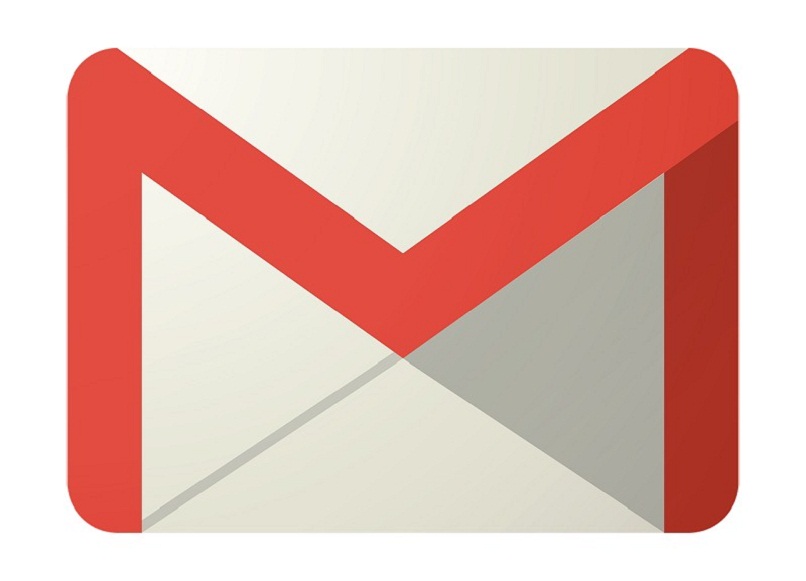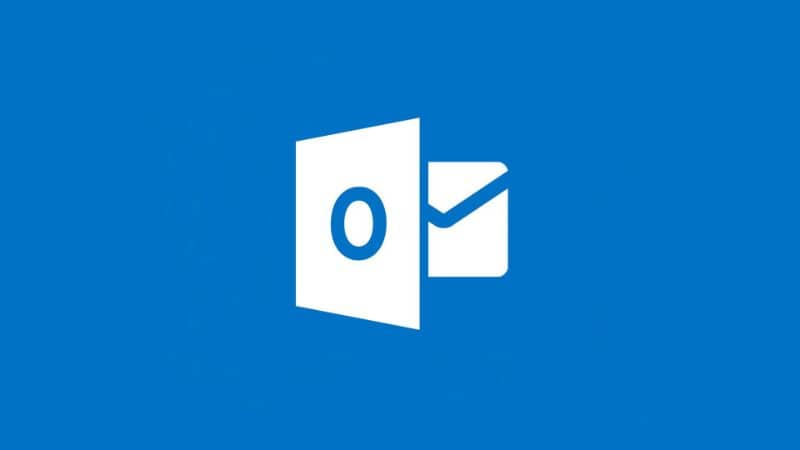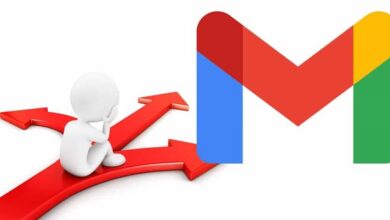كيفية تعطيل إشعارات Gmail من هاتف Android أو iOS؟ – خطوة بخطوة

يعد تخصيص البيئة التي نقضي فيها وقتنا ميزة تمنحنا الراحة ، في الواقع ، تعتبر إحدى المزايا الرئيسية التي يتمتع بها Gmail على Outlook ، ويسمح لك Gmail فيما يتعلق بالإشعارات بتهيئة جميع العناصر المتعلقة بهذا الأمر تقريبًا في حالة الهواتف المحمولة ، يتم تنفيذ طرق تمكين أو تعديل نغمة الرسائل من خلال تكوين التطبيق من Android أو iOS mobile.
كيف تتوقف عن تلقي رسائل البريد الإلكتروني غير الضرورية في Gmail الخاص بك؟
لتنفيذ أي نوع من التكوين يتضمن برنامج Gmail ، سواء كانت ميزات مظهر أو إشعارات ، يجب علينا أولاً تشغيل التطبيق على الهاتف المحمول والانتقال إلى أعلى يسار القائمة ، من أجل تحديد موقع قسم التكوين.
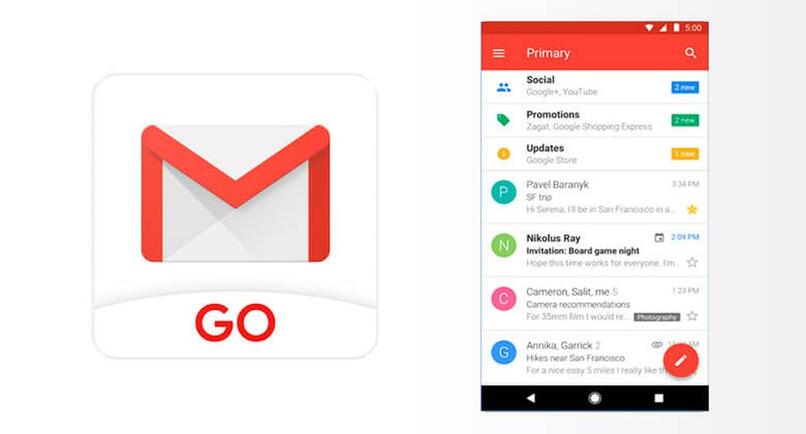
وتجدر الإشارة إلى أن جميع الإعدادات التي تم إجراؤها على هذه الأجهزة متشابهة تمامًا ، فأنت بحاجة إلى الانتقال إلى الإعدادات العامة وتحديد المربعات التي تحاول تمكين إشعارات سطح مكتب Gmail ، لتعطيلها وإيقاف تلقي مثل هذه الإشعارات ، في حالة إذا كان هذا لا يعمل ، عليك القيام بذلك من التطبيق كما هو موضح أدناه:
على هاتف Android الخاص بك
واجهة Gmail على هواتف Android بديهية تمامًا . أولاً وقبل كل شيء يجب علينا تسجيل الدخول وإدخال حساب بريد Gmail الإلكتروني الخاص بنا . وتذكر أيضًا أن التكوين موجود في نهاية القائمة بأكملها وبمجرد دخولنا هذا القسم ، من الممكن تحديد على الحساب الذي سيتم تطبيق التكوينات عليه ، لذلك . إذا أردنا إلغاء تنشيط بريد إلكتروني واحد أو أكثر ، فسيتعين علينا تكرار العملية بينهما.
بمجرد تحديد الحساب المراد تهيئته . نلاحظ عدة أقسام بخيارات مختلفة ونبحث عن قسم “الإشعارات” ، في هذا القسم يمكننا تكوين جميع خصائصها . من حذف جميع الإشعارات إلى صوتها.
من iPhone
Gmail هو تطبيق يستخدمه مئات الآلاف من الأشخاص في جميع أنحاء العالم . ونتيجة لذلك هو التشابه الذي يوفره تطبيقك من أي جهاز محمول . في الواقع ، تختلف الاحتمالات على أجهزة iPhone بشكل طفيف فيما يتعلق بهواتف Android.
العملية التي يجب أن نقوم بها لإدخال تكوين Gmail وإلغاء تنشيط جميع الإشعارات الواردة هي نفسها تمامًا كما في أجهزة Android . فنحن نبحث عن قسم “الإشعارات” من بين الأقسام الأخرى ونختار التكوين الذي نريده.

للإنهاء . نحدد “لا شيء” وبنفس الطريقة ستتوقف الإشعارات حتى نرغب في تغيير التكوين مرة أخرى . من المهم توضيح أن خيار “الأولوية القصوى فقط” يكون مفيدًا إذا كانت لدينا مؤسسة فيما يتعلق بجميع رسائل البريد الإلكتروني التي تصل إلى حسابنا.
ما الذي يجب عليك فعله لتفعيل إشعارات البريد الإلكتروني التي تريد تلقيها في بريدك الإلكتروني؟
في حالة اهتمامنا بتلقي رسائل البريد الإلكتروني التي نعتبرها مهمة فقط. يجب علينا الاستفادة من خيار “الأولوية القصوى فقط” في الإخطارات . سيؤدي هذا الخيار إلى القضاء على إشعار رسائل البريد الإلكتروني الجديدة أو التي يمكن الاستغناء عنها . ولن يكشف إلا عن المصادر التي وضعنا علامة. سابقا.
لتكوين وضع الإشعار هذا . من الضروري تحديد رسائل البريد الإلكتروني التي تهمنا على أنها مهمة . ويمكن القيام بذلك ببساطة عن طريق فتح البريد الإلكتروني والضغط على النقاط الثلاث في الزاوية اليمنى العليا . في هذه القائمة المنبثقة نختار “وضع علامة كـ الأهمية’.
بهذه الطريقة . ستكون إشعارات البريد الإلكتروني التي سنستلمها هي فقط تلك التي نريدها . ومن ناحية أخرى ، من المهم الحفاظ على طلب في صندوق بريد Gmail بهذه الطريقة لتجنب فقدان أي رسالة مهمة جديدة بها لم يتم إخطاره.
من “إشعارات البريد الوارد”
من ناحية أخرى . هناك احتمال ألا نضع علامة على رسالة بريد إلكتروني مهمة عن طريق الخطأ . لتجنب أي إزعاج ، يجب علينا التحقق من الإخطارات المستلمة ، أو البريد الوارد للتطبيق كلما أمكن ذلك.
يتمثل أحد البدائل للاحتفاظ برسائل البريد الإلكتروني التي نتلقاها بالترتيب في استخدام الملصقات أو إنشاء أقسام جديدة حيث سيتم حفظ رسائل البريد الإلكتروني . على الرغم من أن هذه الخيارات تتطلب مزيدًا من الوقت ، حيث يتعين علينا تكوين رسائل البريد الإلكتروني يدويًا.
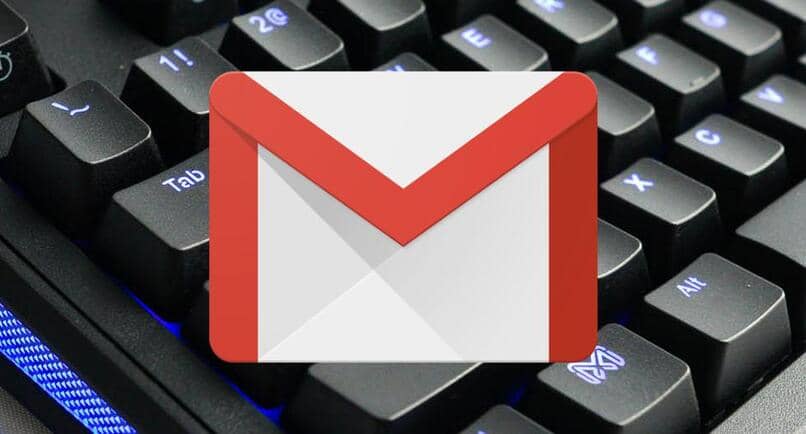
كيف يتم تنشيط الأصوات المخصصة لرسائل البريد الإلكتروني على Gmail؟
تتضمن الخيارات التي يوفرها Gmail لتكوينه على الأجهزة المحمولة تخصيص نغمة الإشعارات. ويوجد هذا الخيار في نفس قسم “التنبيهات” . واضغط على “صوت الإشعارات” وستفتح نافذة جديدة.
من خلال هذه النافذة الجديدة . يمكننا تحديد النغمة التي نريدها ، والأكثر من ذلك . أنها تتيح لنا إضافة نغمة مخصصة ، على iPhone يتم التكوين ببساطة عن طريق اختيار النغمة التي نريدها من التطبيق نفسه.
من ناحية أخرى. يمكن إكمال اختيار صوت إعلام Gmail على أجهزة Android من الإعدادات العامة للهاتف الخلوي ، ومع ذلك ، يمكن أيضًا إكمال هذه العملية من تطبيق Gmail نفسه.