كيفية تصحيح الألوان ودرجة اللون في Final Cut Pro X
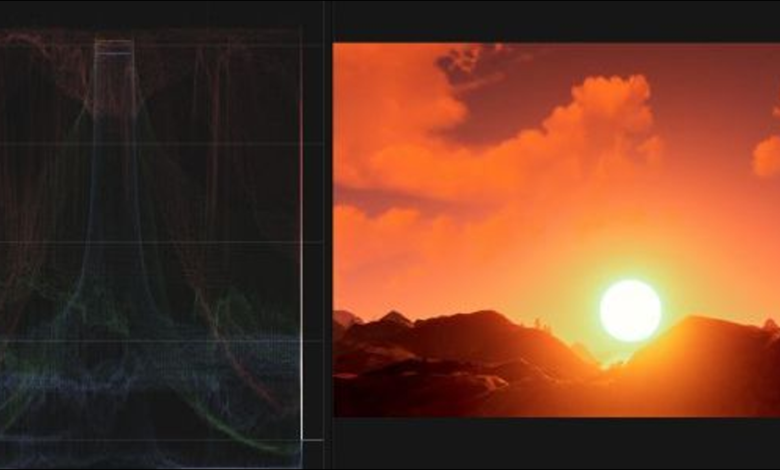
تصحيح الألوان وتدريج الألوان هي عمليتا ضبط لون الفيديو لتحقيق مظهر أكثر توازناً أو أسلوبًا. يجعل Final Cut Pro X القيام بذلك أمرًا سهلاً بشكل معقول.
هناك بعض الاختلافات بين التصحيح والدرجات. يأتي تصحيح الألوان أولاً وهو المكان الذي تقوم فيه بتصحيح الفيديو الزائد أو غير المشبع لجعل الألوان أكثر تناسقًا بين المقاطع. يُستخدم تصنيف الألوان لإعطاء لقطاتك مظهرًا مميزًا وضبط الحالة المزاجية العامة للمقطع. ستستخدم نفس الأدوات لكلتا الطريقتين ، لذا فإن العملية متشابهة.
إذا لم يكن لديك Final Cut ، فسيتم تطبيق نفس الخطوات الأساسية على أي برنامج تحرير تستخدمه ، لكن واجهة المستخدم ستبدو مختلفة قليلاً.
أساسيات
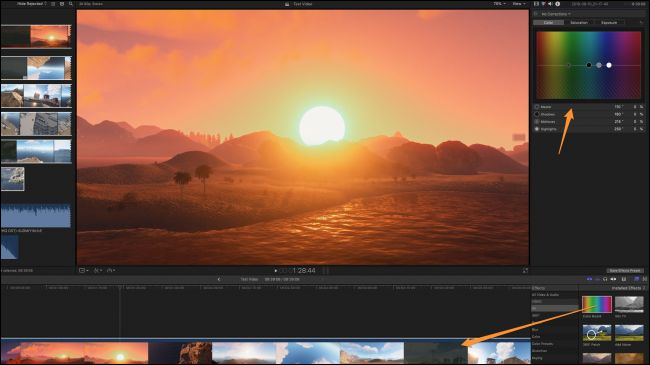
في Final Cut ، ستقوم بتصحيح الألوان والتدرج من خلال Color Board ، وهو مجرد تأثير في Final Cut مثل أي تأثير آخر. يتم استخدامه كثيرًا لدرجة أن Apple أعطته مفتاح التشغيل السريع – Command + 6. يفتح هذا من الناحية الفنية أداة “Color Inspector” لأي مقطع ، ولكن إذا لم يكن لديك تأثير لوحة الألوان بالفعل على مقطعك ، فإن Final Cut يضيفه تلقائيًا. يعد التنقل في Final Cut باستخدام مفاتيح الاختصار أسهل بكثير ، ويمكنك العثور على قائمة كاملة بها هنا . بدلاً من ذلك ، يمكنك سحب التأثير على المقطع ثم النقر فوقه في المفتش.
بمجرد سحبها ، فإن النافذة الأولى التي ستراها هي علامة تبويب اللون. توجد أيضًا علامات تبويب للتشبع والتعرض ، ويمكنك التنقل بينها باستخدام Control + Command + C أو S أو E.
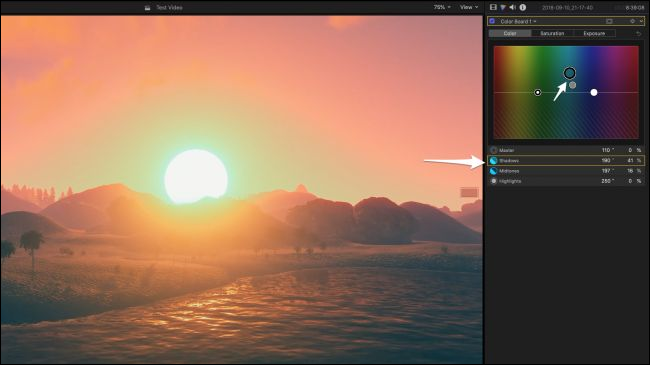
توجد أربعة منزلقات في كل جزء للتحكم الرئيسي والظلال والدرجات اللونية المتوسطة والإبرازات. سيغير التحكم الرئيسي مظهر المقطع بالكامل مرة واحدة ، وستقوم أشرطة التمرير الأخرى بتغيير الأجزاء الداكنة والرمادية والفاتحة من الصورة بشكل فردي.
في جزء اللون ، سيؤدي تحريكها أفقيًا إلى تغيير اللون ، وسيؤدي تحريكها عموديًا إلى تغيير شدة التأثير. إذا قمت بنقلهم أسفل خط الوسط ، فسيكون لذلك تأثير سلبي. تنطبق نفس القواعد على علامات التبويب الأخرى أيضًا.
استخدام النطاقات لإتقان تصنيف الألوان
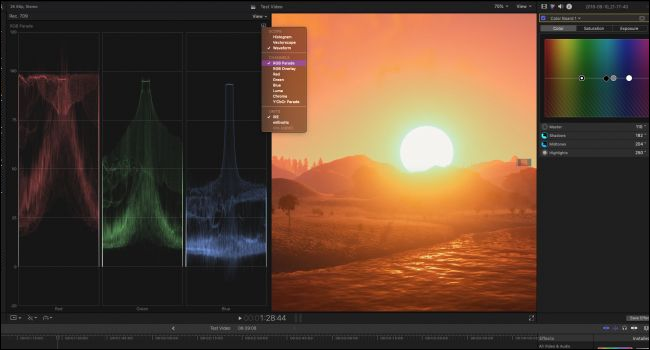
يمكن أن يكون تصنيف الألوان بالعين وحده أمرًا صعبًا للغاية ، حيث تقوم بإجراء العديد من التحسينات الصغيرة التي قد لا تلاحظها حتى في كل مرة. تساعد عارضات النطاق المختلفة في الاتصال بهذه التغييرات وإتمامها.
يمكنك فتح نطاقات الفيديو بالضغط على Command + 7 أو من عرض> إظهار في العارض> نطاقات الفيديو. الأول المثير للاهتمام هو vectorscope ، الذي يرسم البيكسلات حسب اللون (أي اتجاه يواجهون في الدائرة) وبالشدة (إلى أي مدى يبعدون عن المركز).
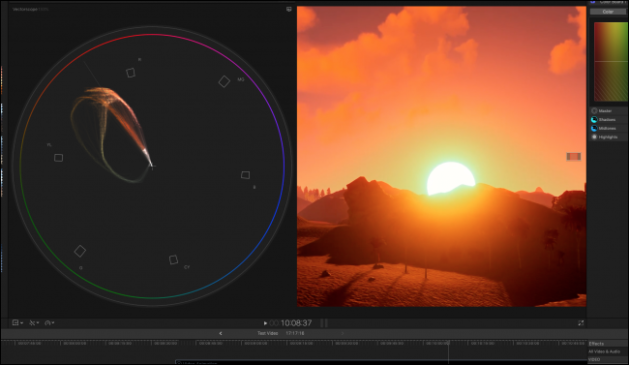
يعد النطاق المتجه مفيدًا جدًا في العثور على متوسط اللون التكميلي للقطات الخاصة بك. ما عليك سوى سحب عجلة الألوان الرئيسية حتى تهبط على الجانب الآخر:
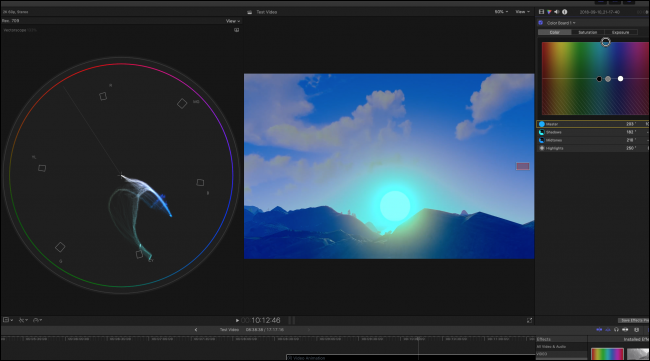
من الناحية المثالية ، ربما تريد أن تكون لقطاتك في مكان ما بالقرب من الوسط ، لكن كل ذلك يعود إلى التفضيل الفني.
يمكنك تغيير النطاقات باستخدام الزر الموجود في الزاوية اليمنى العليا.
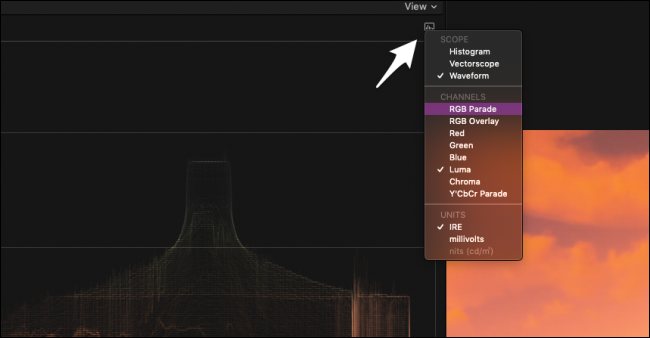
يمكنك ضبط القنوات التي يعرضها كل نطاق هنا أيضًا ، مما يسهل القيام بأشياء مثل التبديل من عرض كل الألوان إلى عرض القناة الحمراء فقط.
استخدام التعرض لتطبيع لقطاتك
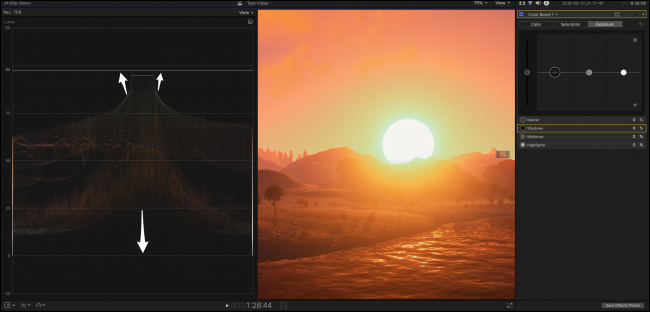
يُعد نطاق Luma waveform مفيدًا في ضبط تعرض مقطعك. عادة ، سترغب في أن تكون أعمق درجات اللون الأسود في لقطاتك عند الصفر وأن يكون البيض بنسبة 100٪ ، ولكن مرة أخرى يعود ذلك إلى التفضيل الفني.
يمكنك ضبط الظلال والإبرازات بشكل فردي في علامة التبويب Exposure.
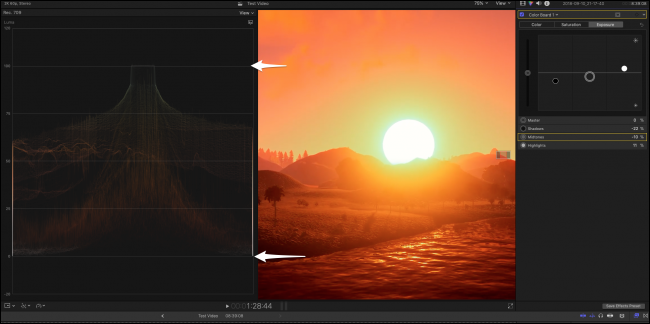
يمكنك أن ترى الآن أن الجزء العلوي من المقطع يقترب من 100 ، وأن المستويات المنخفضة قريبة من الصفر. لا تذهب بعيدًا ، حيث ستبدأ في القطع وفقدان التفاصيل. أيضًا ، سترغب في ضبط هذا على الفيديو بأكمله إذا لم تكن لقطاتك ثابتة.
استخدام Keyframes للتكيف مع مقطعك
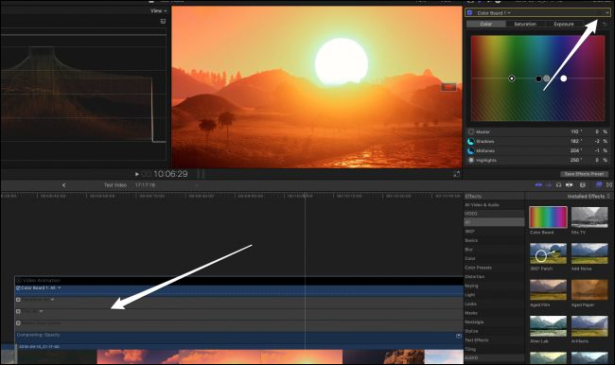
مثل كل شيء في Final Cut ، يمكنك ضبط لوحة الألوان باستخدام إطارات المفاتيح. تقوم الإطارات الرئيسية بحفظ إعداداتك في وقت معين والانتقال بينها ، مما يؤدي إلى تحريك مقطعك بشكل فعال. يمكنك إضافة إطار رئيسي جديد باستخدام زر علامة الجمع بجوار لوحة الألوان. لا يوجد مفتاح تشغيل سريع للقيام بذلك ، ولكن يمكنك قص ونسخ ولصق إطارات المفاتيح باستخدام Option + Shift + X أو C أو V ، على التوالي.
ستحتاج إلى النقر بزر الماوس الأيمن فوق مقطعك وتحديد “إظهار الرسوم المتحركة للفيديو” (أو الضغط على Control + V) ، حتى تتمكن من رؤية الإطارات الرئيسية التي تقوم بتحريرها — يتم إخفاؤها افتراضيًا.
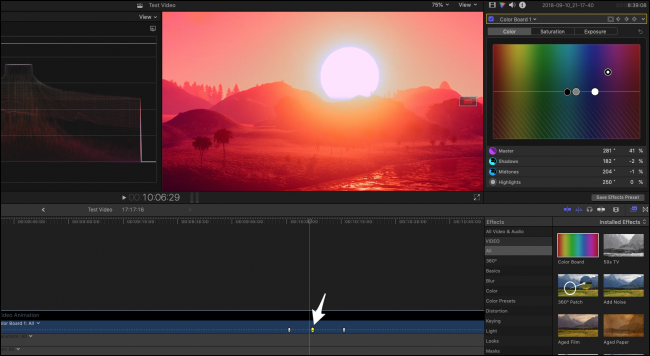
عند إضافة إطار رئيسي جديد ، فإنه سينسخ الإعدادات الحالية إلى هذا الإطار الرئيسي. يمكنك إضافة إطار رئيسي ثانٍ ، والنقر عليه في المخطط الزمني ، وتعديل الإعدادات على ذلك الإطار. سوف يتلاشى Final Cut تلقائيًا بين الإعدادات لكل واحد.
إجراء تعديلات مترجمة باستخدام أقنعة الشكل واللون
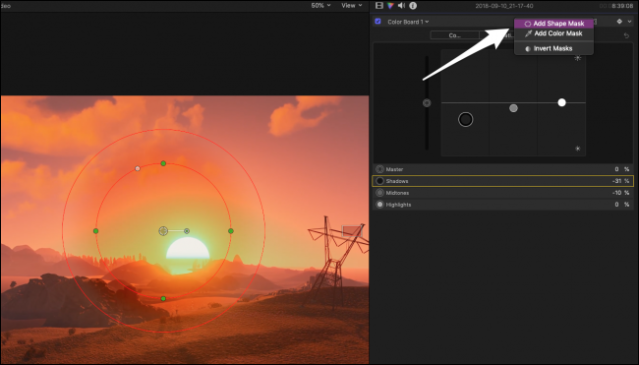
هذا بسيط جدًا ، لكنه مخفي خلف قائمة الأزرار. الزر على شكل مستطيل بجوار الزر “Add Keyframe” يُظهر قائمة “الإخفاء”. الخيار الأول هو تشكيل الأقنعة ، والذي يتيح لك إجراء تعديلات باستخدام قناع بيضاوي أو مستطيل. يبدو مقيدًا بعض الشيء ، لكن يمكنك إضافة أقنعة متعددة لكائنات أكثر تعقيدًا.
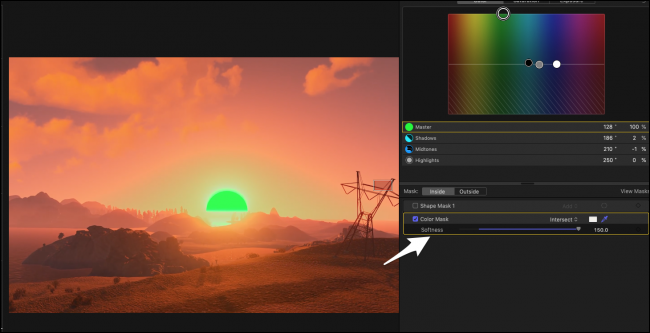
الخيار الآخر هو أقنعة الألوان ، والتي يمكنك استخدامها مع أقنعة الشكل. يمكنك استخدام هذه “لتحديد” لون في لقطاتك وإجراء تعديلات عليه. يمكنك استخدام منزلق النعومة أو أقنعة لونية إضافية لالتقاط نطاق أوسع من الألوان. على سبيل المثال ، يمكنك تحويل قميص أحمر إلى قميص أزرق مع اثنين من أقنعة اللون الأحمر (وربما بعض أقنعة الشكل ، إذا كان هناك المزيد من اللون الأحمر في المشهد).
يمكنك أيضًا تحريك مواضع هذه الأقنعة بشكل مستقل عن لوحة الألوان الرئيسية ، حيث تحتوي على إطارات مفاتيح خاصة بها. يحتوي كل قناع أيضًا على عناصر تحكم لضبط الأقنعة من الداخل والخارج بشكل مستقل.








