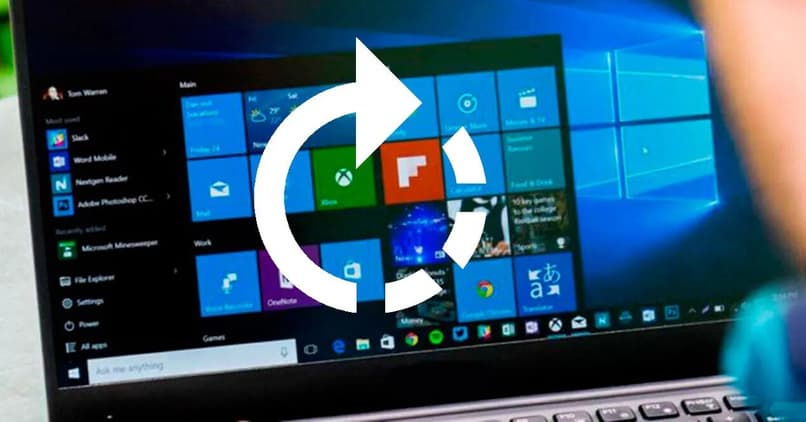كيفية تشغيل YouTube في الخلفية على IPhone
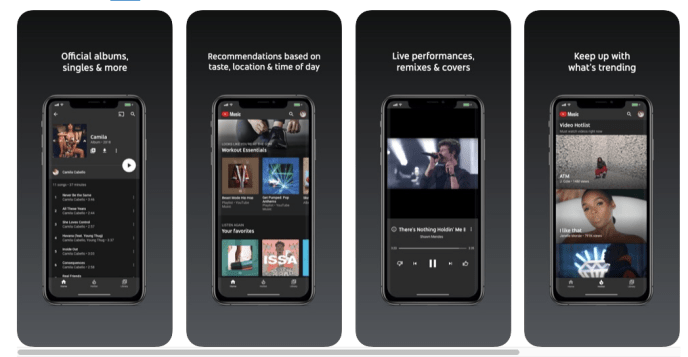
من الإزعاج الشائع جدًا الذي يصاحب مشاهدة المحتوى على YouTube على جهاز iPhone الخاص بك أنه يتم إيقاف تشغيله تلقائيًا عندما لا يكون التطبيق في المقدمة. هذا إذا قمت بالرد على نص أو فتح أي تطبيق آخر على جهاز iPhone الخاص بك ، سيتوقف تشغيل الفيديو.
بينما بالطبع ، لا يمكن مواصلة تشغيل الفيديو أثناء تشغيل تطبيق YouTube في الخلفية ، سيكون من الجيد إذا استمر تشغيل الصوت على الأقل بدلاً من توقف كل شيء.

حسنًا ، لفترة طويلة ، كانت هناك طريقة للاستماع إلى محتوى YouTube في الخلفية. تضمن ذلك الدخول إلى متصفح الجوال الذي تختاره ، وبعد تشغيل الفيديو قليلاً ، يمكنك إغلاق الإنترنت.
إذا تم القيام بذلك بشكل صحيح ، فسيتيح لك ذلك الدخول إلى مركز التحكم والضغط على زر التشغيل ، والذي سيبدأ تشغيل المحتوى الذي قمت بتحميله في متصفح هاتفك المحمول.
ومع ذلك ، في تحديثات iOS الأخيرة ، لم يعد هذا يعمل ، مما ترك الآلاف والآلاف من مستخدمي iPhone بدون خيار لتشغيل YouTube في خلفية أجهزتهم.
لحسن الحظ ، اكتشف بعض مستخدمي iPhone طريقتين أخريين. في حين أن هذه الأساليب قد تستغرق وقتًا أطول قليلاً ، إلا أنها تعمل بالفعل.
الآن ، كن على دراية بأن Apple و YouTube نفسيهما يبحثان بنشاط في إزالة هذه الأساليب ، لذلك قد لا تعمل بعض الطرق الواردة في هذه المقالة بعد الآن عندما تقرأ هذه المقالة.
ومن يدري ، ربما ستكون هناك طريقة جديدة وذكية لتشغيل YouTube في خلفية جهازك. إذا كنت تعرف طريقة جديدة لاستمرار تشغيل مقاطع فيديو YouTube أثناء وجودك في خلفية جهاز iPhone الخاص بك ، فيرجى إخبارنا عنها في التعليقات أدناه!
نظرًا لأن YouTube يقدم خدمة Premium توفر هذه الوظيفة ، فلا عجب في سبب سعي Apple و YouTube بنشاط لإيقاف الحلول البديلة.
YouTube Premium (المعروف سابقًا باسم YouTube Red)
نحن نعلم أن الشراء والاشتراك في YouTube Premium سيسمح لك بتشغيل YouTube في الخلفية ، ولكن هذا سيكلفك بعض المال ( 11.99 دولارًا شهريًا اعتبارًا من ديسمبر 2020).
ومع ذلك ، إذا كنت لا تمانع في الدفع مقابل YouTube Premium ، فربما تكون هذه هي الطريقة الأسهل والأفضل لتشغيل YouTube في خلفية جهازك.
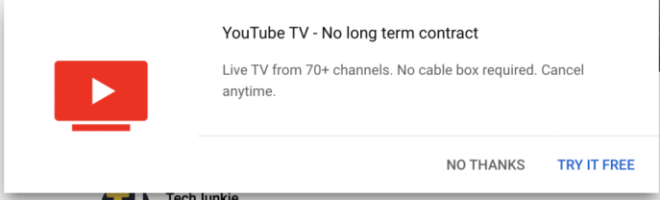
من المهم ملاحظة أن YouTube Premium ليس مثل YouTube TV. YouTube TV هي خدمة منفصلة تتيح لك مشاهدة القنوات التلفزيونية الفضائية والأقمار الصناعية من خلال YouTube ، مما يجعلها خدمة رائعة لقطع الأسلاك لمن يرغبون في مشاهدة برامجهم المفضلة. يمكنك أيضًا استخدام YouTube TV لمشاهدة البث المباشر ، وهو أمر مفيد بشكل خاص لعشاق الرياضة.
على الرغم من احتواء YouTube TV على الكثير من الميزات الرائعة ، إلا أنه لا يوفر لمستخدميه القدرة على مشاهدة برامجهم في الخلفية على أجهزتهم المحمولة. لذلك لن تدفع فقط مقابل YouTube TV أكثر مما تدفعه مقابل YouTube Premium ، ولكن لن تتمكن أيضًا من مشاهدة برامجك مع إيقاف تشغيل شاشة هاتفك.
ولكن دون مزيد من اللغط ، دعنا أخيرًا نلقي نظرة على الطرق المختلفة التي يمكنك من خلالها تشغيل محتوى YouTube في الخلفية على iPhone.
اطلب موقع YouTube Desktop Site
بدلاً من مجرد استخدام موقع مستعرض الجوّال القياسي لـ YouTube على iPhone ، يبدو أن طلب موقع سطح المكتب يعمل مع بعض الأشخاص. تختلف خطوات القيام بذلك بناءً على المتصفح الذي تستخدمه.
في Safari ، ما عليك سوى النقر فوق الرمز a الموجود على يسار شريط العناوين ، والذي يعرض قائمة صغيرة من الخيارات. من هذه الخيارات ، انقر فوق طلب موقع سطح المكتب . على Chrome ، ما عليك سوى النقر على النقاط الرأسية الثلاثة وتحديد خيار طلب موقع سطح المكتب .
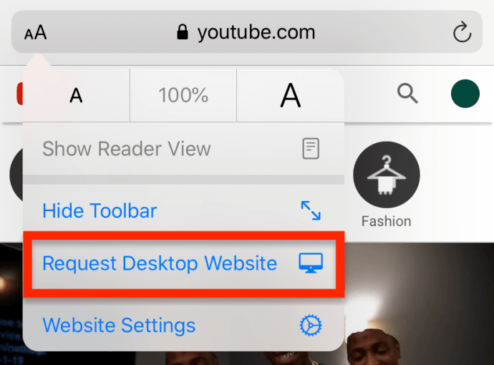
من هناك ، قم بتشغيل الفيديو والعودة إلى شاشتك الرئيسية. من المرجح أن يتوقف تشغيل الفيديو. لاستئناف تشغيل الفيديو ، افتح مركز التحكم واضغط على زر التشغيل هناك.
أفاد البعض أن هذا لم يعد يعمل مع Safari بعد الآن ، بينما يقول آخرون إنه لا يزال يعمل. تمكنا من جعل هذا يعمل على iPhone 11 يعمل بنظام iOS 14.2. لكي يعمل ، كان علينا استخدام موقع Request Desktop على الويب (لن تعمل نسخة الهاتف المحمول من موقع الويب). ثم قمنا بقفل شاشة الهاتف مع فتح Safari وتشغيل الفيديو. أدى هذا إلى إيقاف تشغيل الفيديو ، ولكن بعد الضغط على زر التشغيل على شاشة القفل / في مركز التحكم ، بدأ تشغيل الفيديو أثناء قفل الهاتف.
إذا كان هذا لا يزال لا يعمل من أجلك ، فجربه باستخدام متصفح آخر أو انتقل إلى الطريقة التالية.
تم التأكيد اعتبارًا من ديسمبر 2020 أن هذا سيعمل مع Chrome ، ولكن عليك السماح بتشغيل الموسيقى لمدة دقيقة أو دقيقتين قبل قفل الشاشة. بمجرد الانتهاء من ذلك ، ستصبح الموسيقى صامتة ، ما عليك سوى الضغط على زر التشغيل من شاشة قفل جهازك وستبدأ الموسيقى في التشغيل مرة أخرى.
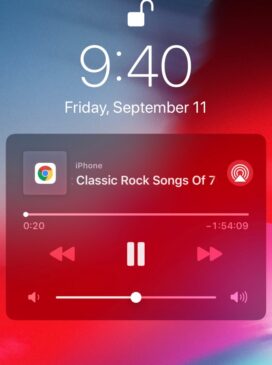
استخدم التصفح الخاص
تتضمن هذه الطريقة الوضع الخاص في Safari. ببساطة افتح متصفح Safari وانتقل إلى YouTube. بمجرد الوصول إلى هناك ، افتح الفيديو الذي تريد تشغيله في الخلفية. بعد ذلك ، تحتاج إلى تحويل الجلسة إلى جلسة خاصة ، ويمكنك القيام بذلك عن طريق النقر على أيقونة أقصى اليمين على طول الشريط السفلي ثم الضغط على خاص.
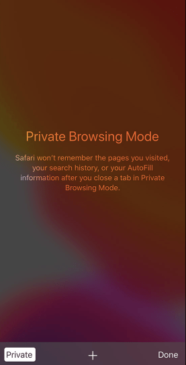
سيؤدي هذا إلى فتح الفيديو في جلسة خاصة. بعد ذلك ، بمجرد تشغيل الفيديو ، يمكنك الخروج من المتصفح والاستمرار في تشغيل محتوى الصوت باستخدام مركز التحكم.
مرة أخرى ، ادعى بعض الأشخاص أن هذا لم يعد يعمل ، بينما يزعم آخرون أنه لا يزال يعمل. لم نتمكن من تنشيطه بنجاح على iPhone 11 يعمل بنظام iOS 14.2. ومع ذلك ، فقد نجح بعد طلب موقع سطح المكتب كما ذكرنا أعلاه.
جرب تطبيقات الطرف الثالث
إذا لم يعمل شيء ، فيمكنك دائمًا محاولة تنزيل تطبيق تابع لجهة خارجية لمساعدتك في تشغيل YouTube في الخلفية على جهاز iPhone الخاص بك. يمكن أن تساعد هذه التطبيقات في التحايل على YouTube في محاولة منع تشغيل محتوى الخلفية.
يمكن العثور على عدد قليل منها في App Store ، لذا اختر فقط التطبيق الذي تريد استخدامه واتبع الخطوات الموجودة داخل التطبيق. أحد التطبيقات الشائعة هو تطبيق Youtube Music المتاح في متجر تطبيقات Apple.
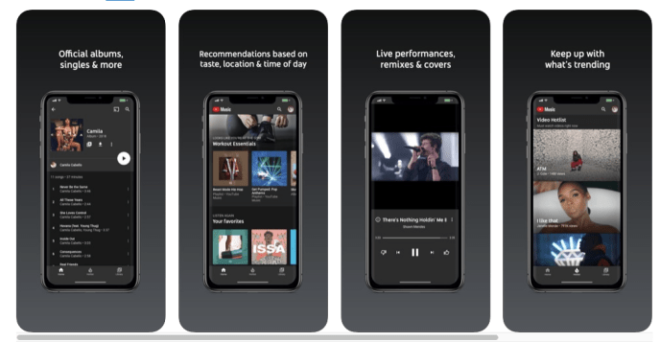
سيتم أحيانًا إزالة هذه التطبيقات وقد تتوقف عن العمل ، ولكن عادةً ما يظهر تطبيق آخر. تأكد أيضًا من إجراء بعض الأبحاث حول التطبيقات المختلفة واختيار التطبيق الذي يتمتع بأفضل سمعة عبر الإنترنت بين المستخدمين.
استكشاف الأخطاء وإصلاحها
إذا لم تكن أي من طرقنا المذكورة أعلاه تعمل من أجلك ، فهناك بعض الأشياء التي يمكنك تجربتها.
أولاً ، عند التشغيل من متصفح الويب ، تأكد من السماح بتشغيل الموسيقى قليلاً قبل قفل الشاشة. تمكنا من تكرار هذا العمل في Safari و Chrome في ديسمبر من عام 2020. ولكن إذا قمت بقفل شاشتك على الفور ، فلن يتم تشغيل الموسيقى.
إذا لم يعمل Safari و Chrome من أجلك ، فتحقق من النسبة المئوية لبطارية هاتفك. لن يسمح جهاز iPhone منخفض الطاقة بتشغيل التطبيقات بكامل طاقتها عند قفل الشاشة. حاول شحن هاتفك أو إيقاف تشغيل وضع الطاقة المنخفضة إذا كان قيد التشغيل.
أخيرًا ، توجه إلى إعدادات هاتفك وتحقق من أي قيود على التطبيقات أو قيود وقت الشاشة. لا تسمح لنا Apple بالتحكم في جميع وظائف التطبيق مثل Android ، ولكن قد تجد شيئًا يمنعك من تنفيذ الخطوات بنجاح.