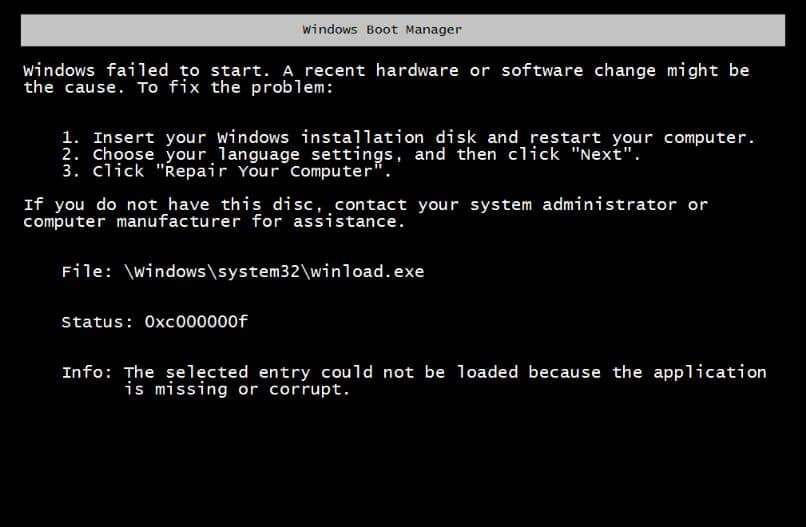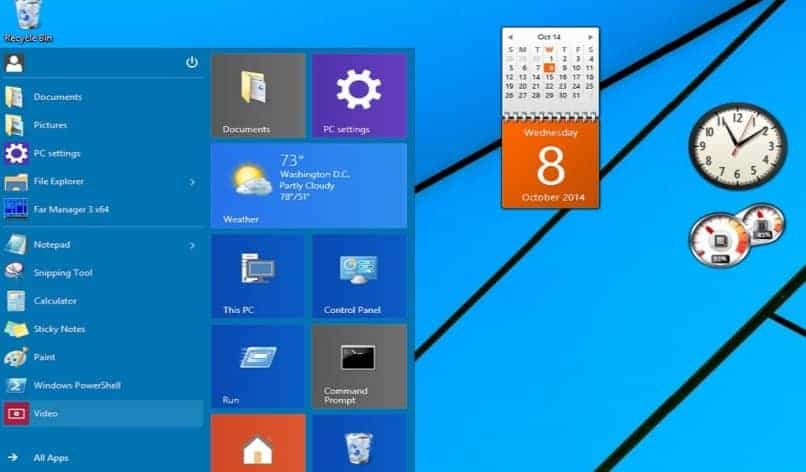كيفية تشغيل XAMPP تلقائيًا على Windows 10 – دليل التكوين اليدوي
دليل كامل لتشغيل XAMPP تلقائيًا على Windows 10 - تكوين Apache و MySQL
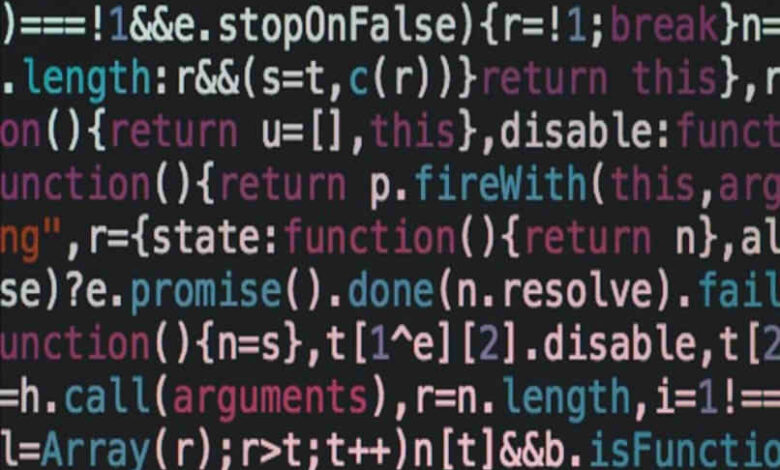
هل ترغب في تشغيل XAMPP تلقائيًا عند بدء تشغيل جهاز الكمبيوتر الخاص بك؟ إذا كنت تعمل في تطوير الويب وتحتاج إلى تشغيل خادم محلي بشكل مستمر، يمكن أن يكون إعداد XAMPP ليعمل تلقائيًا عند بدء تشغيل النظام أمرًا مفيدًا. في هذه المقالة، سنشرح كيفية تكوين XAMPP ليعمل بشكل تلقائي عند تشغيل جهاز الكمبيوتر باستخدام إعدادات يدوية بسيطة على Windows 10.
الخطوة 1: تحميل وتثبيت XAMPP
قبل البدء في إعداد XAMPP للتشغيل التلقائي، تأكد أولاً من أنك قمت بتثبيت البرنامج على جهازك.
- قم بزيارة موقع XAMPP الرسمي لتحميل الإصدار المتوافق مع جهازك.
- اتبع خطوات التثبيت المعتادة، حيث يمكن اختيار المكونات التي ترغب في تثبيتها مثل Apache و MySQL.
الخطوة 2: فتح مدير المهام (Task Manager)
لتنفيذ التكوين اليدوي، تحتاج إلى التفاعل مع بعض إعدادات Windows:
- اضغط على Ctrl + Shift + Esc لفتح مدير المهام.
- من قائمة “البدء” في الأسفل، اختر تبويب بدء التشغيل (Startup).
- هنا ستتمكن من إدارة البرامج التي تبدأ تلقائيًا مع تشغيل النظام.
الخطوة 3: إضافة XAMPP إلى قائمة بدء التشغيل
الآن نأتي إلى كيفية إضافة XAMPP للعمل بشكل تلقائي عند بدء التشغيل:
- قم بفتح مجلد XAMPP على جهازك (عادةً ما يكون في
C:\xampp). - انتقل إلى المجلد xampp-control.exe، وهو الواجهة التي تستخدمها لتشغيل Apache و MySQL.
- قم بإنشاء اختصار لهذا الملف داخل مجلد بدء التشغيل في Windows. للقيام بذلك:
- اضغط بزر الفأرة الأيمن على xampp-control.exe.
- اختر إرسال إلى > اختصار على سطح المكتب.
- بعد ذلك، قم بنقل الاختصار إلى مجلد بدء التشغيل:
- اضغط Win + R لفتح نافذة “تشغيل”.
- اكتب shell:startup واضغط Enter.
- الصق الاختصار الذي أنشأته في هذا المجلد.
الخطوة 4: ضبط XAMPP لبدء Apache و MySQL تلقائيًا
بعض المستخدمين يفضلون أن يتم تشغيل Apache و MySQL تلقائيًا عند تشغيل XAMPP. لتفعيل هذا الإعداد:
- افتح ملف xampp-control.ini في مجلد XAMPP باستخدام محرر نصوص مثل Notepad.
- ابحث عن السطر الذي يحتوي على
autostart = 0. - غيّره إلى
autostart = 1لتمكين Apache و MySQL من البدء تلقائيًا عند تشغيل XAMPP. - احفظ الملف وأغلقه.
الخطوة 5: إعادة تشغيل الكمبيوتر لاختبار التكوين
بعد أن أضفت XAMPP إلى قائمة بدء التشغيل وضبطت إعداداته، يمكنك الآن إعادة تشغيل جهاز الكمبيوتر لاختبار ما إذا كان XAMPP يعمل تلقائيًا عند بدء التشغيل.
- أعد تشغيل الكمبيوتر.
- بمجرد بدء التشغيل، تحقق من أن Apache و MySQL قد بدأا تلقائيًا في لوحة التحكم الخاصة بـ XAMPP.
نصائح وحلول للمشاكل الشائعة:
- عدم تشغيل XAMPP تلقائيًا: تأكد من أنك قد وضعت الاختصار في المجلد الصحيح (startup) وتأكد من أنك قد قمت بتعديل الملف بشكل صحيح.
- مشاكل في استهلاك الموارد: قد يؤدي تشغيل Apache و MySQL بشكل دائم إلى استهلاك بعض الموارد. إذا لاحظت أي بطء في النظام، يمكنك تعديل الإعدادات أو إيقاف الخدمات عند الحاجة.
يبرز نظام التشغيل Windows 10 كبيئة يمكننا من خلالها تطبيق أي تعديل، والتكيف مع العديد من التطبيقات لحل أي تعارض قد ينشأ، لكن سواء بسبب العمل أو القضايا الأكاديمية أو ببساطة بدافع الفضول.
ومع ذلك، فإن العديد من هذه الخيارات غالباً ما يكون من الصعب الوصول إليها أو لا يستخدمها جميع المستخدمين بشكل شائع، كما هو الحال مع XAMPP. عندما نتحدث عن XAMPP فإننا نشير إلى أداة برمجة تساعد في تحسين تطوير الويب بدعم من لغة PHP .
يتمتع XAMPP بميزة عدم الحاجة إلى اتصال بالإنترنت لاستخدامه ، بالإضافة إلى وظائفه المتعددة، مما يجعله أداة سهلة الوصول والاستخدام إلى حد ما، ومشكلته الوحيدة هي أن أمان البيانات غير معزز بشكل متساوٍ.
ما هي الوحدات النمطية التي يمكن استخدامها من XAMPP؟
عندما نتحدث عن XAMPP يمكننا أيضًا الإشارة إليه باعتباره اختصارًا للأحرف الأولى التي تنتمي إلى Linux وApache وMySQL/MariaDB وPHP وPerl . قد تكون هذه هي النماذج الرئيسية، ولكن من أجل المصلحة العامة لمعظم الناس، تم وصف النماذج التالية:
أباتشي
عندما نريد استخدام خادم ويب مجاني التوزيع، فإن أفضل خيار يمكننا اللجوء إليه هو Apache، والذي بدأ كمبادرة في عام 1996 والتي سعت إلى تحقيق الهدف المذكور سابقًا والذي يدعم حاليًا 50% من خوادم الشبكة في العالم ، بدعم من مجتمع لا يصدق يعمل على تحسينه أكثر فأكثر.
بي اتش بي
PHP هي لغة مفتوحة المصدر ، لكن يتم تحديثها باستمرار لتحسين الميزات التي تجعل هذه اللغة شائعة جدًا، والتي تهدف بشكل أساسي إلى تسهيل بيئة تطوير الويب وتحسين التفاعلات بين الخوادم والمستخدمين.

ماي إس كيو إل
من ناحية أخرى، يعد MySQL نظام إدارة قواعد بيانات علائقية ، والذي يتميز بتفاصيل استخدامه بموجب ترخيص لأي استخدام مؤسسي أو مبيعات.
كيف يمكنك جعل XAMPP يعمل كخدمة نظام تلقائية على جهاز الكمبيوتر الخاص بك؟
عند تثبيت XAMPP لأنشطة تطوير الويب الخاصة بنا، لكن سنحتاج إلى بدء تشغيل التطبيق فورًا على سطح المكتب بمجرد بدء تشغيله. لحسن الحظ، فإن خدمة Windows قادرة على السماح لنا بتنفيذ هذا الإجراء من خلال التكوينات التالية:
مع اختصار
سنذهب إلى شريط المهام الموجود أسفل الشاشة، ونبحث عن مجلد appdata %appdata% والذي سنتبع مسار فتح المجلد التالي:
- AppData\Roaming\Microsoft\Windows\قائمة ابدأ\البرامج\بدء التشغيل
في الأخير سيظهر ملف .EXE المسمى xampp-control ، والذي لن نحتاج إلى فتحه إلا بالنقر بزر الماوس الأيمن عليه باستخدام اختصار على سطح المكتب.
كتطبيق
سنذهب إلى تطبيق XAMPP الخاص بنا وفي خيار Config سنبحث عن قسم التشغيل التلقائي للوحدات النمطية ، حيث سنختار الوحدات النمطية التي نحتاج إلى العمل عليها في البداية.
كيفية تكوين خيارات XAMPP مع التشغيل التلقائي من Windows 10؟
عادةً ما يكون Windows 10 كبيئة قابلة للتخصيص هو البيئة التي نعمل بها أكثر في الوقت الحاضر، وعلى الرغم من أننا نعتقد أن العملية يمكن أن تكون معقدة، إلا أنه يمكننا استخدام أي من العمليات المذكورة أعلاه لتنفيذ بدء تلقائي لوحدات XAMPP على جهاز الكمبيوتر الخاص بنا.
ومع ذلك، فإن الخيار المفضل هو الخيار الذي يجعل الاستخدام المباشر للتطبيق للحصول على بدء تلقائي ومخصص للوحدات التي سنعمل معها في XAMPP.

ماذا يمكنك أن تفعل لتعطيل التشغيل التلقائي لوحدات XAMPP؟
في الحالة المعاكسة التي لا نريد فيها أن تبدأ هذه الوحدات تلقائيًا، لن يتعين علينا سوى الذهاب إلى مدير المهام، ومن هنا سنجد أنفسنا في علامة التبويب بدء التشغيل وسنبحث عن XAMPP ثم نختار خيار تعطيل بالنقر بزر الماوس الأيمن .
يمكن استشارة أي أسئلة أخرى قد تنشأ عن هذا مع دعم مستخدمي XAMPP لنظام Windows .
خاتمة:
بتطبيق هذه الخطوات، لكن يمكنك بسهولة تكوين XAMPP ليعمل تلقائيًا عند بدء تشغيل جهازك، مما يوفر لك الوقت والجهد في كل مرة تبدأ فيها العمل على مشاريعك المحلية. إذا كنت بحاجة إلى المزيد من المساعدة أو إذا واجهت أي مشكلة، لا تتردد في ترك تعليق أدناه!