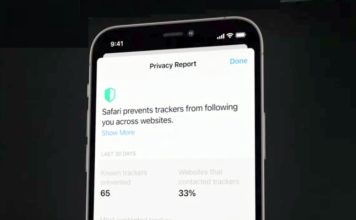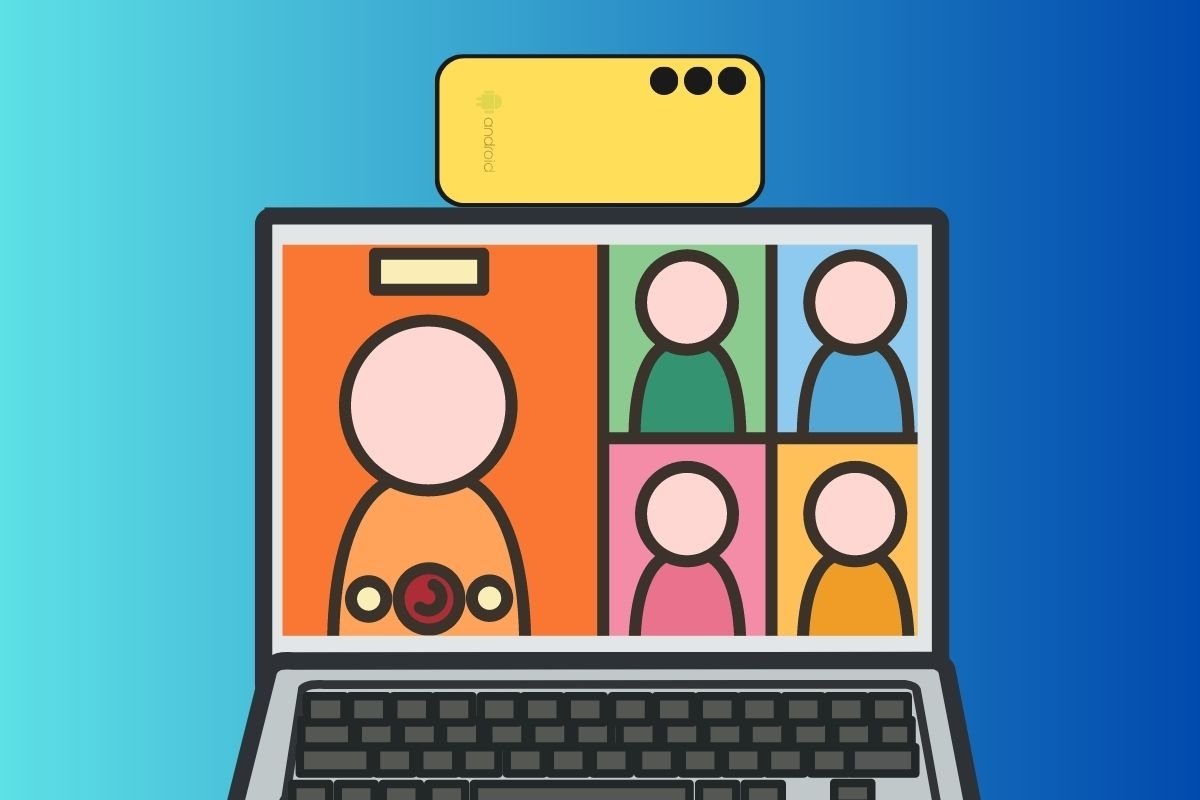كيفية تشغيل WiFi وإيقاف تشغيله في Windows 10؟ – من القائمة و CMD
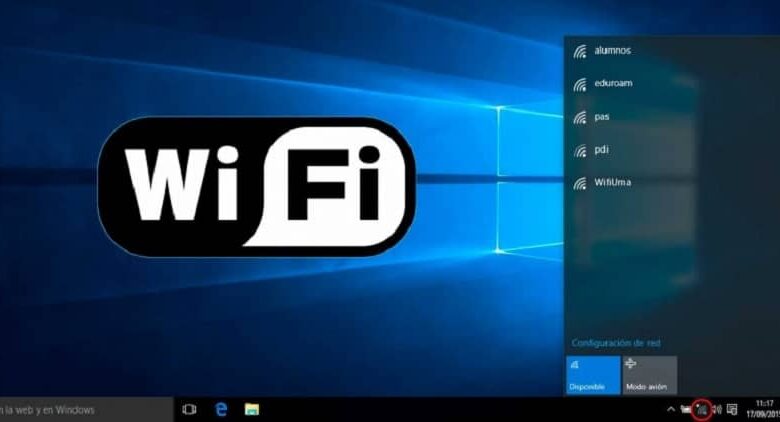
تتمتع معظم أجهزة الكمبيوتر وأجهزة الكمبيوتر المحمولة بالقدرة على الاتصال بالإنترنت بطريقتين. أولهما هو إيثرنت المعتاد والآخر عبر اللاسلكي. بالطبع ، لهذا ، هناك حاجة إلى بطاقة شبكة ، سواء كانت مدمجة أو مثبتة.
الحقيقة هي أنه في نظام التشغيل Windows 10 والإصدارات الأحدث ، من الممكن تنشيط وضع الطائرة في نظام التشغيل Windows 10 ، لفصل شبكة WiFi. على الرغم من أن هذه طريقة واحدة فقط ، إلا أنه يكفي أيضًا الانتقال إلى شريط قوائم Windows ، وتحديد رمز الإشعار وتمكين الوظيفة أو تعطيلها.
بالطبع هذه أسهل طريقة ، لكن هذا لا يعني أنها الطريقة الوحيدة. لهذا السبب ، سنزودك قريبًا بجميع المعلومات التي تحتاجها لتتمكن من تشغيل الإنترنت أو إيقاف تشغيله عبر Wi-Fi.
ماذا علي أن أفعل لتنشيط أو إلغاء تنشيط WiFi لجهاز الكمبيوتر الخاص بي الذي يعمل بنظام Windows 10 من خلال القائمة؟
الحقيقة هي أنه لتمكين أو تعطيل WiFi ، فإنه سيعتمد من حيث المبدأ على عدة جوانب. يمكن أن تكون هذه ما يلي:
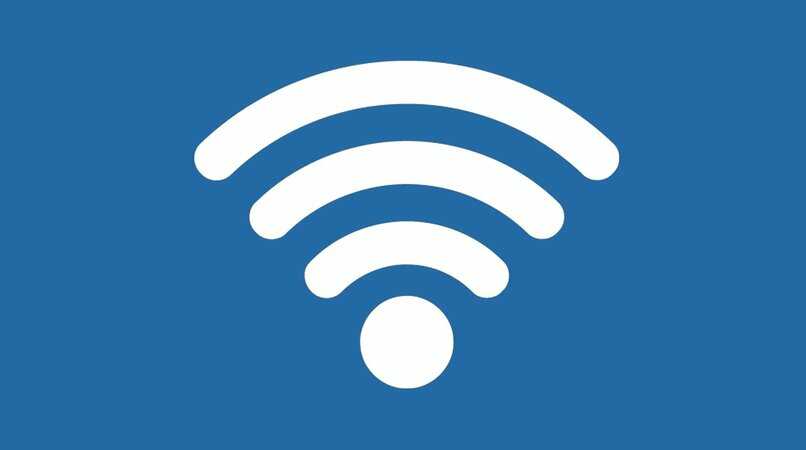
- إذا كان جهاز كمبيوتر أو كمبيوتر محمول.
- تابع التنشيط عن طريق زر رقمي أو عن طريق برنامج.
- افعل ذلك عن طريق زر مادي.
- نظام التشغيل.
يؤثر كل عامل من هذه العوامل بشكل كبير على وقت تنفيذ هذا الإجراء. ضع في اعتبارك أن تنشيط شبكة WiFi يختلف عن وجود اتصال إنترنت لاسلكي.
من حيث المبدأ ، قد يكون هذا بسبب حقيقة أنه إذا كان لديك كابل إيثرنت أو ألياف بصرية متصلة وعملية ، فلن تعمل بطاقة الشبكة. أي أنه سيتم تشغيله ، لكن لن يكون له الأولوية بسبب التكوين الافتراضي لنظام التشغيل Windows 10. يمكنك تعديل ذلك بحيث تكون بطاقة الشبكة هي التي توفر الاتصال وليس منفذ RJ45.
لذلك ، عليك فقط الضغط على أيقونة الشاشة المعتادة في شريط بدء Windows وتنشيط WiFi هناك. يمكنك تمييز هذا من حالة إلى أخرى بفضل حقيقة أنه تم تمييزه باللون الأزرق. كونك بهذا اللون ، ستعرف أنه تم تشغيل هذه الوظيفة.
يمكنك أيضًا اختيار فصل محركات أقراص الشبكة في Windows . يتيح لك ذلك عدم استخدام بيانات الإنترنت على هذا الجهاز تحديدًا وبهذه الطريقة لا يتضاءل اتصالك بالإنترنت بشكل عام.
كيفية تعطيل WiFi على جهاز الكمبيوتر الخاص بي الذي يعمل بنظام Windows 10 باستخدام الأوامر؟
الآن ، ننتقل إلى سلسلة من الأساليب التي ليست الأكثر شيوعًا والتي تتطلب القليل من المعرفة. في هذه الحالة ، يمكنك استخدام موجه الأوامر لتمكين هذا النوع من الاتصال . ضع في اعتبارك أن نفس الطريقة يمكن أن تكون مفيدة عند استعادة اتصال الشبكة على جهاز الكمبيوتر الخاص بك.
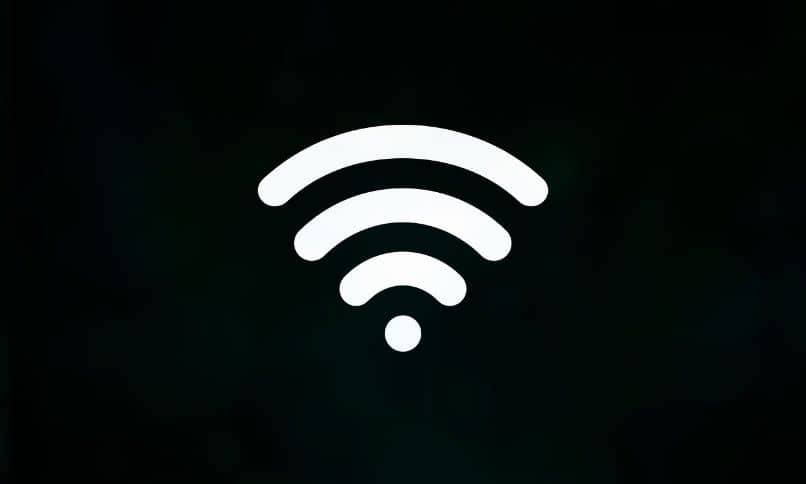
الوصول إلى “موجه الأوامر”
الدخول إلى هذا البرنامج بسيط مثل الضغط على مجموعة مفاتيح Windows + R. بعد ظهور نافذة صغيرة ، ستكتب CMD وتتابع إدخال. ثم ستظهر لك نافذة ذات خلفية سوداء. هنا يجب عليك استخدام سطر أوامر يسمح لك بمعرفة اسم شبكة WiFi الخاصة بك.
أدخل اسم الشبكة أو نفذ الأمر الذي سيساعدنا في رؤية معلومات معينة
للقيام بذلك ، يجب عليك إدخال ما يلي: “واجهة إظهار واجهة netsh” واضغط على Enter مرة أخرى. المعلومات التي ستراها تخص جميع محولات الشبكة الموجودة على جهاز الكمبيوتر الخاص بك.
كيف يمكنني تنشيط WiFi لجهاز الكمبيوتر الخاص بي الذي يعمل بنظام Windows 10 باستخدام الأوامر؟
من المحتمل أنه بعد استخدام الأمر أعلاه ، ستتمكن من رؤية نوعين إلى ثلاثة أنواع من الاتصالات. من المحتمل جدًا أن يكون محول الشبكة اللاسلكية معطلاً ، لذلك سيتعين عليك تغيير حالته. لإنجاز ذلك ، ما عليك سوى إدخال سطر الأوامر التالي: “تمكين واجهة تعيين واجهة netsh Interface_Name”.
عليك فقط تغيير المكان الذي لم نحدد فيه بالخط العريض لقيم شبكتك وهذا كل شيء. نوصيك هنا بإنشاء نصين ، أحدهما للتنشيط والآخر لإلغاء تنشيط الوظيفة المعنية.
بالطبع ، بعد إنشاء الملفين بامتداد .txt ، سيتعين عليك تغييره إلى .bat. يمكنك القول أن هذه طريقة لتسريع العملية ولا يتعين عليك متابعة العملية بأكملها التي شرحناها.
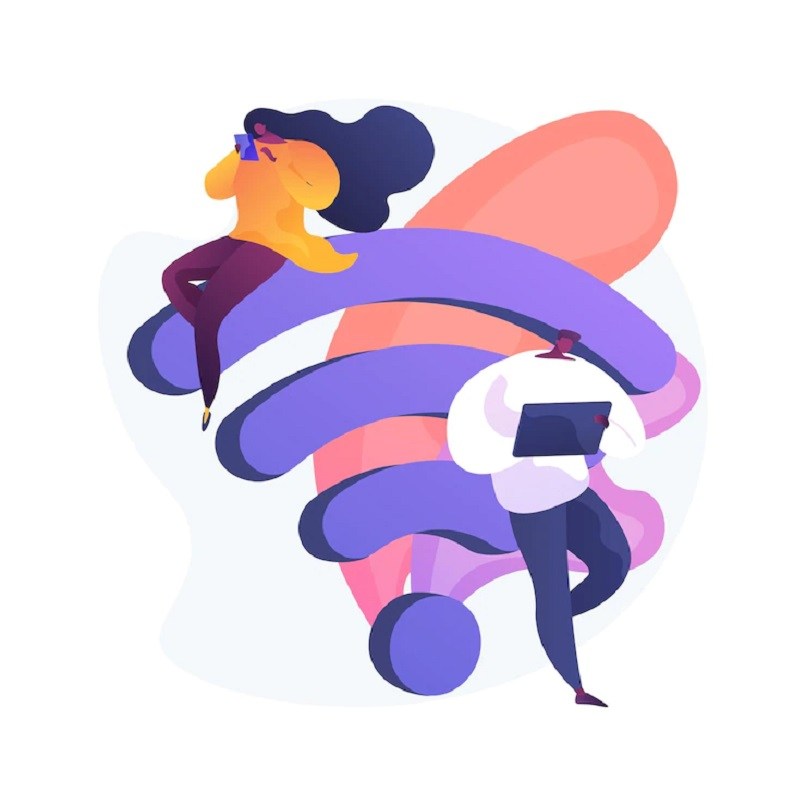
كيف تتصل بشبكة WiFi غير معروفة بمساعدة الأوامر؟
من الناحية النظرية ، تظل الخطوات التي يجب اتباعها كما وصفناها. الفرق هو أنه يجب عليك معرفة الاسم الدقيق للاتصال اللاسلكي الذي تريد الاتصال به. إذا كنت ترغب في القيام بذلك في الأماكن العامة حيث يمكن للجميع الوصول إليها ، فارتد واقيًا على أجهزتك.
أسلم شيء هو أن ينتهي بك الأمر للتدخل من قبل طرف ثالث أو ، في حالة فشل ذلك ، سيتأثر جهاز الكمبيوتر الخاص بك بالفيروسات أو الملفات الضارة . لذا ننصحك بعدم الدخول إلى شبكات لا تعرفها.
الحقيقة التي قد تكون مفيدة ومثيرة للاهتمام بالنسبة لك هي أنه من خلال شريط مهام Windows ، يمكنك الوصول إلى قائمة التكوين. بمعنى آخر ، إذا قمت بالنقر فوق الرمز الموجود على الشاشة ، فستلاحظ فتح نافذة صغيرة توضح لك الشبكة التي تتصل بها. وبالمثل ، إذا كان لديك محول الشبكة يعمل ، فسترى جميع شبكات Wi-Fi المتاحة.
إذا قمت بالنقر فوق إعدادات الشبكة والإنترنت ، فستتمكن من الوصول إلى سلسلة من الأقسام التي ستسمح لك بتحديد الوسيلة الرئيسية وتنشيط أو إلغاء تنشيط معلمات معينة. على سبيل المثال ، يمكنك تعطيل اتصال Ethernet وترك شبكة WiFi قيد التشغيل ، على الرغم من أنه يمكنك أيضًا القيام بالعكس.