كيفية تشغيل وضع التصفح المتخفي وإيقاف تشغيله في متصفح Google Chrome iPhone
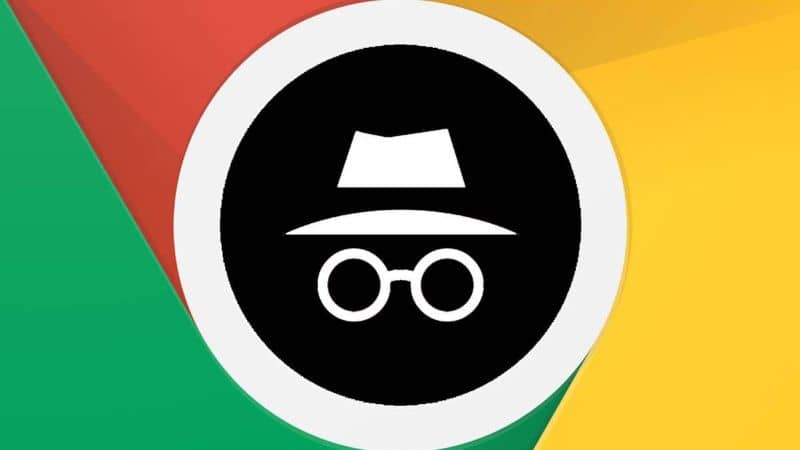
إذا كنت لا ترغب في ترك آثار لنشاطك عند تصفح الإنترنت ، فقد تفكر في كيفية تمكين أو تعطيل وضع التصفح المتخفي في متصفح Chrome على iPhone . لا يحفظ هذا المتصفح عمليات البحث التي تجريها فحسب ، بل يحفظ أيضًا ملفات تعريف الارتباط لمواقع الويب التي تزورها وأحيانًا لا يكون من المناسب حفظ بياناتك.
يقرر المزيد من مستخدمي iOS كل يوم استخدام Google Chrome على أجهزتهم وأحيانًا لا يرغبون في جعل نشاطهم مرئيًا. هذا هو السبب في أن الخيار الأفضل هو التصفح الخاص باستخدام وضع التصفح المتخفي في Google Chrome ، وستجد هنا جميع الطرق الموجودة حاليًا لتنشيط وضع التصفح المتخفي أو إلغاء تنشيطه في تطبيق Google Chrome.
يعد Google Chrome أحد أحدث وأسرع متصفحات الويب الموجودة اليوم ، بالإضافة إلى وجود وظائف جديدة. أحدها هو التصفح المتخفي لنظام iOS الذي يمكنك تنشيطه وقتما تشاء من جهاز iPhone الخاص بك ، لإخفاء نشاطك على الشبكة.
إن معرفة كيفية إخفاء نشاط الويب الخاص بك من جهاز الكمبيوتر الخاص بك أمر في غاية الأهمية ، لأنك تسمح لـ Google عن غير قصد بتتبع كل ما تفعله. أيضًا ، تستخدم بعض مواقع الويب هذه المعلومات لمعرفة تفضيلاتك وحتى اهتماماتك ، وهو أمر غير مفيد للغاية بالنسبة لك.
هذا هو أحد الأسباب الرئيسية التي تجعلك تعرف كيفية تنشيط وضع التصفح المتخفي في متصفح Chrome على جهاز iPhone الخاص بك. بدون مزيد من اللغط ، حان الوقت لمعرفة الإرشادات التي يجب عليك اتباعها حتى تتمكن من تنشيط وضع التصفح الخاص لـ Chrome على جهاز iPhone الخاص بك.
- افتح متصفح الويب Google Chrome الذي قمت بتثبيته على جهاز iPhone الخاص بك.
- حدد زر القائمة الموجود في الركن الأيمن السفلي (الزر الذي يحتوي على رمز النقاط الثلاث ).
- سيتم فتح نافذة على الفور حيث يجب عليك اختيار علامة التبويب التي تقول “علامة تبويب جديدة للتصفح المتخفي”.
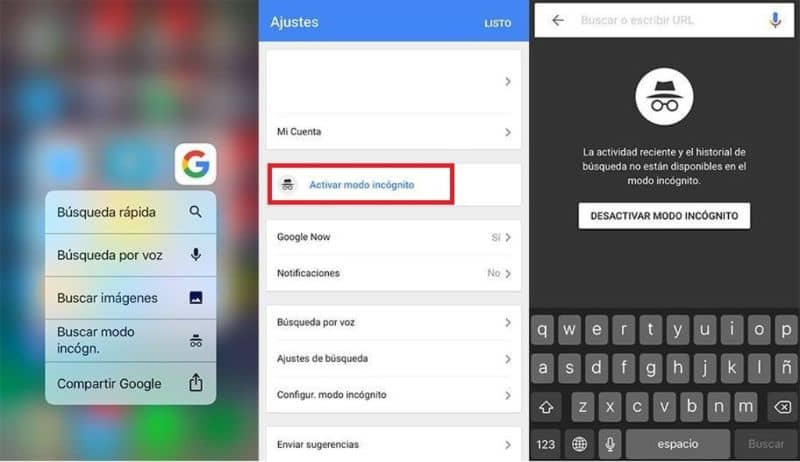
بعد اتباع هذه الخطوات . سيتم فتح علامة تبويب جديدة في Google Chrome لتصفحك الخاص. يمكنك التحقق من أنك تتصفح وضع التصفح المتخفي لأنك سترى رمز “التجسس” في شريط التنقل الذي يحدد التصفح الخاص.
يجب أن تعلم أيضًا أن التصفح الخاص في متصفح Google Chrome سيكون نشطًا فقط لعلامة التبويب التي فتحتها للتو. لذلك إذا قمت بتبديل علامات التبويب. يمكنك البدء في استخدام التصفح العادي حيث يمكنهم رؤية نشاطك.
إذا كنت قد تعلمت بالفعل كيفية بدء استخدام وضع التصفح المتخفي في متصفح Chrome ، فمن الضروري أن تعرف أيضًا كيفية تعطيله. وبالتالي . ستتمكن من العودة إلى التصفح العادي على أي صفحة ويب ترغب في ترك سجلاتك المخزنة لاستخدامها لاحقًا.
إذا وجدت أنه من السهل جدًا تشغيل التصفح الخاص في Chrome . فستندهش من مدى سهولة إيقاف تشغيله عندما تريد التوقف عن استخدامه. بعد ذلك . ستتعلم كيفية تعطيل وضع التصفح المتخفي في متصفح Google Chrome على جهاز iPhone الخاص بك باتباع الخطوات أدناه.
- أول شيء عليك القيام به هو أن يكون لديك نافذة متصفح نشطة في وضع التصفح المتخفي في Chrome على جهاز iPhone الخاص بك .
- في الجزء السفلي من جهازك . حدد الخيار للتبديل بين علامات التبويب ومرر لليسار لمعرفة عدد علامات تبويب التصفح المتخفي التي فتحتها
- في الزاوية العلوية اليمنى من علامات تبويب التصفح المتخفي . ستحدد ” إغلاق (X) ” ، لكل من علامات تبويب التصفح الخاص المفتوحة.
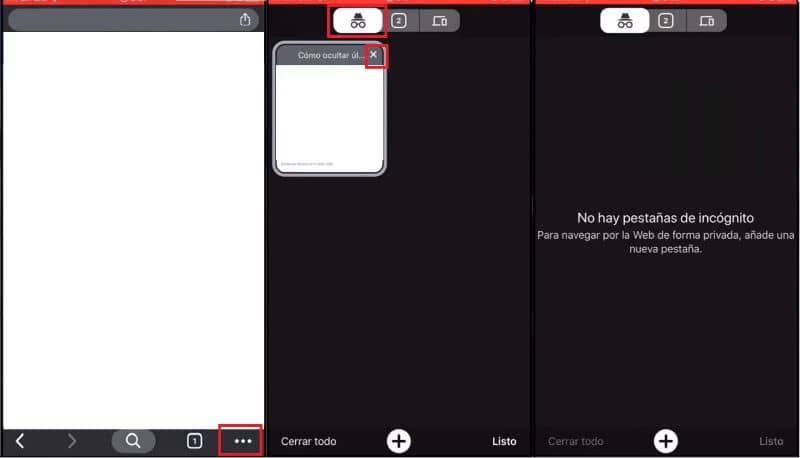
بهذه الطريقة . ستكون قد أغلقت بالفعل جميع علامات تبويب التصفح الخاصة التي فتحتها في المتصفح. Google Chrome على جهاز iPhone الخاص بك . يمكنك التحقق من ذلك من خلال النظر في أشرطة عناوين URL التي لن تحتوي على رمز “التجسس” الذي يميز وضع التصفح المتخفي.
تذكر أنه إذا كانت لديك علامة تبويب تصفح متخفي مفتوحة وتريد فتح علامة تبويب جديدة ، فسيتم فتحها في وضع التصفح المتخفي. لهذا السبب يجب عليك التحقق من جميع علامات التبويب المفتوحة . بحيث يتم إغلاق وضع التصفح المتخفي تمامًا .
ولكن إذا دخلت عن طريق الخطأ إلى المتصفح العادي وأردت حذف البيانات المهمة . فيمكنك حذف أو مسح ملفات تعريف الارتباط وذاكرة التخزين المؤقت لصفحة ويب في Google Chrome. إذا أحببت هذا المنشور ، فتأكد من متابعتنا وإخبارنا كيف سارت هذه العملية البسيطة







