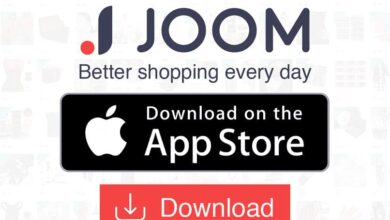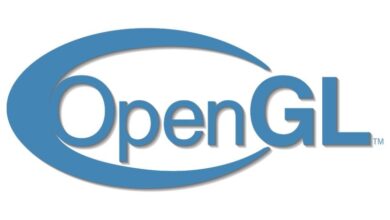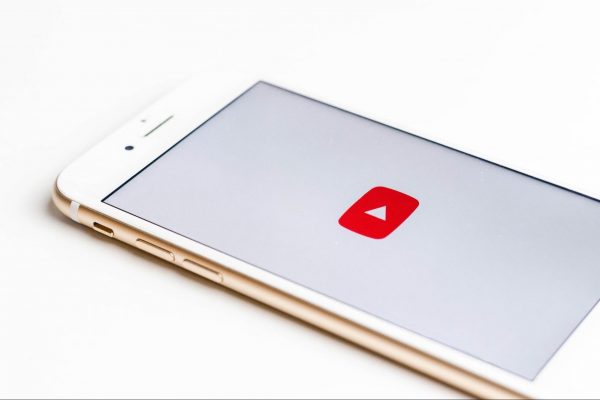كيفية تشغيل أو تمكين DHCP لشبكة إيثرنت أو WiFi في Windows؟

في السابق ، كان إنشاء شبكة إجراءً معقدًا. الآن ، مع المديرين الآليين ، من الممكن الاتصال بالإنترنت دون وجود معرفة قوية في المنطقة. ومع ذلك ، هناك بروتوكول واحد يجب أن يظل ممكّنًا: DHCP. إذا كنت تريد معرفة كيفية تنشيط DHCP أو تمكينه لـ Ethernet أو WiFi في Windows؟ هذا المقال لك.
كيفية تشغيل أو تمكين DHCP لشبكة إيثرنت أو WiFi في Windows؟
حاليًا ، تتم عملية إدارة عنوان IP تلقائيًا. يقوم بروتوكول DHCP بهذه المهمة من خلال عميل DHCP وخادم DHCP. يرسل عميل DHCP طلبًا ويستجيب خادم DHCP عن طريق إرسال المعلمات الأساسية لأنواع مختلفة من الشبكات الموجودة. يتم حفظها وبهذه الطريقة يتم توصيل الشبكة.
بعد ذلك ، نشرح كل ما تحتاج لمعرفته حول DHCP ، وهو أمر ضروري لتجنب الأخطاء في أي تكوين للشبكة.
ما هو DHCP؟
DHCP هو اختصار لبروتوكول التكوين الديناميكي للمضيف ويشير إلى بروتوكول التكوين الديناميكي للمضيف الذي يتم استخدامه لتعيين عنوان IP لكل مضيف بحيث يمكن إنشاء الاتصال الأمثل على الشبكة.
بالإضافة إلى عنوان IP ، يقوم DHCP بتعيين معلمات أساسية معينة مثل قناع الشبكة الفرعية وعنوان DNS والتكوين القياسي للبوابة وعنوان الوكيل.

كيف يعمل DHCP؟
عندما يتم تعيين عناوين IP يدويًا ، يمكن أن تحدث أخطاء. يحدث هذا لأن أكثر من مضيف واحد له نفس عنوان IP وهذا لا يجب أن يحدث على الإطلاق. لهذا السبب ، يعمل DHCP عن طريق تحديد طول الوقت الذي يحتفظ فيه الجهاز بعنوان IP فردي.
بالإضافة إلى ذلك ، يقلل DHCP من تعقيد إدارة الشبكة عن طريق أتمتة العملية وتصحيح بعض الأخطاء الفنية في تعيين عنوان IP.
أهمية DHCP
يعد DHCP امتدادًا فعالًا لأنه يصحح نضوب نطاق عناوين IP من خلال التخصيص الديناميكي . معلمات التكوين المنصوص عليها بواسطة DHCP صالحة لفترة يحددها المسؤول.
وبالمثل ، يتيح خادم DHCP التعيين التلقائي للعناوين الثابتة وله وظيفة تبسيط عملية تعيين عناوين IP.
جانب آخر يجعل DHCP مهمًا هو تنشيطه البسيط والسريع. يتيح ذلك للمستخدمين عديمي الخبرة توفير الوقت والجهد من خلال التكوين غير الدقيق للشبكة.
قم بتشغيل بروتوكول DHCP أو تمكينه من أجل Ethernet أو WiFi في نظام التشغيل Windows 10
في البداية ، عليك الذهاب إلى لوحة التحكم واختيار فئة “الشبكة والإنترنت” ، حيث سترى خيار “مركز الشبكة والمشاركة”. ثم انقر فوق “تغيير إعدادات المحول” على الجانب الأيسر من النافذة.
بعد ذلك ، ستفتح نافذة أخرى تعرض جميع الاتصالات المتاحة. هناك ، تحتاج إلى اختيار اتصالك النشط ، إما Ethernet أو WiFi. لاحقًا ، ستتمكن من رؤية تفاصيل الاتصال الذي اخترته. انقر فوق “خصائص” وحاول الوصول كمسؤول .
الوصول إلى خصائص الشبكة
إذا كان لديك إذن المسؤول الحصري للمستخدم الرئيسي ، فلن تواجه مشاكل عند إدارة “خصائص الشبكة”. حدد “Internet Protocol Version 4 (TCP / IPv4)” وانقر فوق “خصائص”.
سيتم عرض نافذة جديدة مع الخيارين “الحصول على عنوان IP تلقائيًا و” الحصول على عنوان خادم DNS تلقائيًا “؛ يجب تحديد كليهما لتمكين بروتوكول DHCP. أخيرًا ، تحتاج إلى النقر فوق الزر “موافق”.
تحقق مما إذا كان DHCP ممكّنًا من CMD
للتحقق مما إذا كان خادم DHCP قد تم تكوينه بشكل صحيح ، تحتاج إلى الانتقال إلى معالج أوامر Windows بعد كتابة cmd من زر البدء. في وحدة تحكم النظام ، اكتب “ipconfig / all” وبهذه الطريقة ستتمكن من عرض حالة محول الشبكة.
من ناحية أخرى ، إذا كانت لديك أسئلة حول كيفية تثبيت خادم DHCP وتكوينه في Windows Server ، فيمكنك العثور على معلومات من خلال الرابط السابق.