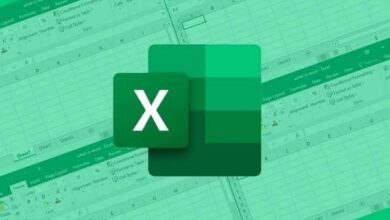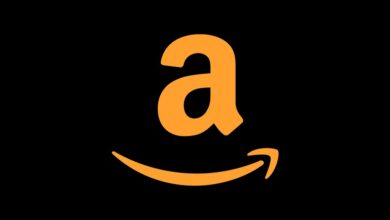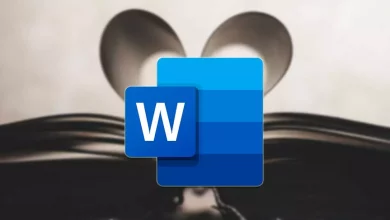كيفية تسريع BlueStacks على جهاز الكمبيوتر الخاص بي لألعاب Android بشكل أسرع بدون برامج

BlueStacks هو تطبيق تم تطويره بواسطة شركة تحمل الاسم نفسه ، ويعمل كمحاكي android . وهذا يعني أن هذا البرنامج يسمح لك بتشغيل تطبيقات وألعاب Android على أنظمة تشغيل Windows و MAC.
تم إنشاء هذا المحاكي بهدف السماح للمستخدمين بالاستمتاع بألعاب Android على جهاز الكمبيوتر . ومع ذلك ، فقد أصبح BlueStacks أداة قوية تحول جهاز الكمبيوتر الخاص بنا إلى نوع من الهواتف الذكية.
لقد كان تطوير BlueStacks هو أكثر محاكي Android استخدامًا في العالم. بالإضافة إلى الألعاب ، يتيح لنا البرنامج الوصول إلى أدوات مثيرة للاهتمام مثل Facebook و WhatsApp و Telegram و Instagram وغيرها الكثير.
ومع ذلك ، فإن أحد الجوانب السلبية لـ BlueStacks هو أنه يمكن أن يكون بطيئًا في بعض الأحيان. وقد اشتكى العديد من المستخدمين من أن البرنامج بطيء وأن الألعاب لا تعمل بشكل صحيح. سنبين لك اليوم كيفية تسريع bluestacks بسهولة ودون استخدام البرامج.
لماذا يعمل BlueStacks ببطء؟
- لا يحتوي جهاز الكمبيوتر الخاص بك على الموارد اللازمة حتى يعمل التطبيق بشكل صحيح. يوصى بسعة 4 غيغابايت على الأقل من ذاكرة الوصول العشوائي لتثبيت محاكي BlueStacks.
- يحتوي برنامج مكافحة الفيروسات المثبت على جهاز الكمبيوتر الخاص بك على خيار العرض بمساعدة الأجهزة .
- إصدار البرنامج الذي قمت بتثبيته قديم.
- لم يتم تمكين ميزة Inter Virtualization Technology على جهاز الكمبيوتر الذي يعمل بنظام Windows 10.
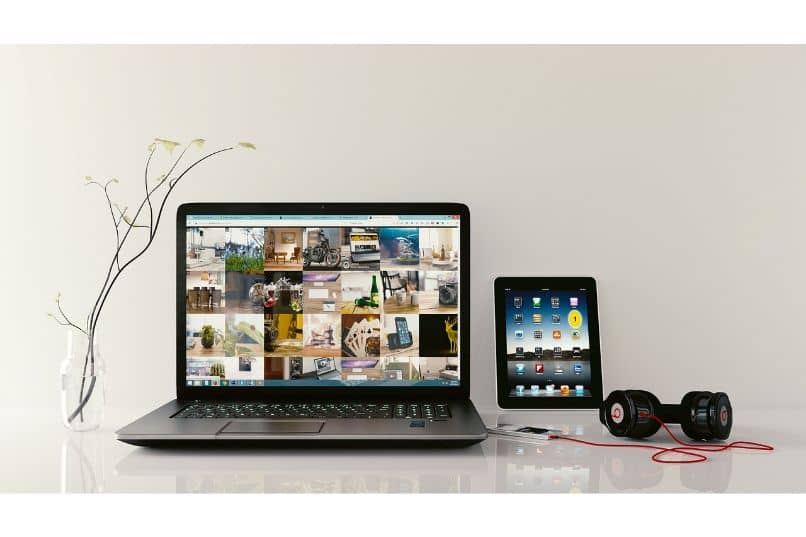
ماذا علي أن أفعل لتسريع بلوستاكس على جهاز الكمبيوتر الخاص بي؟
فيما يلي بعض النصائح التي يمكنك اتباعها لتحسين أو تسريع أداء BlueStacks على جهاز الكمبيوتر الخاص بك بدون برامج:
- قم بتحديث البرنامج . في كثير من الأحيان لا تعمل الألعاب بشكل جيد لأن إصدار BlueStacks قديم. تعد الإصدارات القديمة أقل كفاءة وتميل إلى أن تكون أكثر صعوبة بالنسبة للمستخدمين. لذلك يوصى بالحصول على أحدث إصدار من البرنامج وهو BlueStacks 4 وهو الأحدث والأكثر موثوقية.
- تعديل إعدادات بلوستاكس . للقيام بذلك ، يجب النقر فوق الزر ذي الشكل اللولبي الموجود في الزاوية اليمنى العليا من الشاشة الرئيسية. سيتم عرض قائمة ويجب عليك النقر فوق خيار “الإعدادات”. بعد ذلك ، ستظهر مجموعة أخرى من الخيارات ، عليك تحديد “المحرك”.
- بعد ذلك ، ستفتح نافذة تسمح لك بتعديل معلمات معينة للبرنامج. بادئ ذي بدء ، تحتاج إلى التأكد من أن وضع الرسومات هو OPENGL وليس DirectX. ثم تذهب إلى قسم “CPU and RAM Layout” حيث سيظهر خيار يقول “CPU Cores”. تحتاج إلى التأكد من أن الأخير لديه الرقم
- أخيرًا ، يوجد في الجزء السفلي قسم “الذاكرة (MB)” الذي يحتوي على شريط يمكنك تعديله. يمثل هذا الشريط مقدار ذاكرة الوصول العشوائي التي يخصصها الكمبيوتر لـ BlueStacks . فوقها مباشرة الإعدادات التي يوصي بها التطبيق. يجب عليك التأكد من أن الشريط يحدد مقدار ذاكرة الوصول العشوائي (RAM) المقترحة بواسطة البرنامج الافتراضي.
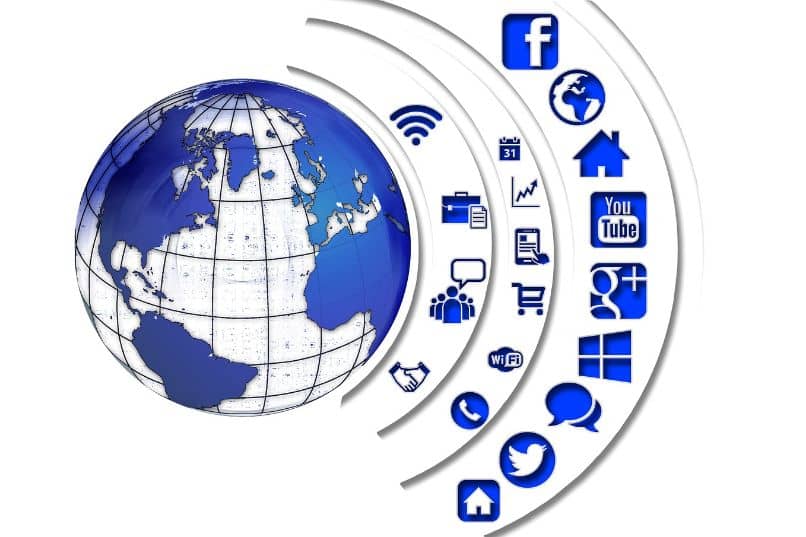
-
أغلق برامج الطرف الثالث ، أي البرامج التي تعمل في الخلفية. لإغلاق هذه العمليات ، تحتاج إلى فتح مدير المهام والنقر فوق علامة التبويب “التطبيقات” . يجب عليك إغلاق جميع التطبيقات النشطة باستثناء BlueStacks.
- علاوة على ذلك ، يمكنك أيضًا فتح علامة التبويب “العمليات” وإغلاق أي برامج أو برامج غير ضرورية. كل هذه لها وظيفة تحرير ذاكرة الوصول العشوائي والموارد الأخرى لجعل البرنامج يعمل بشكل أفضل.
- قم بتعطيل برنامج مكافحة الفيروسات أو ميزاته مؤقتًا ، حيث قد تؤثر ميزاته على أداء BlueStacks. تحتوي بعض البرامج مثل Avast و AVG على خيار “العرض بمساعدة الأجهزة” ، والذي يؤثر على كيفية عمل البرنامج.
- لإلغاء تنشيطه . لكن يجب أن تبحث عن رمز مكافحة الفيروسات في شريط المهام في أسفل اليمين. بمجرد فتحه ، يجب أن تبحث عن خيارات مكافحة الفيروسات. بعد ذلك ، يجب عليك إدخال قسم “استكشاف الأخطاء وإصلاحها” حيث ستجد خيار المحاكاة الافتراضية بمساعدة الأجهزة. عليك فقط تعطيل الأخير.
- قم بتنشيط خيار “Intervirtualization Technology” في Bios بجهاز الكمبيوتر الذي يعمل بنظام Windows 10. للقيام بذلك . يجب عليك إدخال Bios لجهاز الكمبيوتر الخاص بك عن طريق الضغط على مفاتيح “F8” أو “F12” أو “DEL” اعتمادًا على الجهاز. بمجرد الدخول ، ستحتاج إلى البحث عن خيار “Inter Virtualization Technology” وتحديده ، ثم اختيار خيار “التنشيط” أو “التمكين”.