كيفية تسريع بدء تشغيل Windows 10 والإقلاع إلى أقصى حد

قد تصادف تطبيقات مدفوعة ، والتي تعدك بالحصول على تمهيد سريع ، لكنها لا تفعل ذلك. في هذه المقالة ، ستتعلم بسهولة كيفية تسريع بدء تشغيل Windows 10 وتمهيده على أكمل وجه.
على الرغم من أنه غالبًا ما يحدث أنه عند تشغيل جهاز كمبيوتر وبدء تشغيله ، فقد يستغرق الأمر وقتًا طويلاً. من المهم أن تعرف أن هذا من المحتمل جدًا أن يحدث في المناسبات لأنك لا تملك المعلمات اللازمة.
ماذا يعني هذا ، أنه إذا لم يكن لدينا الحد الأدنى من متطلبات الأجهزة ، فلا يمكن تسريع التمهيد. ولكن إذا كانت لدينا هذه ، فعلينا فقط تطبيق هذه الحيل الصغيرة وتسريع بدء تشغيل Windows 10 والإقلاع إلى أقصى حد .

يجب أن تكون لدينا دائمًا المعرفة المتعلقة بمعداتنا وأجهزتها وبرامجها. تعرف على الأداء ومقدار ذاكرة الوصول العشوائي في جهاز الكمبيوتر والتطبيقات التي لدينا وما إلى ذلك. لأن؟ لأن هذا سيسمح لنا بمعرفة ما إذا كانت التصحيحات أو الإجراءات التي سيتم تطبيقها ستحقق النتائج المرجوة.
كيفية تسريع بدء تشغيل Windows 10 والإقلاع إلى أقصى حد
سنبدأ في تنفيذ بعض الإجراءات التي ستساعدنا في تسريع بدء تشغيل Windows 10 في كل مرة نقوم فيها بتشغيله. أول شيء سنبدأ في القيام به هو الذهاب إلى “ابدأ” والنقر بزر الماوس الأيمن فوقه ، يظهر مربع صغير به خيارات وعلينا اختيار “تنفيذ”.
ثم يظهر مربع ونحتاج إلى كتابة الكلمة التالية msconfig ثم الضغط على مفتاح الإدخال على لوحة المفاتيح الخاصة بنا.
ستظهر نافذة صغيرة على شاشتنا ، ستكون بشكل عام ويجب عليك التحقق من مربع بدء التشغيل الانتقائي ، فمن المؤكد تقريبًا أن لديك خيار بدء التشغيل العادي ممكّنًا.
يجب عليك إزالة هذا الخيار واختيار بدء التشغيل الانتقائي بمجرد الانتهاء من ذلك ، سنذهب إلى علامة تبويب التمهيد. نختار علامة التبويب هذه وستنتقل بنا إلى نافذة أخرى حيث سنقوم بتعديل خيار وقت الانتظار.
وسنضع 15 ثانية ، هنا قوس إذا أردت في وقت ما بدء تشغيل الكمبيوتر فلن يسمح بذلك لأنه لن يمنحك الوقت.
لهذا السبب سيتعين عليك إعادة إدخال هذه الخيارات وإدخال الوقت الذي كان لديك قبل تغييره. والآن سنقوم بتحديد المربع الذي يقول No GUI Boot (لا يوجد تمهيد واجهة المستخدم الرسومية) والآن سنقوم بتحديد زر Advanced Options (خيارات متقدمة).
نضغط عليها وتظهر نافذة جديدة ، ستختار فيها خيار عدد المعالجات ويجب عليك اختيار أكبر رقم يظهر ، ثم الضغط على قبول.
استخدم مدير المهام لتسريع بدء تشغيل الكمبيوتر
الآن سنذهب إلى بداية Windows ، وهو الجزء الأكثر أهمية في العملية بأكملها ، هنا سنجد خيار فتح مدير المهام . نصنع مقطع وكل البرامج التي تبدأ بالويندوز . يستهلك الكثير منهم وقتًا طويلاً في تمهيد Windows 10.
وسنرى قائمة ، يمكننا فيها تعطيل برنامج لا يحتاج إلى البدء عند تشغيل الكمبيوتر. لإلغاء تنشيطه ، نختار البرنامج ثم نضغط على Deactivate.
سيكون لديك حق الوصول إلى هذا البرنامج ، ما عليك سوى تحديده وفتحه وسيبدأ. من المهم ألا تعطل برنامج مكافحة الفيروسات أبدًا.
نغلق النافذة حيث نحن ، وسوف يأخذنا إلى النافذة السابقة وهناك سنختار الزر “تطبيق” ثم “موافق”.
بمجرد الانتهاء من ذلك ، ستظهر نافذة تقدم لنا خيارين : إعادة التشغيل والخروج دون إعادة التشغيل . يجب أن نختار خيار إعادة التشغيل حتى يمكن تطبيق التغييرات التي أجريناها على جهاز الكمبيوتر الخاص بنا.
الشيء الذي يمنع أيضًا Windows من بدء التشغيل بسرعة هو عدد الرموز التي يمكنك الحصول عليها على سطح المكتب. لهذا السبب أنصحك بإنشاء مجلد ووضع جميع البرامج فيه وبالتالي سوف تتجنب التمهيد البطيء لجهاز الكمبيوتر الخاص بك عند تشغيله.
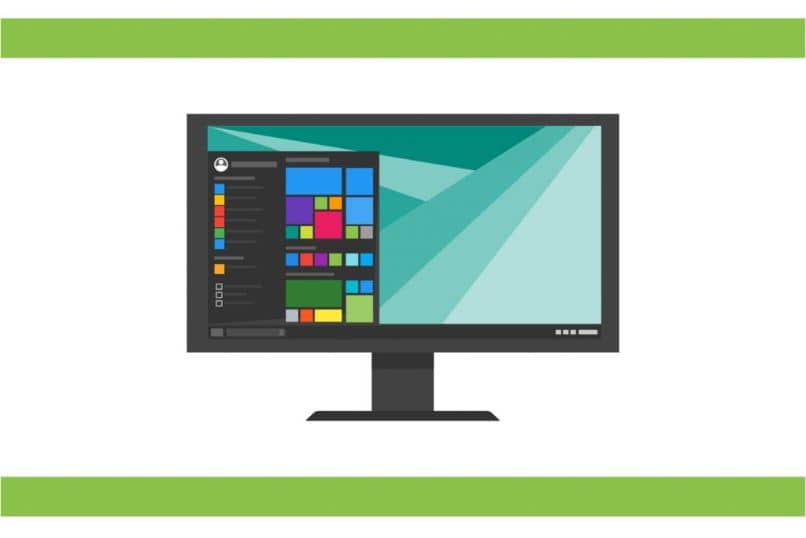
بهذه الطريقة ستكون قد أجريت تغييرات مهمة على جهاز الكمبيوتر الشخصي الخاص بك وتمكنت من حل مشكلة شائعة جدًا بين مستخدمي نظام التشغيل هذا. ومن خلال هذه الحيل الصغيرة والفعالة ، تعلمت كيفية تسريع بدء تشغيل Windows 10 وبدء تشغيله إلى أقصى حد.







