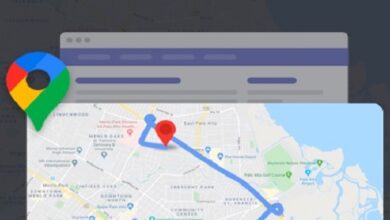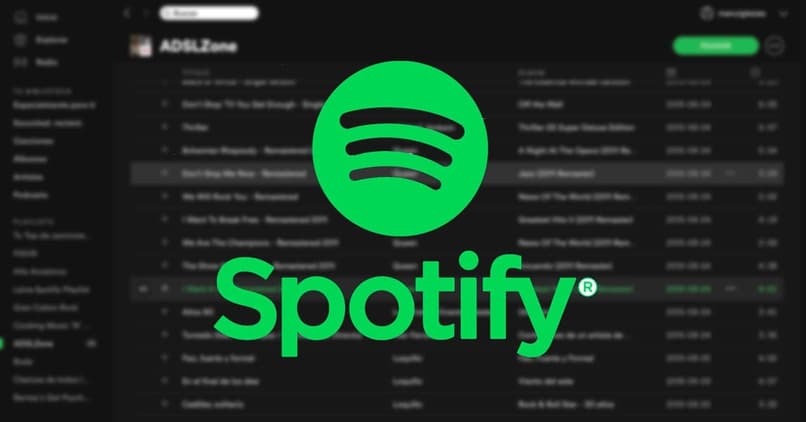كيفية تسجيل عرض على تطبيق Hulu Live TV ومشاهدته لاحقًا؟

إن المزايا العديدة التي توفرها Hulu على التلفزيون الذكي الخاص بك لا تصدق وهي سهلة الاستخدام للغاية. بمجرد الاشتراك، يمكنك الوصول إلى خدمة البث المباشر بالكامل التي ستسمح لك باستخدام التطبيق عدة مرات حسب حاجتك، والاستمتاع بعدد لا حصر له من القنوات المتاحة لإضفاء الحيوية على وقت فراغك أو وقت فراغك.
وضمن هذه القائمة هناك ما يصل إلى أكثر من 50 قناة مسلية للغاية، ليس فقط البث المباشر ولكن أيضًا عبر الكابل. بمجرد تنزيل تطبيق Hulu ، يمكنك الآن استخدام الجهاز الذي لديك لتحقيق هذا الغرض وأنت مرتاح في منزلك. أفضل ما في كل هذا هو أنه يمكنك أيضًا تسجيل برامجك التلفزيونية المباشرة إذا كان لديك خدمة Cloud DVR التي سنتحدث عنها في هذا المقال.
ما هو Cloud DVR وكيف يمكنني استخدامه لتسجيل البث؟
بمجرد أن تقرر أن تصبح جزءًا من مجتمع Hulu، ستتمكن من القيام بالكثير من الأشياء الرائعة، مثل إضافة حساب Disney وقتما تشاء. وحيث أنه باستخدام Cloud DVR، سيكون لديك مساحة تخزين لجميع المحتوى الذي تريد تسجيله في غضون دقائق. بغض النظر عن نوع المحتوى، سيكون لديك دائمًا أداة مفيدة في متناول اليد للعروض التي تريد تسجيلها لمشاهدتها لاحقًا.

يمكنك القيام بكل هذا مباشرة من القسم الذي يظهر على اللوحة ويسمى My Stuff. ومن هناك، ستقوم بتخزين كل المحتوى الذي يثير اهتمامك أكثر، وسيكون بإمكانك الوصول إليه عدة مرات حسب حاجتك لمشاهدته. تمامًا كما هو الحال مع العروض التي يتم مشاهدتها عادةً على منصة Hulu. بالطبع، يمكنك إلغاء اشتراكك عندما تراه مناسبًا.
سحابة التخزين
إذا كنت مهتمًا باستخدام Hulu لتسجيل البث وحفظه على السحابة ، فيجب عليك الاستفادة من قسم My Stuff كما ذكرنا أعلاه. وبطبيعة الحال، لتكوين التسجيل، يجب عليك فتح التطبيق والمتابعة للبحث عن الإرسال الذي تريد تسجيله. عندما تجده، عليك إدخال مقدمة قصيرة ثم النقر على أشيائي حتى يتم حفظه بشكل صحيح.
ما هي خيارات التسجيل التي تقدمها لنا Cloud DVR؟
قبل الشروع في استخدام Cloud DVR، من المهم أن تأخذ في الاعتبار بعض الجوانب المهمة فيما يتعلق بالخيارات المتاحة لك للتسجيل. لذا انتبه جيدًا للقسم التالي حتى لا تفوت أي تفاصيل وتحقق الاستفادة الجيدة من البرنامج.

سلسلة القرص
باستخدام خيار تسجيل السلسلة، يمكنك تسجيل الحلقات أو العروض المستقبلية بمجرد اتخاذ قرار حفظها في قسم أشيائي. لأنه إذا تم إلغاء تنشيط هذا البديل، فمن المرجح أن تفقد التسجيل التلقائي للمحتوى المفضل لديك. يرجى ملاحظة أن هذا التطبيق سوف يسجل جميع البرامج المباشرة حسب اهتماماتك الخاصة.
كيف يمكنني عرض المحتوى المسجل بواسطة خدمة Cloud DVR؟
يعد الوصول إلى المحتوى الخاص بك المسجل بواسطة خدمة DVR السحابية إجراءً بسيطًا حقًا. لذلك، أول ما عليك فعله للامتثال هو فتح تطبيق Hulu من الجهاز الذي تختاره . بعد ذلك، ستنتقل إلى علامة التبويب “أشيائي” ومن هناك سترى خيارين مختلفين.
الأول مخصص للأفلام والبرامج التلفزيونية، والثاني مخصص لجميع المحتوى الذي يركز على الرياضة والأخبار والموسيقى وما شابه . عندما تجد ما تريد رؤيته على الشاشة، كل ما عليك فعله هو الضغط على الزر الذي يقول “تشغيل” وهذا كل شيء.

ما الذي يمكنني فعله لإخلاء مساحة على Cloud DVR لتسجيل المزيد من العروض؟
هناك شيء شائع جدًا يحدث للعديد من مستخدمي Hulu وهو أن المحتوى المخزن في Cloud DVR يشغل مساحة تخزين كبيرة . ولذلك فإن الخيار الأفضل هو التخلص من تلك البرامج التي لم تعد تخطط لمشاهدتها مرة أخرى حتى تفسح المجال أمام الإصدارات الجديدة أو الأفلام المثيرة للاهتمام. بعد ذلك، سنخبرك بكيفية القيام بذلك بشكل صحيح.
إدارة مسجل الفيديو الرقمي
ما عليك القيام به لحذف البرامج في Cloud DVR هو فتح التطبيق والنقر فوق علامة التبويب My Stuff. سترى لاحقًا خيارًا يقول DVR Manager وبجواره يظهر خيار الحذف. لذلك، يجب عليك تحديد موقع البرامج المراد حذفها والنقر على الخط الأبيض لتأكيد اختيارك والتخلص من ذلك المحتوى الذي لا يشغل سوى مساحة تخزينية.
ومع ذلك، تأكد من أن ما تقوم بحذفه ليس محتوى ذا قيمة لأنه بمجرد اتخاذ قرارك، لا يمكنك العودة. ضع في اعتبارك أنه يتم حفظ المحتوى الأقدم إلى الأحدث من هنا، لذا تجنب فقدان المحتوى المثير للاهتمام باستخدام طريقة الحذف التلقائي.