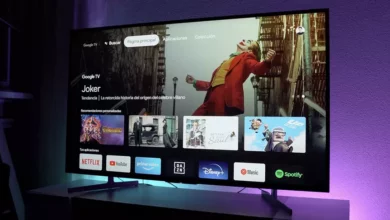كيفية تدوير قسم من الصورة في Paint.NET؟ – خطوة بخطوة

Paint.NET هو برنامج تم تطويره بواسطة Microsoft، والغرض منه هو تحرير الصور الفوتوغرافية من واجهة إدارة بسيطة، وعلى الرغم من أنه يشبه Windows Paint التقليدي، إلا أنه برنامج مستقل.
ضمن هذا النظام الأساسي، لديك الفرصة للعمل في طبقات، والتي تتيح لك، من بين وظائف أخرى، تحديد قسم من وحدات البكسل وتعديل موقعها أو اتجاهها . إذا كنت مهتمًا بمعرفة هذا الإجراء، تابع القراءة، وسنشرحه لك على الفور.

ما الذي يجب علي فعله حتى أتمكن من تحديد مساحة من صورتي في Paint.NET؟
عندما تحتاج إلى تدوير اتجاه قسم معين في صورة ما، يعد Paint.NET بديلاً مفيدًا للغاية بفضل سهولة استخدامه وأدواته الحديثة، بالإضافة إلى كونه تطبيقًا أخف بكثير من خيارات البرامج المماثلة الأخرى.
احصل على Pain.net لجهاز الكمبيوتر الخاص بك وابدأ في الاستمتاع بمزاياه في معالجة الصور، مجانًا تمامًا. ستكتشف أن هذا البرنامج يحتوي على أدوات كافية حتى تتمكن من تلبية احتياجات التحرير الأساسية الخاصة بك، ومن بينها نجد تدوير جزء من الصورة.
الخطوة الأولى لتدوير منطقة من البكسلات داخل Paint.NET هي بالطبع فتح الصورة داخل البرنامج، في لوحة الأدوات اليسرى، اختر “Select Rectangle”. الآن اذهب إلى الصورة وابدأ بتحديد المساحة المراد تعديلها، اضغط على الزر الأيسر واستمر في الضغط عليه حتى نهاية القسم، بهذه الطريقة سيتم اختيار التدوير.
ما هو الإجراء لتدوير المنطقة المحددة في Paint.NET؟
بعد تثبيت Paint.net باللغة الإسبانية على جهاز الكمبيوتر والبدء في استكشاف أدواته، ستجد وظائف متعددة لتحرير الصور، بدءًا من تحديد الأشكال المختلفة ومجموعة متنوعة من الفرش والممحاة وحتى زر النسخ. بفضلهم جميعًا، ستتمكن من تحسين صورك الفوتوغرافية بسرعة والحصول على لمسة نهائية أكثر صقلًا.

عند إجراء تحديد ضمن صورة مفتوحة في هذا البرنامج، فإن أي تعديلات تجريها بالضغط عليها ستنطبق فقط على هذا القسم . ما يهمنا الآن هو تدوير زاوية التحديد، لذلك بعد أن اخترنا نطاق البكسل المذكور:
- انتقل إلى الجزء العلوي الأيسر من البرنامج حيث ستجد زر “الأداة”.
- تقوم بعرض القائمة للاختيار من بين خيارات “نقل وحدات البكسل المحددة”.
- الآن تعود إلى اختيار الصورة، وتضع نفسك في إحدى العقد الموجودة في نهاية المربع.
- سيتم تنشيط سهم منحني يشير إلى أنه من خلال النقر مع الاستمرار على المؤشر بحركة دائرية، ستتمكن من تدوير المنطقة. افعل ذلك حتى تضع القسم في الدوران اللازم.
كيفية حفظ مشروع Paint.NET المعدل؟
ستلاحظ أنه عند تعديل موضع التحديد، سيؤدي ذلك إلى ظهور خلفية عديمة اللون ، مما يتعارض مع جماليات الصورة. على سبيل المثال، إذا كانت رغبتك هي إضافة عبارة مع بعض الميول، فمن المستحسن أن تتعلم كيفية تحرير النص وتخصيصه في الرسام، وإدارته على طبقة منفصلة. حتى لا تؤثر على الصورة الأصلية عن طريق الخطأ.
الأمر نفسه ينطبق إذا كنت تتطلع إلى إضافة صورة فوق أخرى. سواء كان ذلك نوعًا من الملصقات أو أي عنصر آخر تريد دمجه، لإدراجه كطبقة مستقلة وتسهيل تدويره. يجب عليك اختيار خيارات “الطبقات” و”الاستيراد من الملف”. قد تعمل هذه الطريقة بشكل أفضل بالنسبة لك عند تدوير جزء من الصورة التي تم اقتصاصها مسبقًا.
بمجرد أن تكون راضيًا عن التعديلات التي تم إجراؤها، فقد حان وقت الحفظ، للقيام بذلك حدد قائمة “ملف”. ثم خيار “حفظ باسم”، ثم حدد الموقع في المتصفح. وقم بتعيين اسم وتنسيق. إذا كنت ترغب في ذلك، يمكن أن تكون الصورة بتنسيق “png/jpeg” أو يمكنك الاحتفاظ بالمشروع لتحريره لاحقًا باستخدام “pdn”.
ما البرنامج الآخر الذي يمكنني استخدامه لتحرير المناطق في الصور وتدويرها؟
على الرغم من أن Paint.NET هو حل محسّن للرسام التقليدي. حيث يسمح بكل شيء بدءًا من زيادة دقة أي صورة وحتى إدارة طبقات العمل المتعددة. إلا أنه لا يزال لا يعتبر أداة للتحرير الاحترافي . على الرغم من أن هذا ليس هدفك حقًا، إلا أن خيارات تحرير الصور الأخرى قد تعمل بشكل أفضل بالنسبة لك، إليك بعض الأفكار.

محل تصوير
البرنامج الكلاسيكي المتطور لتحرير الصور وتنقيحها. حيث يمكنك من خلاله إجراء جميع أنواع التعديلات الأساسية على التعديلات الأكثر تقدمًا وتعقيدًا. لديه القدرة على دعم الملفات بأعلى جودة وتصديرها بنفس الطريقة، فهو الأداة المفضلة للمصممين الرقميين والمصورين المحترفين.
ومع مرور الوقت. تم تحديث هذا البرنامج. بما في ذلك خيارات التكنولوجيا الاصطناعية التي تسهل استعادة الصور القديمة ومعالجة العناصر المتجهة وإنشاء رسوم توضيحية ثلاثية الأبعاد وحتى مقاطع فيديو أو صور GIF. بالإضافة إلى جميع خيارات تحرير الضوء والملمس والنص التي يتمتع بها Photoshop بشكل جوهري.
المناظر الطبيعية الفوتوغرافية
هذا برنامج احترافي آخر لمعالجة الصور. تم تطويره بواسطة Mooii وهو جزء من عائلة Adobe Photoshop. إنه مفيد بشكل خاص لتصميم الويب لأنه يوفر أدوات تسمح بإنجاز العمل بسرعة وبشكل منظم.
فهو يحتوي على أدوات أساسية للاقتصاص وإضافة نص وتصحيح الإبرازات والمزيد، بالإضافة إلى أداة القطارة وإنشاء صور GIF متحركة وتحويل الملفات وما إلى ذلك. يتميز بكونه خفيف بشكل خاص وأنه لا يتطلب الكثير من الموارد على الكمبيوتر، لذلك إذا لم يكن لديك جهاز متطور. فهذا بديل ممتاز لتنقيح الصور.