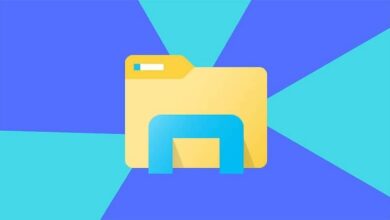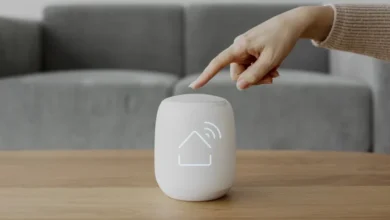كيفية تدوير شاشة جهاز الكمبيوتر الخاص بي ووضعها في مكانها – الحل
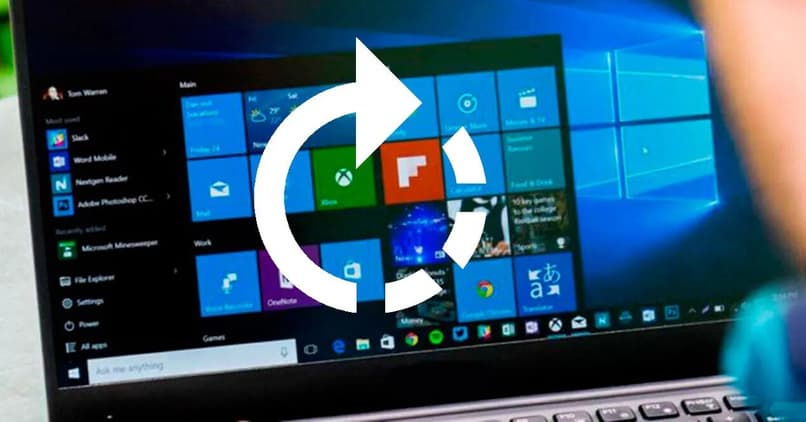
عند استخدام جهاز الكمبيوتر الخاص بنا، من الممكن أنه عندما نضغط على مفتاح أو ننقر ببساطة في مكان ما عن طريق الخطأ، تنقلب الشاشة أو تدور في اتجاه آخر .
ولكن على الرغم من أن الكثير من الناس يعتقدون أن هذا خطأ جسيم، إلا أن الحل لهذا النوع من المواقف في الواقع بسيط للغاية، بمجرد الضغط على بعض المفاتيح أو حلها من لوحة تحكم الكمبيوتر سيتم حل المشكلة، ويمكننا مواصلة العمل في ما كنا نفعله.
ولعلاج هذه المشكلة سواء على جهاز كمبيوتر يعمل بنظام Windows 7 أو 8 أو 10، يختلف الإجراء لأن الأوامر والتكوينات تتغير، وهذا يعتمد على نوع Windows الذي لدينا، يمكننا حلها، وكذلك مع البرامج المختلفة التي سنقوم بها انظر لاحقًا، وللقيام بذلك هنا نعرض لك كيفية القيام بذلك بسهولة.

لماذا تحولت شاشتي بالكامل إلى الجانب؟
أنت تستخدم جهاز الكمبيوتر الخاص بك للعمل أو التحقق من الأخبار أو اللعب لفترة من الوقت عندما يتغير اتجاه الشاشة فجأة، تشعر بالقلق وقد تعتقد أن ذلك حدث من تلقاء نفسه، ولكن في الواقع فعلت ذلك بنفسك وكيف؟ ربما تتساءل. يحدث هذا عادةً عن طريق الضغط على مفاتيح معينة في وقت واحد ويمكننا حل المشكلة بنفس الطريقة.
حيل لتدوير شاشتي في نظام التشغيل Windows
تجدر الإشارة إلى أن هناك طرقًا مختلفة للقضاء على هذا الإزعاج الصغير الشائع جدًا بين مختلف المستخدمين حول العالم، وعلى الرغم من أن الكثير من الأشخاص يفضلون القيام بذلك بالطريقة التقليدية. إلا أنه يمكننا أداء نفس الوظيفة مع عناصر أخرى.
الشيء الأكثر ملاءمة والأسرع هو إدخال “تغيير إعدادات الشاشة” أو يمكن أن يكون ذلك أيضًا من خلال مجموعات المفاتيح، على الرغم من أنه لا يعمل دائمًا. إلا أن هذا سيعتمد على نوع البرامج والأجهزة الموجودة في جهاز الكمبيوتر الذي نستخدمه لحظة حدوث المشكلة، بنفس الطريقة يمكننا تحديث Windows 7 إلى Windows 10 بسهولة لأداء الوظيفة.
على نظام التشغيل Windows XP
لتغيير الاتجاه على شاشة جهاز الكمبيوتر الخاص بنا باستخدام نظام التشغيل Windows XP، ما علينا سوى الضغط على المفاتيح “Ctrl + Alt + مفاتيح الاتجاه أو مفاتيح الأسهم”، على سبيل المثال. إذا أردنا تدوير شاشتنا إلى اليسار، فإننا نضغط على المفاتيح بهذا الترتيب. Ctrl + Alt + السهم الأيسر’ .
إذا لم تنجح هذه الخدعة. فابق هادئًا وانتقل إلى لوحة التحكم . وانقر فوق “عرض” وفي علامة التبويب “الإعدادات” انتقل إلى الخيارات المتقدمة وهناك ستجد أخيرًا خيار “الاتجاه” حيث يمكنك اختيار أيهما الاتجاه لتدوير الشاشة.
على ويندوز 7 و 8 و 10
إذا كان لدينا نظام التشغيل Windows 10 مثبتًا على جهاز الكمبيوتر الخاص بنا. فما يجب علينا فعله هو النقر بالزر الأيمن للفأرة، على جزء فارغ من سطح المكتب، وسيظهر على الفور فرع من الخيارات، ونختار الخيار الذي يشير إلى “تكوين الشاشة” ، ثم نختار الموضع الذي نريده، إما “عموديًا” أو “أفقيًا”. ضمن قائمة “الاتجاه” التي سيتم عرضها.

ولكن إذا كنا نستخدم نظام التشغيل Windows 7 أو 8 على جهاز الكمبيوتر الخاص بنا. فإن ما يتعين علينا القيام به بسرعة هو النقر باستخدام “الزر الأيمن” للماوس على جزء من سطح المكتب، للسماح بظهور الخيارات المختلفة، ومن بينها، نختار “دقة الشاشة” . وسيظهر رسم بياني لموضع الشاشات. ونختار الذي نريده ونضعه في الموضع الذي نفضله،
في هذا الخيار الأخير. على سبيل المثال، إذا كنا لا نعرف ما هو الموضع السابق لشاشتنا، فإننا نضغط على الخيار الذي يشير إلى “تحديد” وستظهر خيارات مختلفة على الفور، مما يشير بطريقة بسيطة إلى الخيار المثالي.
قم بتدوير شاشتك وفقًا لرسوماتك
يتيح لك برنامج تشغيل الرسومات بجهاز الكمبيوتر الخاص بك أيضًا تغيير اتجاه الشاشة سواء كانت Intel أو AMD أو NVIDIA. يمكننا تحقيق ذلك باستخدام لوحة التحكم الخاصة بهم. وهو أمر مريح إذا لم تتمكن لسبب ما من تدوير الشاشة باستخدام مفاتيح الاختصار.
على جهاز كمبيوتر مزود برسومات Intel
وحدة التحكم الرسومية INTEL هي الأكثر شيوعًا بين أجهزة الكمبيوتر، وتدوير الشاشة بها مهمة بسيطة جدًا. كل ما علينا فعله هو الانتقال إلى أي جزء فارغ من سطح المكتب لدينا والنقر بزر الماوس الأيمن، والانتقال إلى علامة التبويب “خيارات الرسم” ونضع المؤشر حيث مكتوب عليه “التدوير” هنا يتم تقديم خيارات “التدوير إلى الوضع الطبيعي” و”التدوير عند 90 درجة” و”التدوير عند 180 درجة” و”التدوير عند 270 درجة” حيث نختار الخيار الذي نفضله.
على جهاز كمبيوتر مزود برسومات NVIDIA
كما نعلم، NVIDIA عبارة عن منصة للألعاب عبر الإنترنت. حيث يمكننا بسهولة إنشاء حساب، وبالطبع تعمل هذه المنصة للمستخدمين مع رسومات متنوعة تسمح لنا بأداء العديد من الوظائف داخل أجهزة الكمبيوتر لدينا.
على سبيل المثال، قم بتدوير الشاشة أو تدويرها، إذا كان لدينا بطاقة رسوميات NVIDIA محدثة. فإننا نضغط على “الزر الأيمن” للماوس على سطح المكتب ونضغط على خيار “دقة الشاشة” .
بعد ذلك. ستظهر لنا قائمة على الجانب الأيسر من الشاشة، ويجب علينا تحديد خيار “تدوير الشاشة” واختيار الاتجاه الذي نريده ، الأمر بهذه البساطة. فإذا حدث لك ذلك. فنحن نعرف بالفعل كيفية حلها بطرق مختلفة.

على أجهزة الكمبيوتر المحمولة المزودة برسومات AMD
إذا كان لدينا جهاز كمبيوتر محمول أو كمبيوتر بشكل عام مزود ببطاقة رسومات AMD. فيمكننا تغيير اتجاه شاشتنا عن طريق النقر بزر الماوس الأيمن على أي مكان فارغ على سطح المكتب والانتقال إلى علامة التبويب “مهام العرض العامة” عند إدخال هذا الخيار صورة سوف تظهر لنا إمكانيات التحول المسموح بها.
كيفية تصويب الشاشة على جهاز كمبيوتر Mac الخاص بي
لتصويب شاشة جهاز كمبيوتر MAC الخاص بك، سنتبع هذه الخطوات البسيطة: يجب علينا أولاً تحديد قائمة Apple Start، ثم نذهب إلى تفضيلات النظام وننتقل إلى خيار “Displays” حيث تظهر لنا قائمة منسدلة ونجد سيُظهر لنا خيار النقر على “تدوير” إمكانيات التدوير وأخيراً نختار الاتجاه الذي نفضله.
الاختصارات الرئيسية لتدوير الشاشة
كما نعلم، تلعب لوحة المفاتيح وظيفة مهمة جدًا عند استخدام جهاز الكمبيوتر. لدرجة أن هناك خيار تثبيت لوحة مفاتيح Bluetooth على الجهاز اللوحي. وحتى تثبيت لوحات المفاتيح على الهواتف المحمولة. من أجل أداء وظائف مختلفة ، لمزيد من المعلومات الراحة، وبالطبع هناك اختصارات أو أسرار مختلفة لأداء وظائف مثل تدوير الشاشة.
على سبيل المثال، لتدوير الشاشة بالكامل. نضغط على “ctrl + alt + سهم لأعلى”. هناك طريقة أخرى، لتدويرها في الاتجاه المعاكس، اضغط على “ctrl+alt+السهم الأيسر”. وإذا أردنا ترك الشاشة في الاتجاه القياسي، فيجب علينا الضغط على مفاتيح “ctrl + alt + سهم لأعلى”.