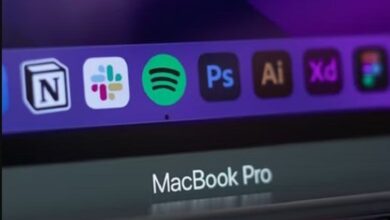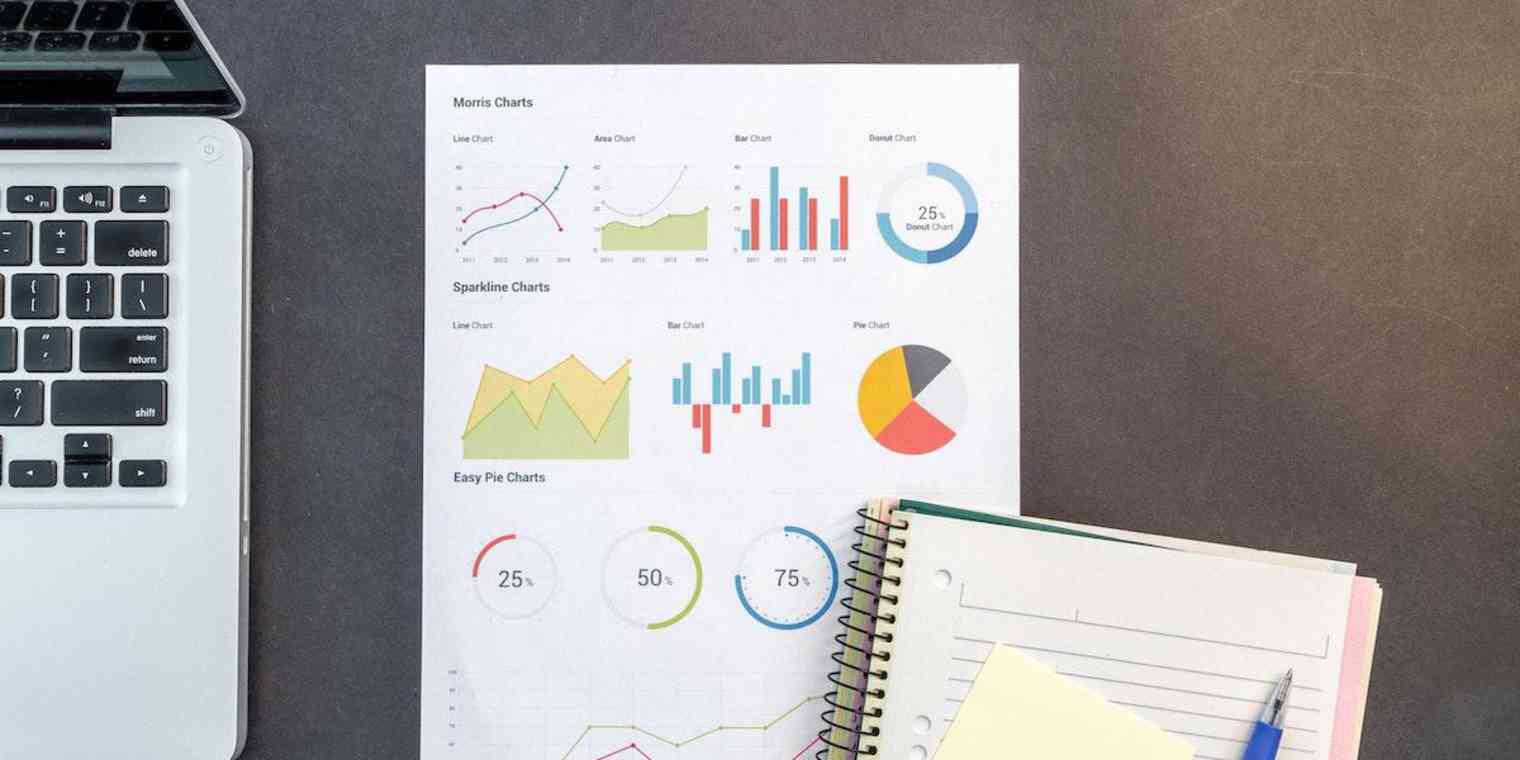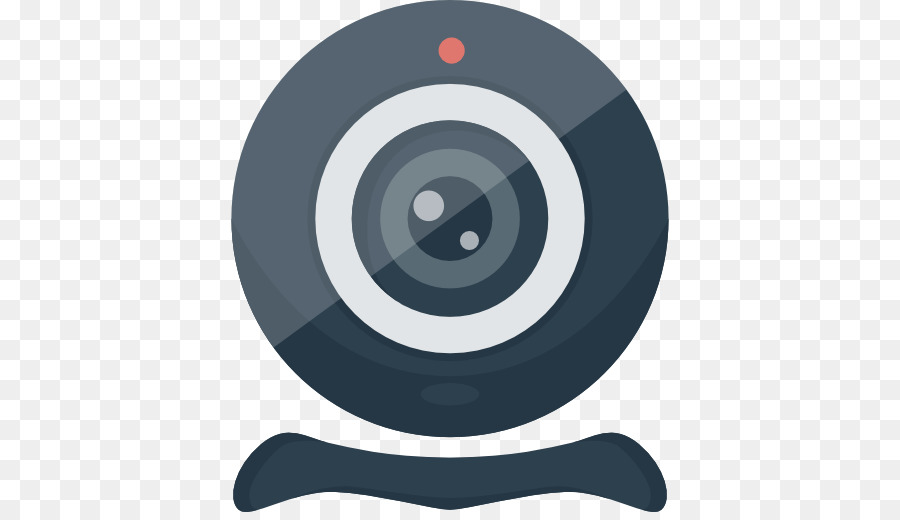كيفية تحديث Minecraft على نظام التشغيل Windows 10؟

إليك طريقة تحديث لعبة Minecraft على نظام التشغيل Windows 10:
1. تحديث Minecraft عبر متجر Microsoft (Minecraft Windows 10 Edition)
إذا كنت قد اشتريت Minecraft من متجر Microsoft، فإليك خطوات تحديث اللعبة:
- فتح متجر Microsoft:
- اضغط على “ابدأ” (Start) في أسفل الشاشة.
- ابحث عن “Microsoft Store” وافتحه.
- التحقق من التحديثات:
- في متجر Microsoft، انقر على أيقونة الملف الشخصي أو أيكونة النقاط الثلاث في الزاوية العليا اليمنى.
- اختر “التنزيلات والتحديثات” (Downloads and Updates).
- انقر على “الحصول على التحديثات” (Get Updates). سيقوم المتجر بالتحقق من التحديثات المتاحة لجميع التطبيقات والألعاب المثبتة.
- تحديث Minecraft:
- إذا كان هناك تحديث متاح لـ Minecraft، سيتم تنزيله وتثبيته تلقائيًا.
2. تحديث Minecraft Java Edition عبر تطبيق Minecraft Launcher
إذا كنت تستخدم Minecraft Java Edition (التي تم شراؤها من الموقع الرسمي)، فإليك كيفية التحديث:
- فتح Minecraft Launcher:
- افتح Minecraft Launcher على جهاز الكمبيوتر.
- التحقق من التحديثات:
- إذا كان هناك تحديث متاح، سيظهر لك إشعار عند فتح التطبيق.
- إذا لم يظهر، يمكنك ببساطة النقر على “الإعدادات” (Settings) في الزاوية العليا اليسرى من نافذة launcher، ثم اختر “التحديثات” وتأكد من أنك تستخدم أحدث إصدار.
- التحديث التلقائي:
- بمجرد أن يتأكد Minecraft Launcher من وجود تحديث، سيقوم بتحديث اللعبة تلقائيًا.
3. تحديث Minecraft عبر موقع Mojang (Java Edition)
إذا كنت قد قمت بشراء اللعبة مباشرة من Mojang (أو من خلال موقع Minecraft.net)، فيمكنك أيضًا تنزيل التحديثات يدويًا:
- قم بزيارة موقع Minecraft الرسمي.
- قم بتسجيل الدخول إلى حسابك.
- انتقل إلى صفحة تنزيل اللعبة، وابحث عن أحدث إصدار.
- قم بتنزيل النسخة الأحدث وتثبيتها على جهازك.
لا يجب أن يكون تحديث Minecraft على نظام التشغيل Windows 10 عملية مستحيلة لأي شخص ، في الواقع ، من السهل جدًا اتباع الخطوات بشكل صحيح. يجب إجراء تحديثات هذه اللعبة في إصدار Windows 10 تلقائيًا ، على الرغم من أنه إذا لم يكن الأمر كذلك في حالتك ، فلا توجد مشكلة لأنه يمكنك القيام بذلك يدويًا.
لكن تحديث لعبتك سيجلب معه العديد من التحسينات التي ستجعل تجربة Minecraft ممتعة ومغامرة مليئة بالتحديات . وبعض هذه التحسينات هي القدرة على تثبيت الخرائط والعوالم في عالم Minecraft والقدرة على تنزيل أفضل تعديل للعبة.
خطوات تحديث Minecraft على نظام التشغيل Windows 10
لا يوجد شيء مثل القدرة على الاستمتاع بألعاب الفيديو والتطبيقات المفضلة لديك في أحدث إصداراتها . وهو الموقف الذي عادةً ما يحله Windows 10 من تلقاء نفسه.
ولكن ، إذا علقت في عرض تقديمي قديم من Minecraft لأن جهاز الكمبيوتر الخاص بك لم يبدأ تلقائيًا ، فلا يهم ، اتبع هذه الخطوات على وجه التحديد والوصول إلى هناك بسرعة. ومع ذلك ، قبل أن تبدأ ، يجب أن تعلم أن هذا الإجراء قد يقوم أيضًا بتثبيت أحدث إصدارات البرامج الأخرى المتوفرة على جهاز الكمبيوتر الخاص بك.
بالعودة إلى الدليل . يجب عليك أولاً فتح “ابدأ” لنظام Windows الخاص بك وإجراء بحث سريع عن “متجر Microsoft” ، لأن هذا هو المكان الذي ستتخذ فيه الإجراءات. بعد فتح المتجر ، لكن سيتعين عليك النقر فوق أيقونة “مزيد من المعلومات” أو النقاط الثلاث الموجودة في الجزء العلوي الأيمن من النافذة المعنية.
بهذه الطريقة . ستظهر قائمة صغيرة من الخيارات ، يجب عليك اختيار الخيار الأول ، الذي يقول “التنزيلات والتحديثات “ لتحديث النافذة وإظهار التحديثات المتاحة لك.
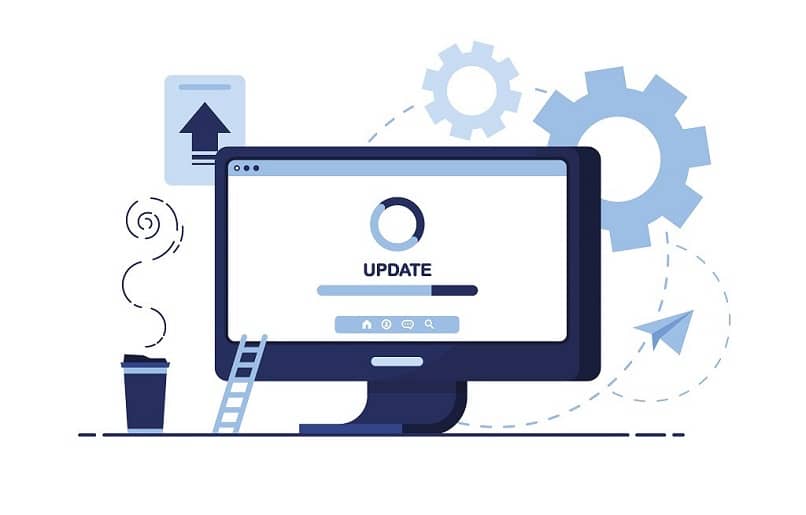
توقف هنا . لأنه سيكون لديك طريقتان للمتابعة . الأولى هي تحديد موقع عنصر “Minecraft لنظام التشغيل Windows 10” والضغط على السهم لأسفل الذي سيكون على الجانب الأيمن.
وفي الوقت نفسه . الخيار الثاني هو اختيار زر “الحصول على التحديثات”. C يمكنك من خلاله تحديث Minecraft في نظام التشغيل Windows 10 جنبًا إلى جنب مع بقية البرامج الحالية.
المشكلات التي يمكن أن تمنع تحديث Minecraft لنظام التشغيل Windows 10
هناك بعض المواقف التي يمكن أن تحدث على جهاز Windows 10 الخاص بك والتي يمكن أن تمنع جهاز Windows 10 من التحديث تلقائيًا. ماين كرافت . بالإضافة إلى التأثير عليك عند البحث عن أحدث إصدار.
لهذا السبب ، وإذا كنت تواجه مشاكل مع التحديث . فمن المستحسن أن تلقي نظرة على هذه العناصر ، حتى تتمكن من العثور على الحل والأفضل أن تقوم بتطبيقها بهذا الترتيب الذي تراه.
التحديثات المتاحة لنظام التشغيل Windows
من المهم التحقق مما إذا كانت هناك إصدارات جديدة لنظام التشغيل Windows الذي تستخدمه . لذلك يجب عليك إدخال “ابدأ” والوصول إلى “إعدادات” النظام.
ثم عليك الانتقال إلى “التحديث والأمان” لتتمكن من النقر فوق “Windows Update” ، في هذا القسم الأخير يمكنك البحث عن التحديثات المتاحة والتي يجب عليك تثبيتها . ولا تنس إعادة تشغيل جهازك لاحقًا.
الإصلاحات في متجر Microsoft
بعد الخطوة أعلاه ، تحتاج إلى إصلاح متجر Windows. ثم تابع الضغط على مفتاح شعار النظام بجوار الحرف “R” لإظهار نافذة “تشغيل” أو “تشغيل”.

في ذلك يجب أن تكتب الأمر. “wsreset” كما تقرأها وفي المكان الصحيح حيث تقول “فتح” . ثم عليك الضغط على “أدخل”.
أوامر أخرى
إذا لم يتم حل المشكلة بعد إكمال الخطوتين الأوليين ولم تتمكن من عرض Minecraft أو تحديثه في نظام التشغيل Windows 10 ، فمن المستحسن أن تقوم بما يلي.
في نفس “التشغيل” الذي فتحته بالفعل باستخدام “Victoria + R ” . يجب لصق هذا الأمر المحدد: بوويرشيل-إكسيكوتيون بوليسي Add-AppxPackage بدون قيود -DisableDevelopmentMode -Register $ Env: SystemRootWinStoreAppxManifest.XML.
دعم Microsoft الفني
هذه طريقة أخرى لإصلاح المشكلات المتعلقة بماين كرافت التي لا تقوم بتحديث نظام التشغيل Windows 10 . وذلك باستخدام دعم الشركة والسؤال عما يمكنك فعله لإصلاحه فكرة رائعة.
في الواقع . لكن سيكون لديك إمكانية مقارنة الإجراء الذي قمت به بالفعل وإدراك ما إذا كنت قد تخطيت أي خطوة أو إذا كانت حالتك استثنائية وتتطلب منهجية أخرى.
بمجرد تحديث إصدار Minecraft الخاص بك على جهاز الكمبيوتر الشخصي الخاص بك . نوصيك بإنشاء ارتباط مباشر على سطح المكتب الخاص بك حتى تتمكن من الوصول إلى اللعبة بسرعة.
نصائح إضافية:
- تأكد من الاتصال بالإنترنت أثناء عملية التحديث لتحميل الملفات الجديدة بشكل صحيح.
- إغلاق اللعبة قبل التحديث لتجنب أي مشاكل أثناء عملية التثبيت.
باتباع هذه الخطوات، ستكون قادرًا على تحديث Minecraft إلى أحدث إصدار على جهاز الكمبيوتر الخاص بك! إذا كان لديك أي أسئلة إضافية، لا تتردد في طرحها.