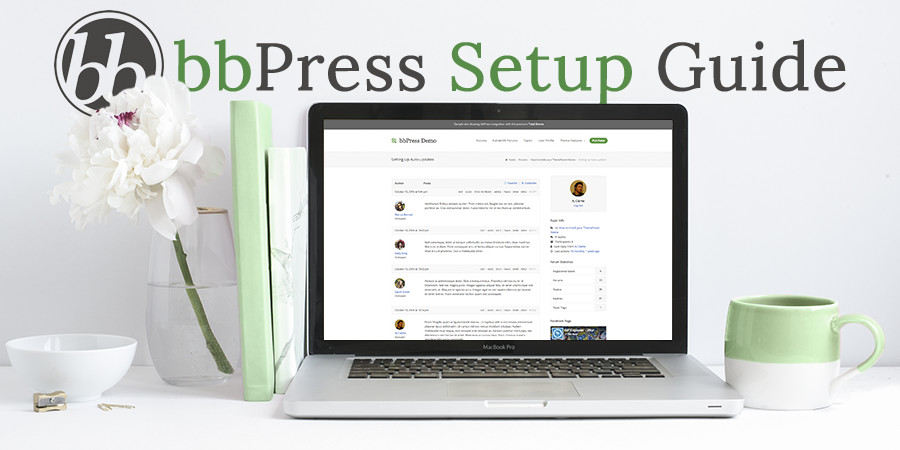كيفية تثبيت WordPress يدويًا
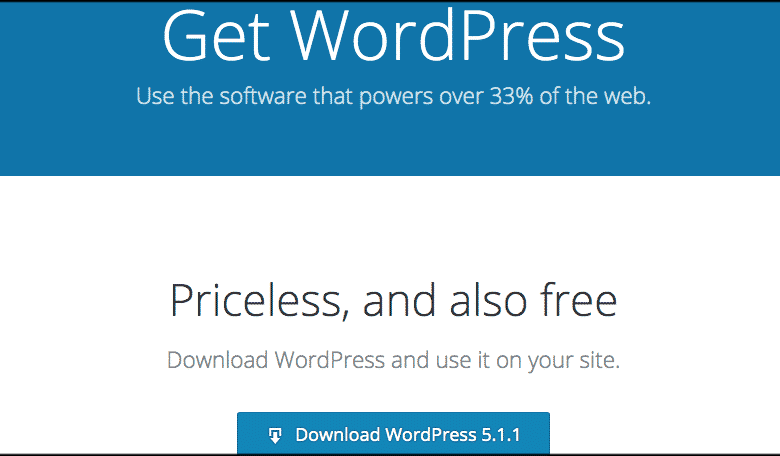
بشكل عام ، هناك طريقتان لتثبيت WordPress على خادم الاستضافة الخاص بك ؛ يدويًا أو بمساعدة البرنامج. أسهل طريقة هي من خلال استخدام منصات مثل Softaculous .
ومع ذلك ، يفضل البعض تثبيت WordPress يدويًا. يمكنك استخدام هذه الطريقة لإنشاء موقع ويب ليراه الجميع على الإنترنت أو لإنشاء منطقة انطلاق للتطوير. في كلتا الحالتين ، فإن تثبيت WordPress يدويًا ليس بالأمر الصعب الذي قد يعتقده الكثيرون.
في هذا البرنامج التعليمي ، أقوم بعرض تثبيت يدوي لبرنامج WordPress. لا يستغرق الأمر سوى بضع لحظات ولا يتطلب قدرًا كبيرًا من المعرفة بالبرمجة.
سأفترض أن لديك حساب استضافة الويب المناسب ومستعد لبدء إنشاء الموقع اليوم.
الخطوة 1: قم بتنزيل WordPress
قم بزيارة موقع WordPress الإلكتروني وقم بتنزيل الإصدار الأحدث. في هذا البرنامج التعليمي ، لا تريد ملف .tar.gz. سنقوم فقط باستخدام تنزيل zip.
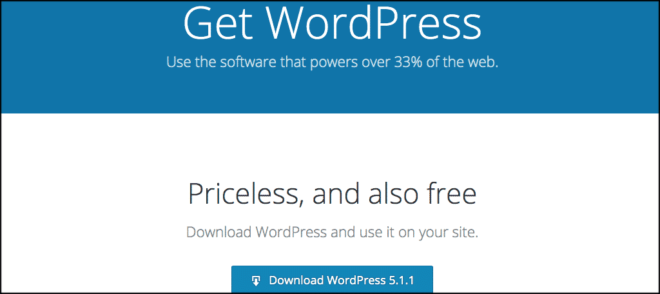
احفظ الملف في موقع على جهاز الكمبيوتر الخاص بك. أود أن أقترح حفظه على سطح المكتب لأنه يسهل العثور على الملف عندما تكون جاهزًا لاستخدامه على نظام الاستضافة الخاص بك.
الخطوة الثانية: تحميل ووردبريس
بعد انتهاء WordPress من تنزيل الملف المضغوط على جهاز الكمبيوتر الخاص بك ، ستحتاج إلى تحميل الملفات إلى حساب الاستضافة الخاص بك ، أي إلى مجلد public_html الخاص بك.
قد يكون لبعضكم أكثر من مجال واحد مرتبط بحساب الاستضافة الخاص بك. إذا كانت هذه هي الحالة ، فتأكد من تحميل الملف إلى الدليل الصحيح.
هناك طريقتان لتحميل الملفات لاستضافة WordPress:
- استخدام عميل FTP مثل Filezilla
- استخدام إدارة الملفات في cPanel
سيعمل أي من هذين النظامين بنفس الطريقة لتحميل ملف zip الخاص بك. أفضل استخدام cPanel ببساطة لأنه لا يتطلب تثبيت برنامج لاستخدامه. ومع ذلك ، فإن استخدام FileZilla له مزايا ، مثل إعطائك برنامجًا يمكنه المساعدة في عمل نسخ احتياطية محلية لموقعك على الويب.
باستخدام عميل FTP
يعد بروتوكول نقل الملفات ، أو FTP ، أداة مفيدة عندما تريد البحث في تطوير موقع ويب. لاستخدام FileZilla أو برنامج FTP آخر ، ستحتاج إلى فك ضغط الملف المضغوط على جهاز الكمبيوتر الخاص بك. بعد ذلك ، ستقوم بتحميل جميع الملفات إلى الدليل الصحيح على حساب الاستضافة الخاص بك.
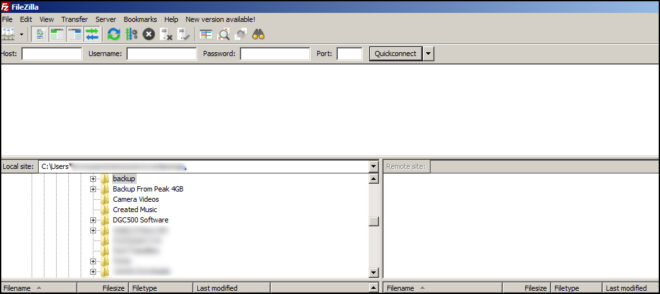
عملية FTP الإجمالية لإعداد WordPress تستغرق وقتًا أطول قليلاً من استخدام cPanel’s File Manager. ولكن إذا كنت تتطلع إلى بذل القليل من العمل الإضافي لتطوير البرمجة أو تحتاج إلى إنشاء نسخة من موقعك ، فإن برامج مثل FileZilla تعد مثالية.
باستخدام مدير الملفات
مدير الملفات مبني بمجموعة واسعة من الأدوات. أحد الأسباب التي تجعلني أفضل هذه الطريقة على تطبيقات FTP هو أنه يمكن الوصول إليها من أي متصفح ويب تقريبًا.
من cPanel ، انقر فوق File Manager.
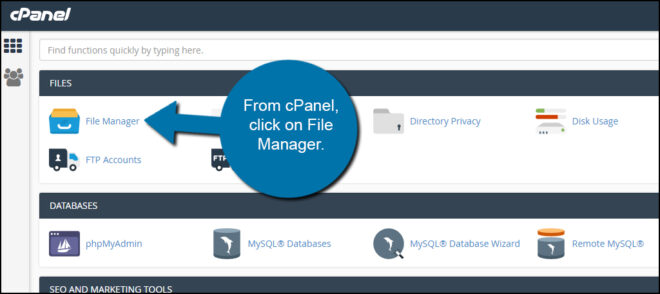
قم بالوصول إلى الدليل الذي تريد استخدامه بالنقر فوق “public_html”.
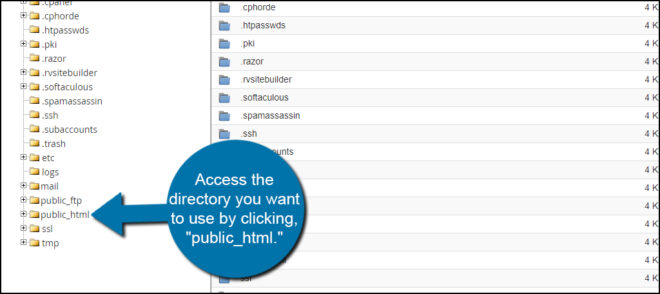
بمجرد دخولك إلى الدليل الصحيح ، انقر فوق خيار “تحميل” في شريط الأدوات.
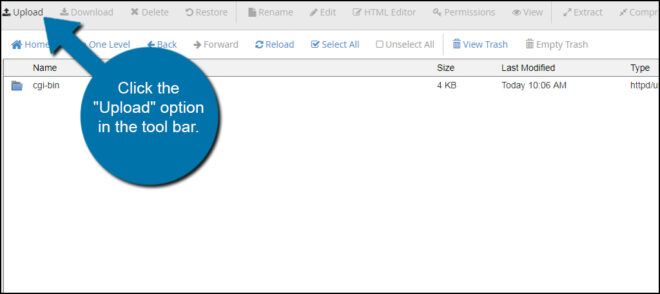
سوف تنقر فوق “تحديد ملف” وتحميل ملف .zip الذي قمت بتنزيله من WordPress.org. بمجرد اكتمال التحميل ، انقر فوق الارتباط “العودة إلى …” في الأسفل.
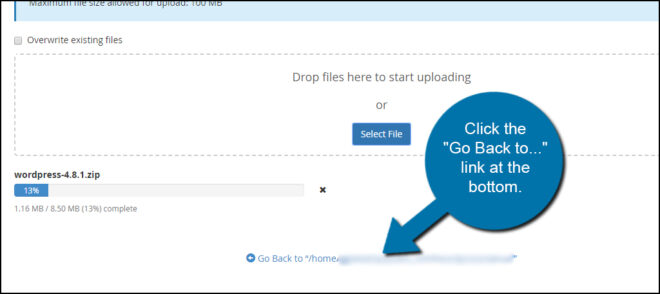
حدد ملف WordPress وانقر فوق “استخراج” في شريط الأدوات. يمكنك تحديد الملف بالنقر فوقه مرة واحدة بالماوس.
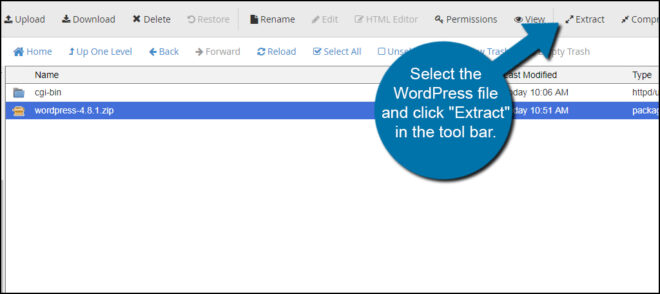
ستظهر نافذة جديدة تسألك عن المكان الذي تريد استخراج الملفات إليه. في هذه الحالة ، ستترك الدليل الافتراضي المعروض. انقر فوق الزر “استخراج ملف (ملفات)” لفك ضغط ملف .zip.
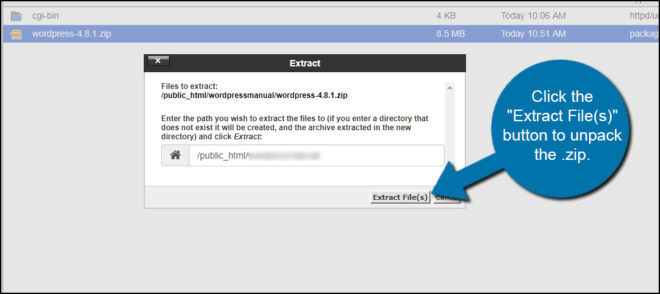
نظرًا لكيفية إعداد ملف .zip ، سترى مجلد “WordPress” في دليلك. سنقوم بنقل محتويات هذا المجلد حتى نتمكن من متابعة التثبيت بشكل صحيح.
إذا لم تنقل الملفات ، فسيكون موقع الويب الخاص بك موجودًا على ” http://www.ggexample.com/wordpress ” (استبدل “ggexample.com” بنطاقك). إنها ليست جذابة للغاية بهذه الطريقة وقد تكون مربكة لبعض الزوار.
انقر فوق دليل “WordPress” لعرض ملفاته. يمكنك استخدام النقر المزدوج للقيام بذلك.
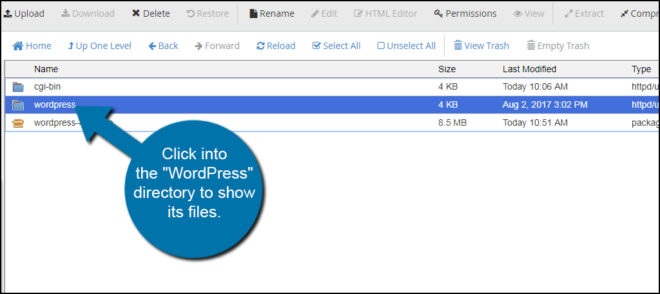
حدد جميع الملفات والمجلدات وانقر على “نقل”. إذا كان لديك جهاز كمبيوتر ، فيمكنك النقر فوق المجلد العلوي ثم الضغط باستمرار على CTRL أثناء النقر فوق الملف الأخير. يمكن لمستخدمي Mac استخدام مفتاح Command.
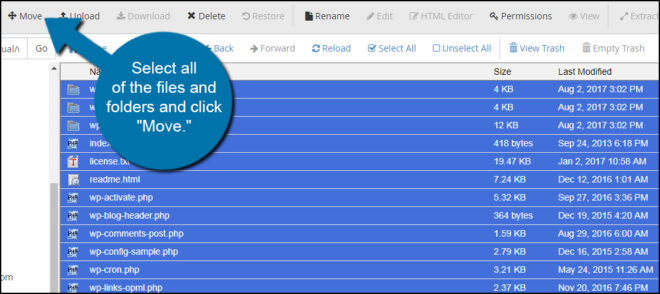
ستظهر نافذة جديدة لنقل جميع الملفات والمجلدات. قم بإزالة جزء “wordpress” من الدليل. سيكون في نهاية المسار. إذا كان لديك اسم مجال واحد فقط ، فيجب أن يبدو مسار الملف مثل ” / public_html / .”
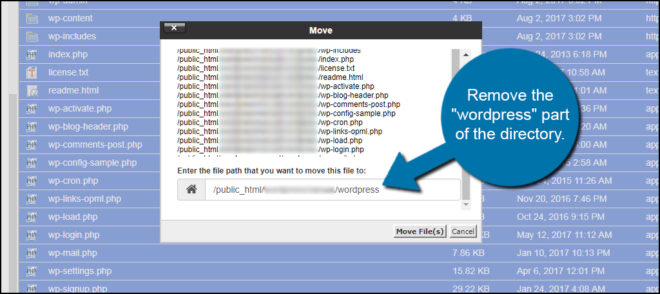
انقر فوق الزر “نقل ملف (ملفات)” بمجرد أن تصبح جاهزًا.
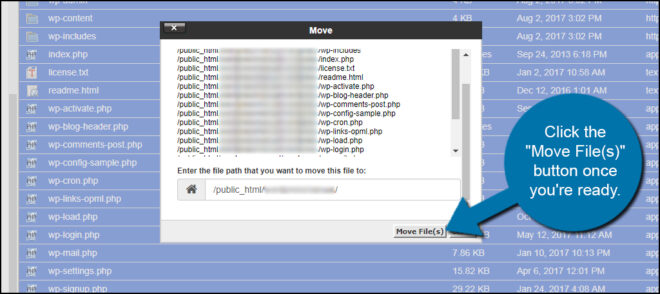
عندما يتم نقل الملفات ، انقر فوق الزر “Up One Level” للعودة إلى دليل موقعك.
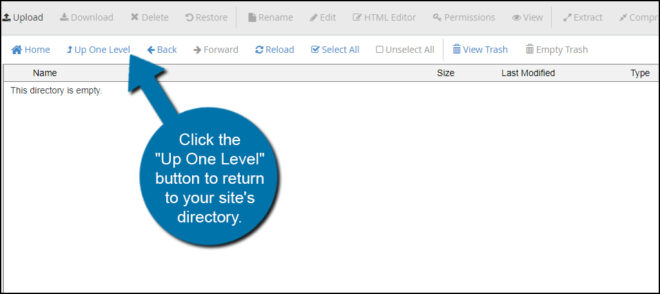
إنشاء قاعدة البيانات
قبل أن تبدأ بالتثبيت الفعلي ، ستحتاج إلى إنشاء قاعدة بيانات على حساب الاستضافة الخاص بك. سيسمح هذا لـ WordPress بحفظ البيانات اللازمة لعمل الموقع.
من لوحة معلومات cPanel ، انقر فوق أداة “معالج قاعدة بيانات MySQL”.
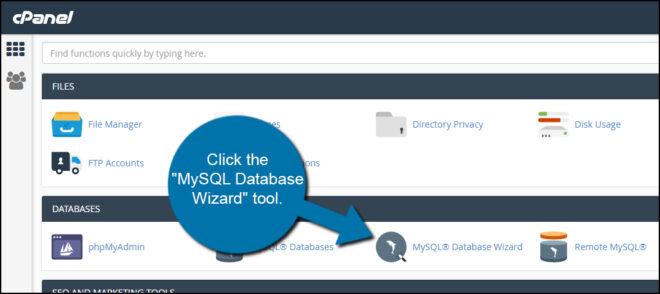
امنح قاعدة بياناتك اسمًا وانقر على “الخطوة التالية”. اجعله شيئًا بسيطًا وسهل التعرف عليه. على سبيل المثال ، سأستخدم “wp007”.
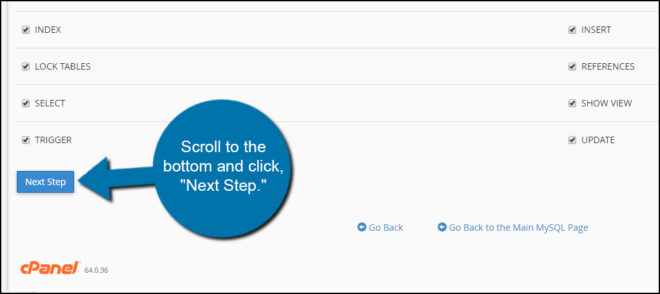
قم بتعيين اسم مستخدم وكلمة مرور. ستكون هذه هي الطريقة التي سيتصل بها موقع WordPress الخاص بك بقاعدة البيانات. تجنب أشياء مثل “admin” عند إنشاء اسم مستخدم. بالنسبة لهذا البرنامج التعليمي ، سأطلق عليه اسم “الموصل” وأستخدم مولد كلمة المرور.
يحيط علما بما يلي:
- اسم قاعدة البيانات
- اسم المستخدم
- كلمه السر
ستحتاج إلى هذه المعلومات في الخطوة التالية.
عند الانتهاء من إعداد المعلومات ، انقر فوق الزر “إنشاء مستخدم”.
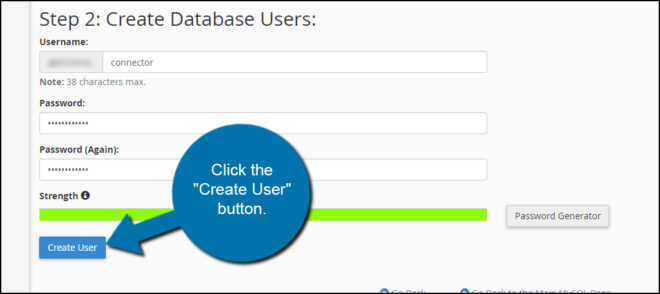
في الشاشة التالية ، ستقوم بتعيين امتيازات لهذا الحساب. نظرًا لأن هذه هي نقطة الوصول الرئيسية لـ WordPress ، فإنها تحتاج إلى امتلاك كل شيء. انقر على مربع الاختيار “جميع الامتيازات”.
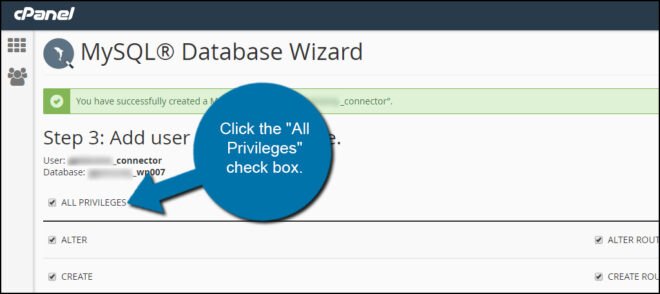
مرر إلى أسفل وانقر على “الخطوة التالية”.
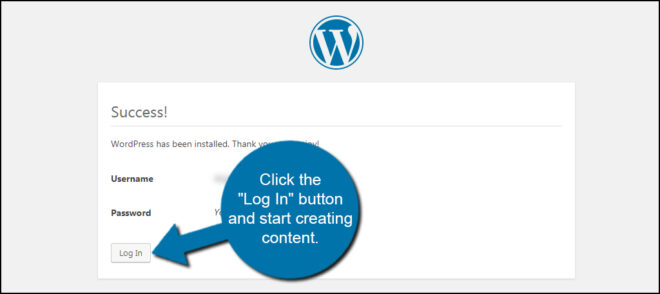
قاعدة البيانات الخاصة بك جاهزة الآن لـ WordPress لاستخدامها. تأكد من نسخ اسم قاعدة البيانات والمستخدم وكلمة المرور بشكل صحيح.
الخطوة الرابعة: تثبيت ووردبريس
بعد ذلك ، سنقوم بإعداد مدونتك. للقيام بذلك ، توجه إلى http://www.ggexample.com/wp-admin/install.php . إذا كانت مدونتك في دليل فرعي ، فانتقل إلى http://www.ggexample.com/subdirectory/wp-admin/install.php بدلاً من ذلك.
الشاشة الأولى عبارة عن نافذة اختيار لغة. اختر لغتك الأساسية وانقر على “متابعة”. قد يتم تحديد اللغة الإنجليزية بالفعل بشكل افتراضي بناءً على إصدار WordPress الذي قمت بتنزيله من موقع الويب الخاص بالمطور.
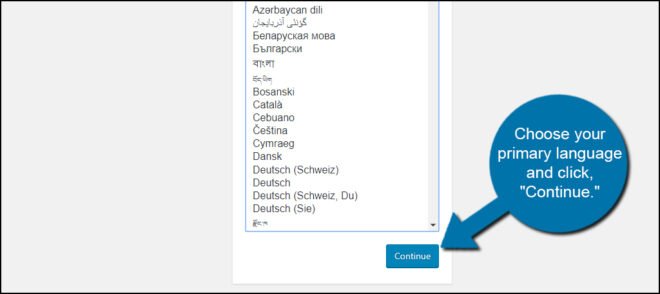
تخبرك الشاشة التالية بالعناصر التي ستحتاج إلى معرفتها قبل تثبيت WordPress. هذه هي نفس المعلومات التي أخبرتك بها في وقت سابق. انقر فوق “هيا بنا!” زر في أسفل اليسار.
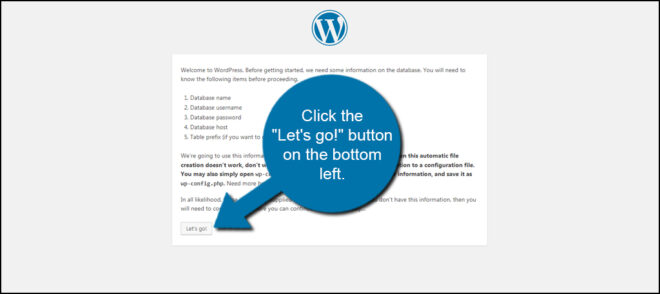
أدخل اسم قاعدة البيانات واسم المستخدم وكلمة المرور. اترك “مضيف قاعدة البيانات” كمضيف محلي .
اترك “بادئة الجدول” كما هي ، إلا إذا كنت تخطط لتشغيل تثبيتات متعددة لـ WordPress في قاعدة بيانات واحدة.
ضع في الاعتبار بادئة اسم قاعدة البيانات واسم المستخدم الخاصين بك. عادة ، سيبدأ هذا باسم الحساب الأساسي. سيبدو مثل ” accountname_ ” مكتملًا بشرطة سفلية. يكون هذا مرئيًا عند إعداد قاعدة البيانات.
انقر فوق “إرسال” بعد إدخال المعلومات.
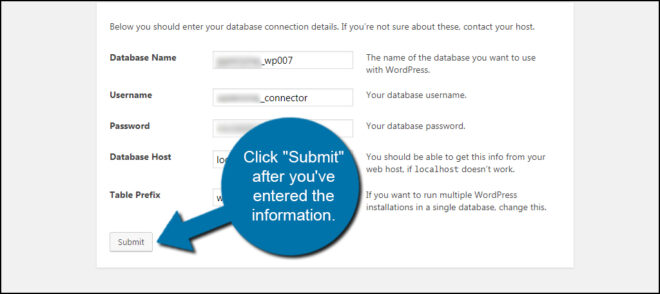
في الشاشة التالية ، انقر فوق الزر “تشغيل التثبيت” للمتابعة.
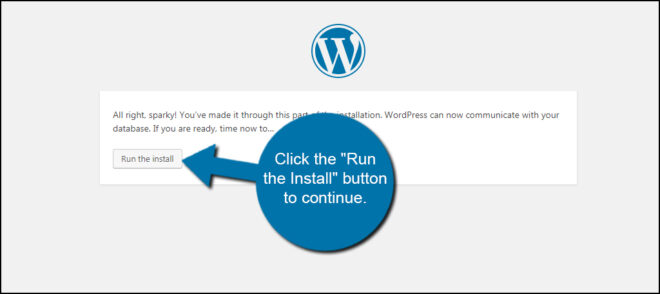
سوف تحتاج إلى إدخال بعض معلومات المسؤول. أدخل عنوان موقعك واسم مستخدم المسؤول وكلمة المرور وعنوان بريدك الإلكتروني. من الأفضل ألا تستخدم “admin” لحساب المسؤول. إنها واحدة من أولى الأشياء التي تحاول الروبوتات والمتسللون محاولة الوصول إليها عند محاولة الوصول إلى أي موقع ويب.
قم بتدوين اسم المستخدم وكلمة المرور الخاصين بك. ستحتاج إلى هذه لتسجيل الدخول إلى لوحة تحكم WordPress الخاصة بك لإدارة موقعك.
بمجرد إدخال معلوماتك ، انقر فوق الزر “تثبيت WordPress” في أسفل اليسار.
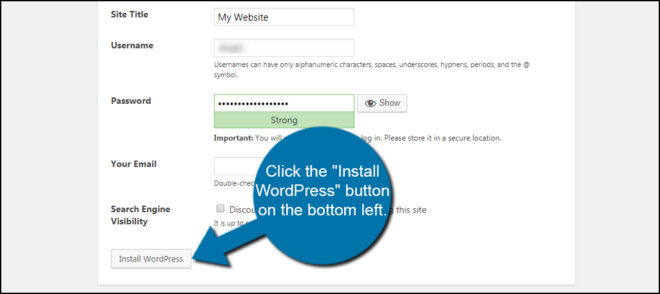
تهانينا ، لقد قمت بإعداد موقع الويب الخاص بك. كل ما عليك فعله الآن هو النقر فوق الزر “تسجيل الدخول” والبدء في إنشاء المحتوى.
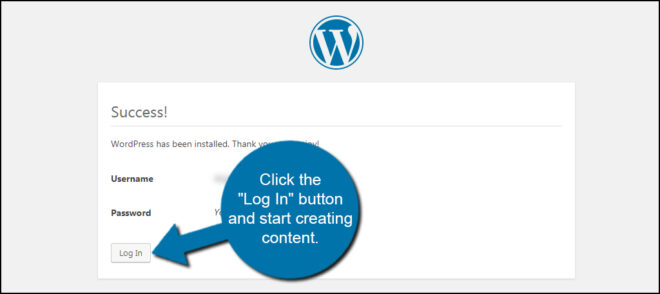
تخصيص موقع الويب الخاص بك
يتمتع WordPress بقدر كبير من المرونة عندما يتعلق الأمر بالتخصيص. على سبيل المثال ، سيكون لديك وصول إلى أكثر من 45000 مكون إضافي لمساعدتك في تصميم الموقع المثالي لاحتياجاتك. اقض بعض الوقت في تعلم النظام وما يمكن أن يقدمه لك. قبل مضي وقت طويل ، يمكنك تصميم شيء فريد ومدهش دون تعلم سطر واحد من التعليمات البرمجية.
ما نوع الإضافات التي ترغب في رؤيتها على موقع الويب الخاص بك؟ ما هي تجربتك في استخدام أنظمة إدارة المحتوى مثل WordPress؟