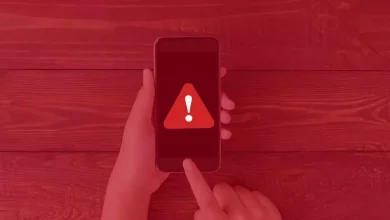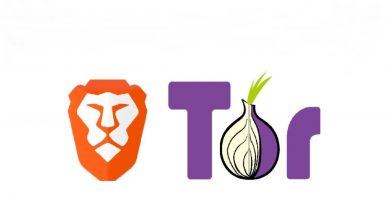كيفية تثبيت Kali Linux داخل VirtualBox خطوة بخطوة | دليل شامل لأدوات الأمن السيبراني

Kali Linux هو أحد أشهر أنظمة التشغيل المستخدمة في مجال الأمن السيبراني واختبارات الاختراق، ويأتي مزودًا بمجموعة واسعة من الأدوات المفيدة. لكن ما الذي إذا كنت ترغب في تشغيله داخل جهازك دون التأثير على النظام الأساسي لديك؟ هنا يأتي دور VirtualBox. يتيح لك استخدام Kali Linux بشكل آمن في بيئة افتراضية، مما يتيح لك اختبار الأدوات والأنظمة بدون التأثير على جهاز الكمبيوتر الحقيقي. في هذا المنشور، سنتعرف على كيفية تثبيت Kali Linux داخل VirtualBox خطوة بخطوة.
1. المتطلبات الأساسية:
قبل أن نبدأ، هناك بعض المتطلبات الأساسية التي يجب أن تتأكد من توفرها على جهازك:
- جهاز كمبيوتر يعمل بنظام Windows أو macOS أو Linux.
- مساحة تخزين: تحتاج إلى حوالي 20-30 جيجابايت على الأقل من المساحة الحرة على القرص الصلب.
- ذاكرة الوصول العشوائي (RAM): يفضل أن تكون لديك 4 جيجابايت على الأقل من RAM لتشغيل Kali Linux بشكل فعال.
- VirtualBox: تحميل وتثبيت VirtualBox.
- Kali Linux ISO: تحميل صورة ISO الخاصة بـ Kali Linux.
2. تحميل وتثبيت VirtualBox:
أولًا، تحتاج إلى تحميل وتثبيت VirtualBox على جهازك.
- الخطوة 1: توجه إلى موقع VirtualBox الرسمي وقم بتحميل النسخة المناسبة لنظام التشغيل الذي تستخدمه.
- الخطوة 2: بعد التحميل، قم بتشغيل ملف التثبيت واتبع التعليمات لإتمام التثبيت.
3. تحميل صورة ISO الخاصة بـ Kali Linux:
الآن، يجب أن نحصل على صورة ISO الخاصة بنظام Kali Linux، وهي الأساس الذي سيتم تثبيت النظام عليه.
- الخطوة 1: توجه إلى موقع Kali Linux الرسمي لتحميل نسخة من النظام.
- الخطوة 2: اختر النسخة المناسبة (مثال: “Kali Linux 64-bit”) وحمّل الصورة بصيغة ISO.
4. إعداد Virtual Machine داخل VirtualBox:
الآن سنقوم بإنشاء جهاز افتراضي جديد في VirtualBox لتثبيت Kali Linux عليه.
- الخطوة 1: افتح برنامج VirtualBox وانقر على زر “New” في الزاوية العلوية.
- الخطوة 2: اختر الاسم الذي تريده للآلة الافتراضية (مثل: Kali Linux)، ثم اختر نوع النظام Linux والإصدار Debian (64-bit).
- الخطوة 3: حدد حجم الذاكرة RAM الذي تود تخصيصه للآلة الافتراضية. يفضل تخصيص 2 جيجابايت على الأقل.
- الخطوة 4: في قسم “Virtual Hard Disk”، اختر Create a virtual hard disk now، ثم اختر الحجم المطلوب (20 جيجابايت أو أكثر).
- الخطوة 5: اختر نوع التخزين VDI (VirtualBox Disk Image) وتأكد من تحديد Dynamically allocated لزيادة الحجم تلقائيًا عند الحاجة.
5. تخصيص إعدادات الآلة الافتراضية:
قبل أن تبدأ التثبيت، عليك تعديل بعض الإعدادات الخاصة بالآلة الافتراضية.
- الخطوة 1: اختر جهازك الافتراضي من القائمة في VirtualBox، ثم انقر على “Settings”.
- الخطوة 2: اذهب إلى تبويب System، وقم بإلغاء تحديد Floppy من قائمة الإقلاع (Boot Order).
- الخطوة 3: في تبويب Storage، انقر على أيقونة القرص الفارغ تحت “Controller: IDE”، ثم في الجهة اليمنى اختر Choose a disk file وحدد صورة Kali Linux ISO التي قمت بتحميلها.
6. بدء التثبيت:
الآن بعد أن قمنا بإعداد VirtualBox، حان الوقت لتثبيت Kali Linux داخل الآلة الافتراضية.
- الخطوة 1: اضغط على “Start” لتشغيل الآلة الافتراضية.
- الخطوة 2: ستظهر شاشة Kali Linux. اختر Install لبدء التثبيت.
- الخطوة 3: اتبع الإرشادات التي تظهر على الشاشة، اختر لغة التثبيت، المنطقة الزمنية، وتخزين النظام (يمكنك اختيار إعدادات تقسيم القرص التلقائي).
- الخطوة 4: أدخل اسم المستخدم وكلمة المرور الخاصة بك عند المطالبة بذلك.
- الخطوة 5: بعد اكتمال التثبيت، سيُطلب منك إعادة تشغيل النظام. احرص على إزالة صورة ISO من VirtualBox بعد إعادة التشغيل لكي لا يعيد التثبيت مرة أخرى.
7. تشغيل Kali Linux داخل VirtualBox:
بعد إتمام عملية التثبيت، يمكنك الآن استخدام Kali Linux داخل البيئة الافتراضية.
- الخطوة 1: اضغط على “Start” مرة أخرى لتشغيل Kali Linux.
- الخطوة 2: اختر الدخول باستخدام حساب المستخدم الذي أنشأته أثناء التثبيت.
- الخطوة 3: بمجرد تسجيل الدخول، ستجد واجهة Kali Linux جاهزة للاستخدام. يمكنك الآن البدء في استخدام الأدوات الخاصة بالأمن السيبراني.
8. نصائح إضافية:
- أدوات Kali Linux: يحتوي Kali Linux على مجموعة ضخمة من الأدوات مثل Nmap، Metasploit، Wireshark وغيرها التي ستساعدك في إجراء اختبارات الاختراق وتحليل الشبكات.
- التحديثات: تأكد من تحديث النظام بانتظام باستخدام الأمر:
sudo apt update && sudo apt upgrade
نظام التشغيل Windows 10 الذي أنشأته شركة Microsoft ونظام Mac الذي طورته شركة Apple، ويستخدمان على نطاق واسع من قبل أولئك الذين يحتاجون إلى أداء مهام باستخدام أجهزة الكمبيوتر الخاصة بهم . ومع ذلك، عندما يتعلق الأمر بمهام البرمجة الثقيلة، فلا جدال في أن لينكس أفضل في جوانب معينة.
لينكس هو نظام يشتمل على برامج ووظائف من جميع الأنواع، ولكن بعض أشهرها هي تلك المتعلقة بالهندسة المعمارية والتسلسل الزمني والمصدر المفتوح. ولكن، دعونا نترك كل هذا جانبًا، ونتحدث قليلًا عن كل ما سيتم شرحه لاحقًا. فيما يلي، سنعرض لك ما هو مطلوب لتثبيت Kali Linux على VirtualBox ، وكيفية تثبيت Kali Linux، ولماذا لا يقوم Kali Linux بالتشغيل.
ما هو المطلوب لتثبيت كالي لينكس على VirtualBox؟
يتطلب كل برنامج كمبيوتر أشياء معينة محددة . لتثبيت Kali Linux على Virtual Box، تحتاج إلى 4 أشياء، هذه الأشياء ضرورية لتثبيت Kali Linux على الكمبيوتر ولكي يعمل بشكل جيد أيضًا.
معرفة نظام التشغيل الذي يعمل به جهاز الكمبيوتر الخاص بك
يتم دعم Kali Linux على أنظمة معينة. ولهذا السبب، عليك البحث عن معلومات حول النظام الذي يحتويه جهاز الكمبيوتر الخاص بك . هذا هو أول شيء يجب عليك التحقق منه قبل الشروع في تثبيت Kali Linux. بهذه الطريقة ستعرف أي إصدار من Kali Linux يجب عليك تنزيله.
الحد الأدنى من المتطلبات لاستخدام VirtualBox

إذا تحدثنا عن المتطلبات التي يطلبها برنامج VirtualBox، فلا داعي للقلق، حيث أن هذا البرنامج ليس متطلبًا للغاية ولا يحتاج إلى متطلبات عالية. الآن، المتطلب الوحيد الذي يجب أن يتوفر في حاسوبك لكي يعمل VirtualBox هو أن تكون ذاكرة الوصول العشوائي (RAM) بحجم 4 جيجابايت.
بقدر ما يتعلق الأمر بأشياء مثل بطاقة الفيديو أو بطاقة الصوت أو أشياء أخرى مماثلة، فلا يهم. لأن VirtualBox هو برنامج يساعدك على حماية أمان اتصالاتك بالإنترنت ولن يحتاج في أي وقت إلى أي مصدر آخر. بالإضافة إلى ذلك، يتم التحكم في VirtualBox باستخدام RemoteBox.
قم باختيار النظام والإصدار الذي تحتاجه بشكل صحيح
عند تثبيت Kali Linux على VirtualBox، يجب أن تأخذ في الاعتبار نظام kernel الذي تريده. يمكن تثبيت Kali Linux دون أي مشاكل ويمكن استخدام ميزاته، ولكن اعتمادًا على خصائص النظام، سيتعين عليك اختيار نظام معين .
احصل على صورة Kali ISO
لكي تتمكن من تثبيت كالي لينكس من الضروري أن يكون لديك ملف ISO الخاص بالبرنامج . يمكن العثور على هذا الملف على Google عن طريق وضع العبارة “تنزيل Kali Linux” في شريط البحث. في النتائج التي تظهر، حدد أحدها، ثم اتبع جميع التعليمات على صفحة الويب لتنزيله.

عند تثبيت Kali Linux على VirtualBox قد تحتاج إلى توسيع حجم القرص الافتراضي على هذا الجهاز. لكن يحتوي برنامج VirtualBox على قدر معين من المساحة للأنظمة المثبتة بداخله وبما أن Kali Linux ثقيل بعض الشيء ، فيجب توسيع المساحة.
ما هي طريقة تثبيت كالي لينكس داخل VirtualBox؟
الآن بعد أن رأيت الأشياء المطلوبة لتثبيت Kali Linux على VirtualBox، لكن حان الوقت لترى كيفية تثبيت Kali Linux . اتبع الخطوات التي سنقدمها لك وسوف تنجح في التثبيت:
ابدأ تشغيل VirtualBox بملف ISO المطلوب
لتشغيل Kali Linux داخل VirtualBox عليك فتح برنامج VirtualBox، ثم الانتقال إلى قسم “الأجهزة” والنقر حيث يقول “جديد”. عند النقر فوق “جديد”، لكن سيطلب منك VirtualBox إدخال الاسم الذي تريد منحه له. أدخل الاسم الذي تريده وانقر فوق “موافق”.
الآن، اختر المكان الذي تريد حفظ كافة بيانات “الجهاز الجديد” فيه واختر نظام “Linux” في إصداره “2.6/3.x/4.x” وهو إصدار 64 بت. بمجرد الانتهاء من ذلك، انقر فوق خيار “التالي” للانتقال إلى تكوين إنشاء القرص . في الجزء الذي يطلب منك اختيار نوع القرص الذي تريده، لكن ستقوم بتحديد خيار “القرص الصلب الافتراضي”.

بعد اختيار نوع القرص، لكن سيطلب منك معالج إنشاء الجهاز تحديد نوع التخزين . اختر نوع التخزين المسمى “محجوز ديناميكيًا”. بمجرد اختيار نوع التخزين الخاص بك، انقر فوق “التالي” وحدد ملف Kali Linux ISO الذي قمت بتنزيله.
إعدادات تمهيد كالي لينكس
بمجرد الانتهاء من إنشاء الجهاز الجديد لتثبيت Kali Linux، لكن يجب عليك الدخول إلى الجهاز الظاهري الذي قمت بإنشائه مسبقًا والنقر فوق المكان الذي يقول “ابدأ”. بعد ذلك، اضغط على خيار “التثبيت الرسومي”، وأدخل جميع الأشياء التي يطلبها منك واضغط على “متابعة”.
ما عليك فعله الآن هو إعطاء اسم للفريق، وملء المعلومات الأخرى المطلوبة والضغط على “متابعة”. في العملية التالية، أدخل كلمة مرور الأمان الخاصة بالمستخدم وقم بكل شيء آخر يطلبه منك معالج إعداد Kali Linux.
لماذا لا يقوم VirtualBox بالتشغيل باستخدام Kali ISO؟
لن يقوم Kali Linux بالتشغيل في VirtualBox عندما يكون ملف ISO غير متوافق مع نظام الكمبيوتر الخاص بك. الطريقة الوحيدة لإصلاح هذه المشكلة هي تنزيل إصدار آخر من VirtualBox وإعادة تشغيل تثبيت البرنامج داخل VirtualBox.
الخاتمة
لقد انتهينا! الآن أصبح لديك Kali Linux يعمل داخل VirtualBox وجاهز لاستخدامه في اختبارات الاختراق وتحليل الأمان. ابدأ في استكشاف الأدوات التي يوفرها النظام وابدأ في تعلم واختبار المهارات المتعلقة بالأمن السيبراني. لا تتردد في العودة إلى مدونتنا للحصول على المزيد من المواضيع والدروس حول الأمن السيبراني!