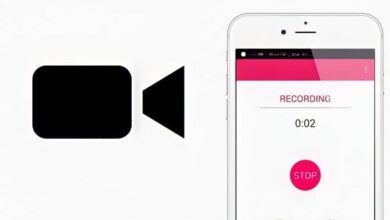كيفية تبديل مصفوفة البيانات في Excel باستخدام لوحة المفاتيح بسهولة
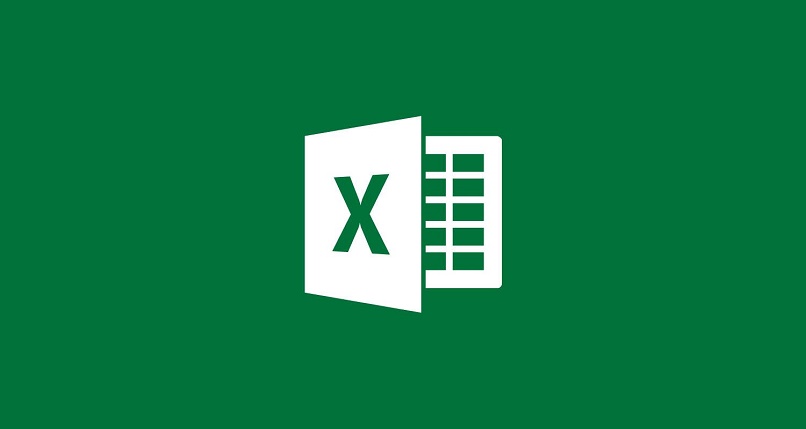
في عالم الحوسبة، يشير النقل إلى أن كائنًا معينًا سيغير موضع عكسه ، ويتم ذلك من أجل تحسين ترتيب ومظهر ما يتم تعديله.
ومع ذلك، هناك العديد من مستخدمي هذا البرنامج الذين لا يعرفون هذه المهارة، وبدلاً من ذلك قرروا فرز مصفوفات البيانات الخاصة بهم بشكل عشوائي أو يدويًا، الأمر الذي يكلف أكثر قليلاً ويستغرق وقتًا أطول.
هناك احتمال أن تشعر بأنك مرتبط بهذه المشكلة. وأن تجد نفسك في موقف حيث يجب عليك إعادة ترتيب جداول البيانات الخاصة بك. لذلك، لتسهيل العملية عليك ، ستتعلم اليوم مهارة جديدة في برنامج Excel.
تعرف على كيفية تبديل مواضع الصفوف والأعمدة في جدول Excel
لقد وجدت نفسك أكثر من مرة تحاول الرجوع إلى بيانات جدول في ورقتين أو أكثر داخل البرنامج. الأمر الذي قد ينتهي بك الأمر إلى أن يكون عملية مزعجة للغاية وتتطلب وقتًا أطول مما هو متاح لديك.
ولهذا السبب غالبا ما يفضل استخدام محرك بحث عن البيانات للعثور عليها بسهولة. حتى تتمكن من توحيد المعلومات وتشكيل جدول واحد بكل المحتوى اللازم.
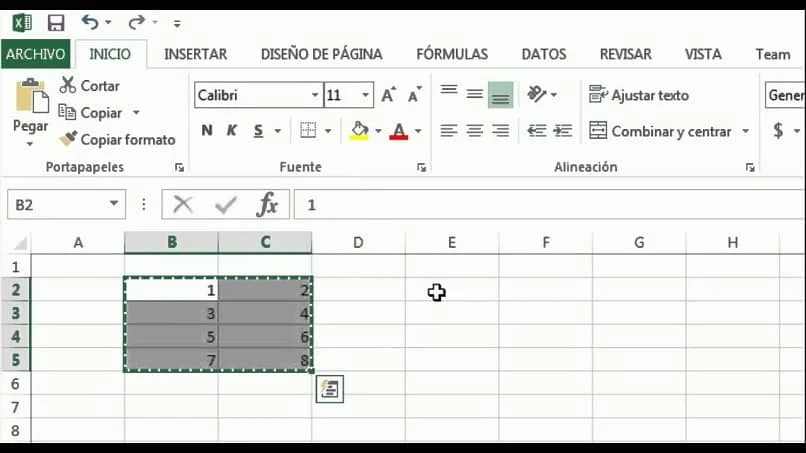
إن فكرة نقل ترتيب البيانات داخل الخلايا هي وظيفة يتم تفعيلها ضمن خيارات اللصق الخاصة بالبرنامج ، مما يسهل توحيدها في ورقة واحدة.
هناك طرق مختلفة لتطبيق هذه الوظيفة، والتي سنتحدث عنها في هذه المقالة. حيث أنها تتكيف مع إمكانيات وإمكانيات كل مستخدم Windows.
استخدم وظيفة النقل باستخدام لوحة المفاتيح والماوس
عندما يتعلق الأمر باستخدام لوحة المفاتيح أو الماوس لتنفيذ هذا العمل. فهذا يعني أنه سيتم استخدام زوج من الاختصارات التي تشير إلى الكمبيوتر بأنه يجب ” نسخ ولصق ” المعلومات.
نعم، نحن نتحدث بوضوح عن النقر بزر الماوس الأيمن والنقر الأيسر، أو ” Control + C ” و” Control + V “. نظرًا لأننا نعمل مع مصفوفة بيانات خارج ورقة العمل الخاصة بنا. سيكون من الضروري تحديد عرض النطاق ونسخه من خلال أحد هذه الاختصارات ولصقها في الورقة الحالية .
عند استخدام الماوس، سيظهر خيار “Transpose” من بين خيارات اللصق، والذي يعرض أيقونة صغيرة تغير اتجاه الشبكتين.
الخيار الآخر هو القيام بذلك من خلال اختصارات لوحة المفاتيح. حيث بعد لصقها على الورقة، يجب على المستخدم الضغط على ” Shift + 10 “ حتى يتم فتح قائمة السياق ويمكن تحديد الخيار المذكور.
أدخل وظيفة النقل من خلال الصيغة الخاصة بك
إذا قررت تعديل ترتيب وتخطيط الجداول التابعة للإحصائيات أو الوظائف أو قواعد بيانات العمل لديك. فإن هذا الأمر سيساعدك على توفير قدر كبير من الوقت .
على عكس الطريقة السابقة، تعمل هذه الصيغة كمصفوفة. لذا بدلاً من استيراد النطاق من مستند آخر، يجب أن تكون كمية المعلومات موجودة داخل الورقة حتى تعمل على أكثر من خلية واحدة.
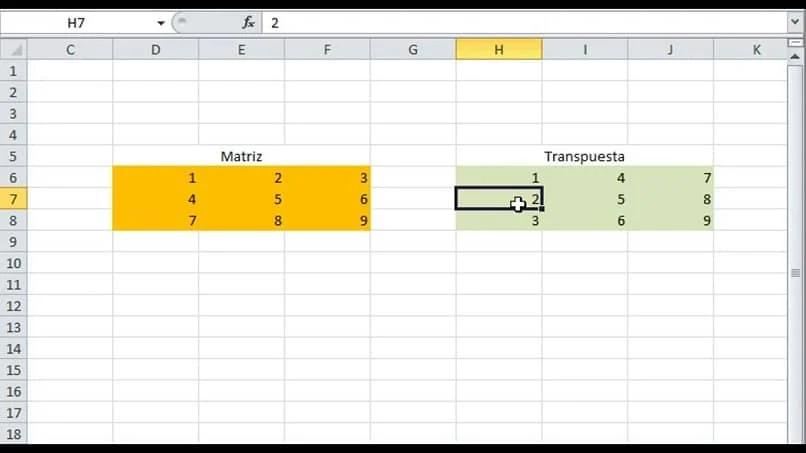
لتتمكن من استخدام هذه الصيغة. يجب عليك الكتابة في خلية ” =TRANSPOSE(Matrix) “، مع تحديد عرض نطاق البيانات التي تريد إعادة توجيهها.
تجدر الإشارة إلى أنه نظرًا لأنها صيغة مصفوفة. فأنت بحاجة إلى الضغط على مجموعة المفاتيح ” Control + Shift + Enter ” حتى تعمل.
وبالمثل. من المهم الإشارة إلى أن أي تعديل يتم إجراؤه داخل الجدول الأصلي سيتم عرضه تلقائيًا داخل الجدول الذي تم إعادة توجيهه باستخدام هذه الوظيفة.
أخيرًا، عندما تعمل مع مصفوفة بيانات مكونة من متغير واحد أو متغيرين. وتريد تغيير اتجاهها، فأنت تعلم أنه من خلال هذه الوظيفة يمكنك تحقيق ذلك بسهولة بمجرد الضغط على مفتاح أو زر.