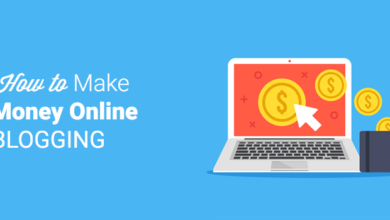كيفية البحث عن نص واستبداله في WordPress
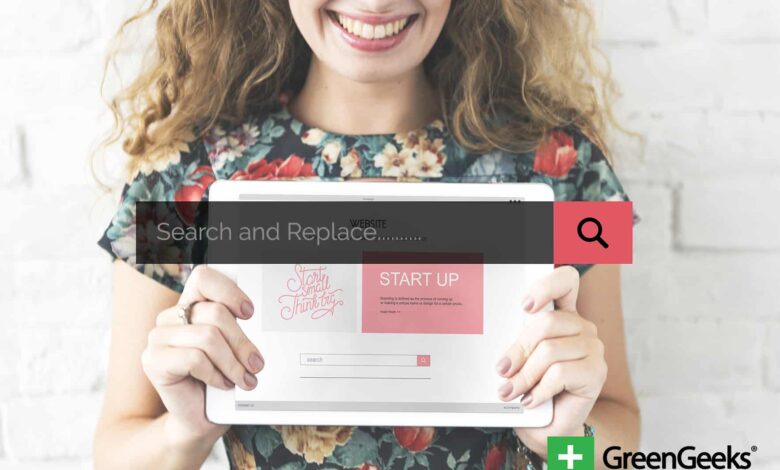
على الرغم من أنك قد تعمل بجد للتأكد من أن كل المحتوى الخاص بك في WordPress ذهبي ، إلا أنك في بعض الأحيان تحتاج إلى إجراء تغييرات. ربما قررت أن كلمة معينة تعمل بشكل أفضل من الكلمة الأصلية. بغض النظر عن السبب ، قد يكون من المهم معرفة كيفية تغيير الأشياء باستخدام بحث WordPress واستبدال الميزات.
لماذا تحتاج إلى البحث عن النص واستبداله؟
البحث والاستبدال يساعدان أكثر في تصحيح الأخطاء الإملائية في الكلمات والأسماء. يمكن أن يساعدك على تغيير الوجه الكامل لموقع الويب الخاص بك. فيما يلي بعض الأسباب الأكثر شيوعًا التي تجعل من المهم معرفة ميزات مثل هذه.
تغيير أسماء الأشخاص والأماكن والأشياء
ماذا لو أردت إجراء تغييرات جماعية على المحتوى الخاص بك ليعكس أسماء معينة؟ يمكن أن يشمل ذلك بعض الأفراد أو المواقع الجغرافية أو ربما أردت ببساطة إصلاح الأخطاء الإملائية.
روابط URL
يحدث الشائع عندما تريد تغيير عناوين URL للروابط المتوفرة على موقعك. ربما تريد الارتباط بمصدر مختلف عما استخدمته في الماضي؟
تغيير الكلمات الرئيسية
غالبًا ما يغير الكثير من الأشخاص الكلمات الرئيسية لتعكس استراتيجيات تحسين محركات البحث الجديدة. ومع ذلك ، فإن هذه الممارسة لا تخلو من المشاكل. ستحتاج إلى التأكد من أن كلمتك الرئيسية الجديدة تتلاءم بشكل طبيعي مع نص كل تلك المنشورات والصفحات.
الأخطاء المطبعية العامة
قد يكون إصلاح الأخطاء المطبعية أحد أبرز استخدامات البحث والاستبدال. ربما استخدمت مصطلحًا في العام الماضي وأدركت أنك تستخدمه بشكل غير صحيح. يمكن أن يؤدي استبدال هذا المصطلح بخيار أكثر قابلية للتطبيق إلى تشديد المحتوى الخاص بك بالتأكيد.
إصلاح الأحرف الخاصة
في بعض الأحيان ، يمكن أن يؤثر مكون إضافي أو سمة جديدة على الأحرف الخاصة في النص الخاص بك. قد ترى شيئًا مثل “â € ™” في مكان منخفض أو رمز آخر. يمكن أن يساعد استخدام ميزة البحث والاستبدال في WordPress في تصحيح كل ذلك من خلال منحك خيار إدخال الحرف الصحيح.
يمكن أن يوفر لك ما يلي قدرًا كبيرًا من الوقت بدلاً من غربلة كل منشور واحدًا تلو الآخر.
البحث عن نص واستبداله في منشور واحد
استبدال النص في منشور واحد بسيط نسبيًا. بينما قد يستخدم الخبراء استعلامات DQL للعثور على البيانات ، إلا أنها ليست ضرورية تمامًا. في الواقع ، إليك طريقتان من أسهل الطرق التي يمكنك من خلالها القيام بذلك دون تعديل مجموعة من الإعدادات.
باستخدام TinyMCE Advanced
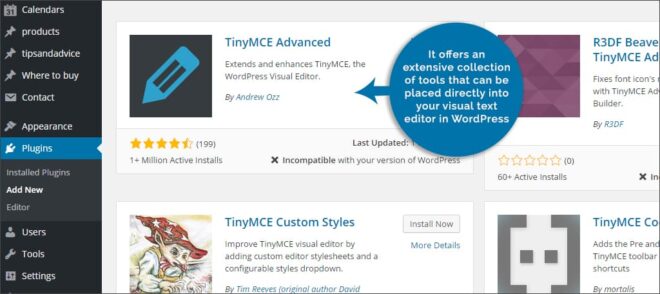
و المساعد محرر TinyMCE المتقدم يمكن أن تعطي محرر النص في وورد تسديدة من السلطة. يقدم مجموعة واسعة من الأدوات التي يمكن وضعها مباشرة في محرر النصوص المرئية في WordPress. إليك كيف يتم ذلك:
- ابحث عن البرنامج المساعد TinyMCE Advanced وقم بتثبيته من عنصر تحكم “الملحقات” في WordPress.
- انتقل إلى “الإعدادات” وانقر على “TinyMCE Advanced”.
- هنا ، سترى سلسلة من أشرطة المهام والعديد من “الأزرار غير المستخدمة” أسفلها. ما عليك سوى سحب الرمز الذي يشبه المنظار إلى شريط المهام.
- انقر على الزر الأزرق “حفظ التغييرات” أعلى اليمين.
- انتقل إلى منشورك أو صفحتك واستخدم المحرر المرئي.
الآن ، النقر فوق هذا الرمز لـ “بحث واستبدال” سيسمح لك بمسح المقالة بأكملها على الفور تقريبًا.
استخدام اختصارات لوحة المفاتيح
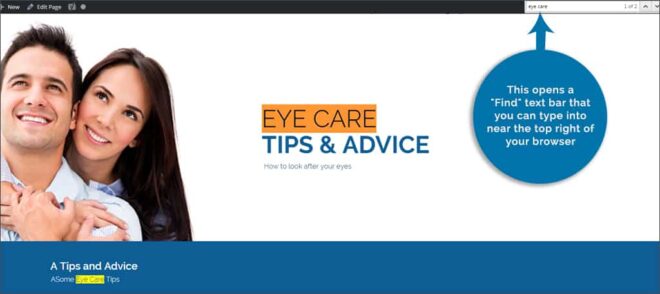
بينما قد يكون للمحرر المرئي و TinyMCE الكثير من التحسينات ، يفضل العديد من الأشخاص اختصار لوحة المفاتيح السريع والسهل. يعمل ما يلي في معظم متصفحات الويب مثل Google Chrome و Firefox و Internet Explorer. من قبيل الصدفة ، ستعمل أيضًا في مجموعة متنوعة من برامج تحرير النصوص الأخرى.
- اضغط مع الاستمرار على مفتاح التحكم بلوحة المفاتيح. يجب أن يسمى هذا باسم “Ctrl”.
- أثناء الضغط باستمرار على مفتاح التحكم ، اضغط على “F.”
- يؤدي هذا إلى فتح شريط نصي “بحث” والذي يمكنك كتابته بالقرب من أعلى يمين المتصفح.
- اكتب الكلمة التي تريد البحث عنها وسيقوم المتصفح بالباقي.
في المتصفحات الأكثر شيوعًا ، تعمل أداة “البحث” في الوقت الفعلي. هذا يعني أنه سيبحث في الصفحة على الفور تقريبًا عن كل مثيل للكلمة أثناء كتابتها. إنها طريقة رائعة للعثور على أخطاء مثل استخدام “its” بدلاً من “it’s”. في Google Chrome ، سترى حتى سلسلة من الشرطات الصفراء في التمرير على اليمين توضح لك مكان هذه الكلمات.
البحث عن نص واستبداله في منشورات متعددة
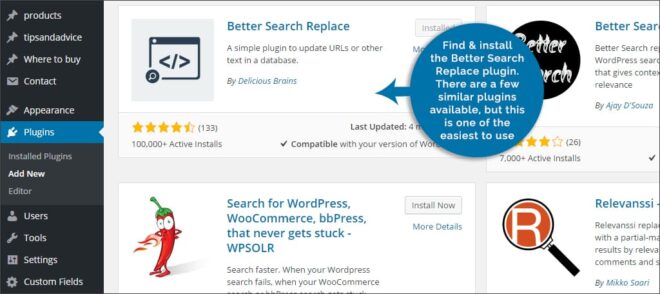
ماذا لو كنت تريد البحث عن موقعك بالكامل واستبداله بكلمات أو روابط محددة؟ على الرغم من أن هذا يتضمن بضع خطوات أخرى ، إلا أنه يكاد يكون بنفس سهولة استخدام أمر البحث المذكور أعلاه.
الخطوة 1: قم بعمل نسخة احتياطية من قاعدة البيانات .
الخطوة 2: ابحث عن البرنامج المساعد Better Search Replace وقم بتثبيته . هناك عدد قليل من المكونات الإضافية المماثلة المتاحة ، ولكن هذا هو واحد من أسهل استخداما.
الخطوة 3: اذهب إلى “Tools” وانقر على “Better Search Replace”.
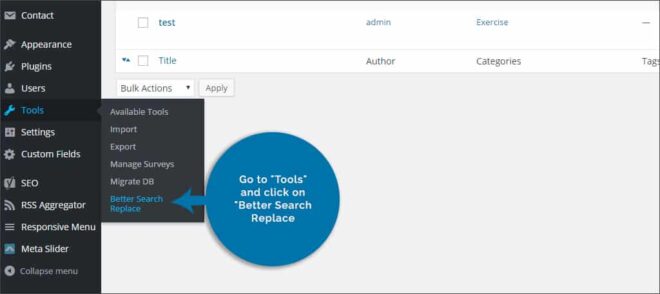
الخطوة 4: هنا يمكنك إجراء البحث والاستبدال. لاحظ أن لديك الكثير من الجداول التي يمكنك تحديدها. إذا كنت تريد البحث في أكثر من موقع ، فاضغط مع الاستمرار على مفتاح التحكم عند النقر بالماوس على تلك الجداول. سيؤدي هذا إلى تحديد كل موقع محدد.
الخطوة 5: إذا كنت تبحث عن مشاركاتك ، فأنت تريد تحديد جدول “wp_posts”. اعتمادًا على مقدار المحتوى الموجود على موقع الويب ، قد يكون هذا هو أكبر جدول في القائمة.
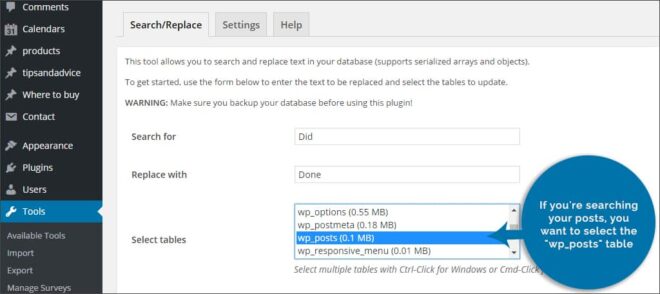
الخطوة 6: بمجرد الانتهاء من البحث واستبدال النص وتحديد الجدول ، انقر فوق “تشغيل البحث / الاستبدال” في الأسفل.
ملاحظة : إذا تركت المربع محددًا لـ “تشغيل كجفاف؟” ، فلن يتم إجراء التغييرات ويمكنك رؤية النتائج قبل الالتزام. ربما يكون هذا هو الخيار الأفضل لأنه يمنحك مزيدًا من التحكم المباشر فيما يتم تغييره أو لا.
أهمية النسخ الاحتياطية لقاعدة البيانات
عندما تقوم بتغيير أي شيء في قاعدة البيانات الخاصة بك ، فمن الحكمة دائمًا الاحتفاظ بنسخة احتياطية من المحتويات. في حالة حدوث خطأ ما ، ستتمكن من استعادة المحتوى والمعلومات الخاصة بك.
على سبيل المثال ، ماذا لو قررت أن تغييراتك لا تعمل حقًا مع موقع الويب؟ بدلاً من محاولة التراجع عن كل شيء يدويًا ، قد تكون استعادة بسيطة هي كل ما هو مطلوب. فيما يلي بعض المكونات الإضافية التي قد تساعد في الحفاظ على أمان المحتوى الخاص بك.
النسخ الاحتياطي واستعادة WPBackItUp
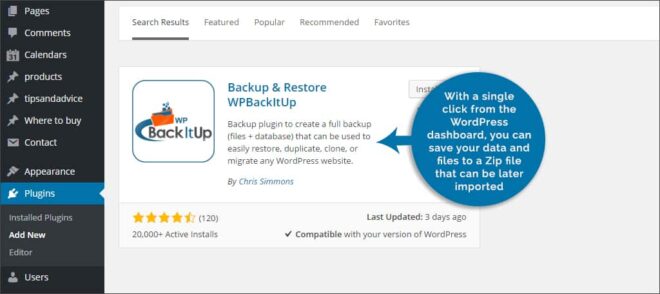
WPBackItUp هي أداة رائعة لأنها لا تتطلب إعدادات مكثفة لاستخدامها. بنقرة واحدة من لوحة معلومات WordPress ، يمكنك حفظ بياناتك وملفاتك في ملف مضغوط يمكن استيراده لاحقًا. ومع ذلك ، فإن وظيفة الاستعادة البسيطة بنقرة واحدة تعمل فقط في الإصدار المتميز.
UpdraftPlus WordPress Backup Plugin
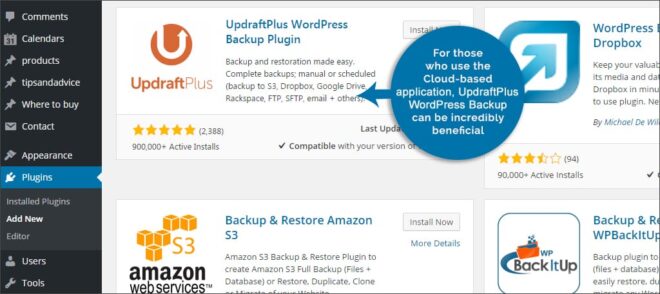
يعد UpdraftPlus مكونًا إضافيًا مفيدًا بشكل استثنائي لأولئك الذين يستخدمون تطبيقات التخزين المستندة إلى السحابة. يمكن لهذا المكون الإضافي حفظ ملفاتك في Dropbox و Rackspace Cloud File و Google Drive والعديد من التنسيقات الشائعة الأخرى. يمكن أن يساعد الإصدار المتميز في عمليات الترحيل وكذلك استخدام طرق التشفير لمزيد من الأمان.
blogVault النسخ الاحتياطي في الوقت الحقيقي
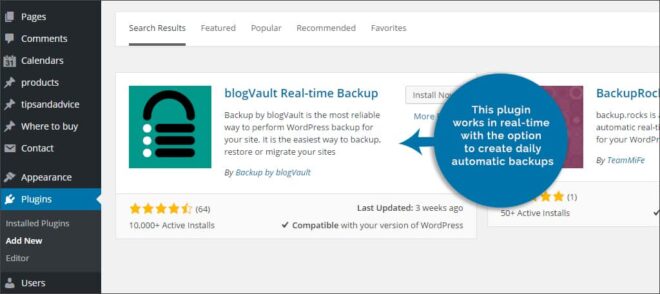
أداة أخرى جيدة لاستخدامها هي blogVault . يعمل هذا المكون الإضافي في الوقت الفعلي مع خيار إنشاء نسخ احتياطية تلقائية يومية. إنه يعمل مع Dropbox ويسجل تاريخ ملفاتك لمدة 30 يومًا. واحدة من هذه المكونات الإضافية هي أكثر الميزات المحببة هي القدرة على تشفير وتأمين النسخة الاحتياطية نفسها.
يمكن أن يوفر لك استخدام أدوات البحث والاستبدال في WordPress الكثير من الوقت والتفاقم. من الأخطاء الإملائية إلى الروابط ، يمكنك مسح مستنداتك بسهولة وإجراء التغييرات اللازمة. هذه مجرد واحدة من الميزات التي تجعل WordPress أداة مثالية لتصميم مواقع الويب.
ما أنواع النصوص التي ترغب في استبدالها بسرعة؟ كم مرة تصادف الكلمات الرئيسية التي تناسب موقع الويب الخاص بك بشكل أفضل؟