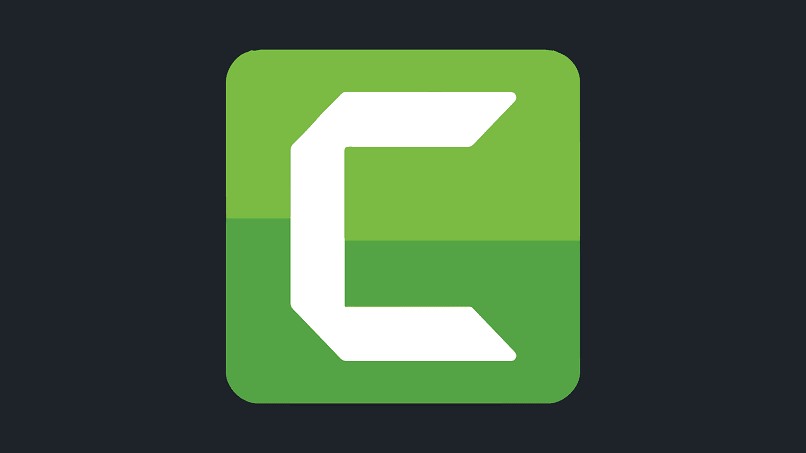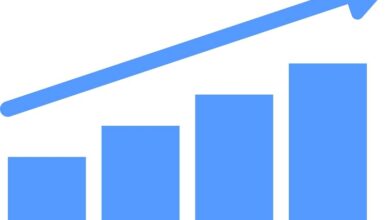كيفية البحث عن طريق الصف أو العمود في Excel؟ – الصيغ الأساسية
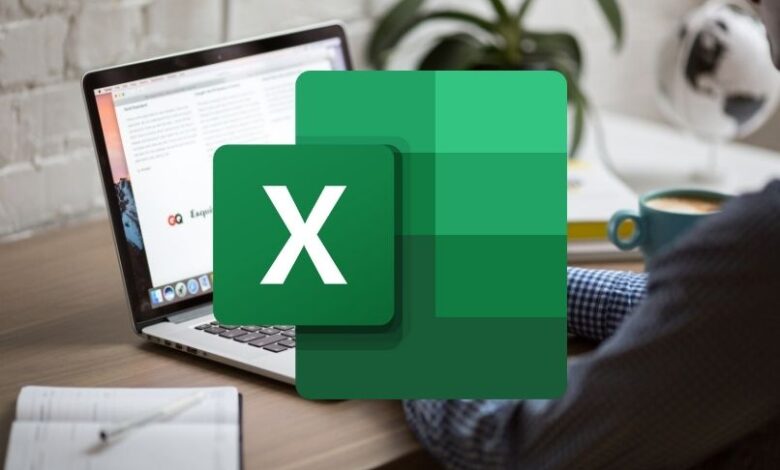
يعد Microsoft Excel أحد البرامج الكاملة لتحرير جداول البيانات. ولكنه أيضًا أحد البرامج القليلة التي تحتوي على وظائف متعددة يمكن استخدامها معًا . تسمح لنا كل وظيفة من هذه الوظائف بتنفيذ إجراء داخل ملف Excel الخاص بنا. في حالة رغبتنا في البحث عن البيانات حسب الصف أو العمود ، يمكننا استخدام دالة للعثور على البيانات التي نحتاجها.
ما هي الصيغة الأفضل للبحث عن القيم في Excel؟
تعد وظيفة VLOOKUP واحدة من أكثر الدالات استخدامًا للعثور على القيم في ملف Excel . ومع ذلك ، تسمح لك هذه الوظيفة فقط بالبحث عن قيمة في العمود الأول على اليسار.
بالإضافة إلى ذلك ، هناك أيضًا وظائف أخرى تسمح لك بالعثور على البيانات مثل وظيفة MATCH. ولكن إذا كان ما تحتاجه هو البحث عن القيم أو البيانات حسب الصف أو العمود ، فيجب أن تعلم أنه يمكنك استخدام دالتي VLOOKUP و MATCH معًا.

VLOOKUP
إنها إحدى وظائف البحث والمراجع. من هو مالك برنامج مايكروسوفت اكسل . تتيح لنا هذه الوظيفة العثور على أي قيمة في قاعدة بيانات أو البحث من ورقة إلى أخرى.
تساعدنا وظيفة VLOOKUP في Excel في العثور على قيمة مطابقة في العمود الأول من قاعدة بياناتنا. أيضًا ، أن هذه الوظيفة تبحث حصريًا عن القيم التي يجدونها على اليمين. لذلك يجب أن تكون قيمة البحث في العمود الأول من قاعدة البيانات.
هذه الوظيفة مفيدة للغاية ، عندما تحتاج إلى البحث في صف أو عمود واحد والعثور على قيمة من نفس الموضع في صف أو عمود ثانٍ. الهدف من هذه الوظيفة هو العثور على قيمة تطابق القيمة التي تم البحث عنها.
القيد الذي قد يكون لديك عند استخدام وظيفة VLOOKUP ، هو أنه لا يمكن استخدام أي شيء آخر إذا كان ملفك يحتوي على قيمك الموجودة على اليسار . لذلك إذا لم تكن بياناتك موجودة من اليسار إلى اليمين ، فلن تساعدك هذه الوظيفة. في هذه الحالات ، يمكنك اختيار استخدام وظيفة المطابقة.

تزامن
تتيح لنا هذه الوظيفة البحث عن قيمة معينة في نطاق من الخلايا. تعد وظيفة MATCH في Excel مفيدة جدًا للعثور على قيمة داخل نطاق من الخلايا وإرجاع موضعها النسبي للقيمة في النطاق.
هذه الوظيفة سهلة الاستخدام للغاية ، لأنها تتيح لنا الحصول على رقم الصف الذي تشغله القيمة التي تم البحث عنها. باستخدام هذه الميزة ، يمكنك إجراء عمليات بحث ذات صلة عن محتوى في جدول بيانات.
يكمن حدوده في أنه يسمح لك فقط بالبحث عن القيم ضمن نطاق معين . لذا فإن استخدامه لن يظهر جميع القيم التي تطابق بحثك في ملف Excel الخاص بك.

كيف تستخدم وظيفة SEARCH و MATCH معًا؟
يمكن استخدام وظائف VLOOKUP و MATCH بشكل مستقل اعتمادًا على قاعدة بيانات ملف Excel الخاص بك. ومع ذلك ، يمكن أيضًا استخدام هذه الميزات معًا لمنحك نطاق بحث أوسع.
من المهم معرفة أن استخدام كلتا الوظيفتين ينتج عنه عامل تصفية بيانات في مجموعات. سيسمح لك ذلك بتوسيع معلمة البحث . تُستخدم الدالة VLOOKUP للبحث عن القيم داخل جدول وإذا كنت تستخدم دالة MATCH ، فسيتيح لك ذلك ربط قائمة التحقق من صحة البيانات بوظيفة VLOOKUP.
لاستخدام كلتا الوظيفتين ، يجب أن يكون لديك قاعدة بيانات في مصنف Excel. ستحتاج بعد ذلك إلى تنفيذ سلسلة من الخطوات التي تعتمد على نوع قاعدة البيانات لديك والقيمة التي تريد البحث عنها في قاعدة البيانات الخاصة بك.
إذا كنت تريد البحث عن القيم باستخدام وظائف VLOOKUP أو MATCH ، فيجب أن تكون موجودة في مكان ما في قاعدة البيانات. لإجراء بحث حسب الصف والعمود ، يجب استخدام وظيفة MATCH داخل وظيفة VLOOKUP.
- بمجرد تحديد موقعك في نقطة ما في قاعدة البيانات ، ستحتاج إلى الانتقال إلى شريط الصيغة. حيث يجب كتابة “SEARCH” ثم قم بإحاطة باقي الصيغة بأقواس.
- عند فتح الأقواس ، يجب عليك وضع نطاق الأعمدة التي تريد البحث عنها. مثال = VLOOKUP (B2، A2: D15)
- بعد نطاق البحث الخاص بوظيفة VLOOKUP ، يجب عليك إدخال وظيفة MATCH .
- بعد وظيفة MATCH ، ستحتاج إلى إحاطة نطاق الخلايا الذي تريد البحث عنه بين أقواس ، متبوعًا بصفر في نهاية الصيغة. مثال = VLOOKUP (B2، A5: D15، MATCH (B1، A4: D4،0).
- أخيرًا ، بمجرد إكمال بنية الصيغة ، تحتاج إلى وضع وظيفة “FALSE” في نهاية الصيغة . مثال = VLOOKUP (B2، A5: D15، MATCH (B1، A4: D4،0)، FALSE).