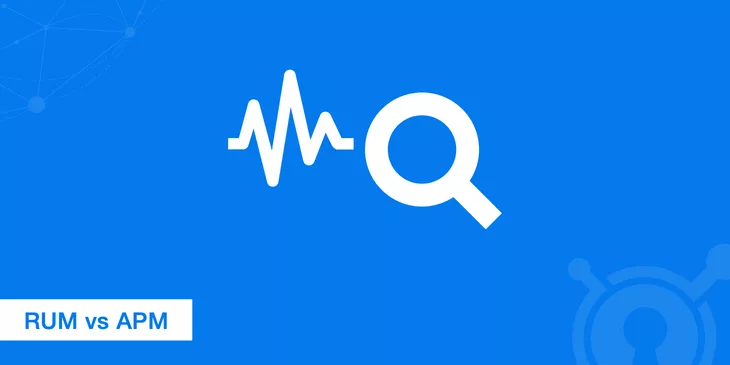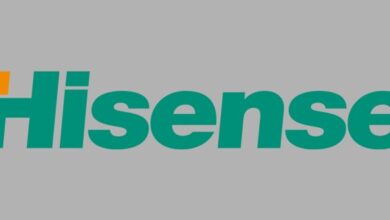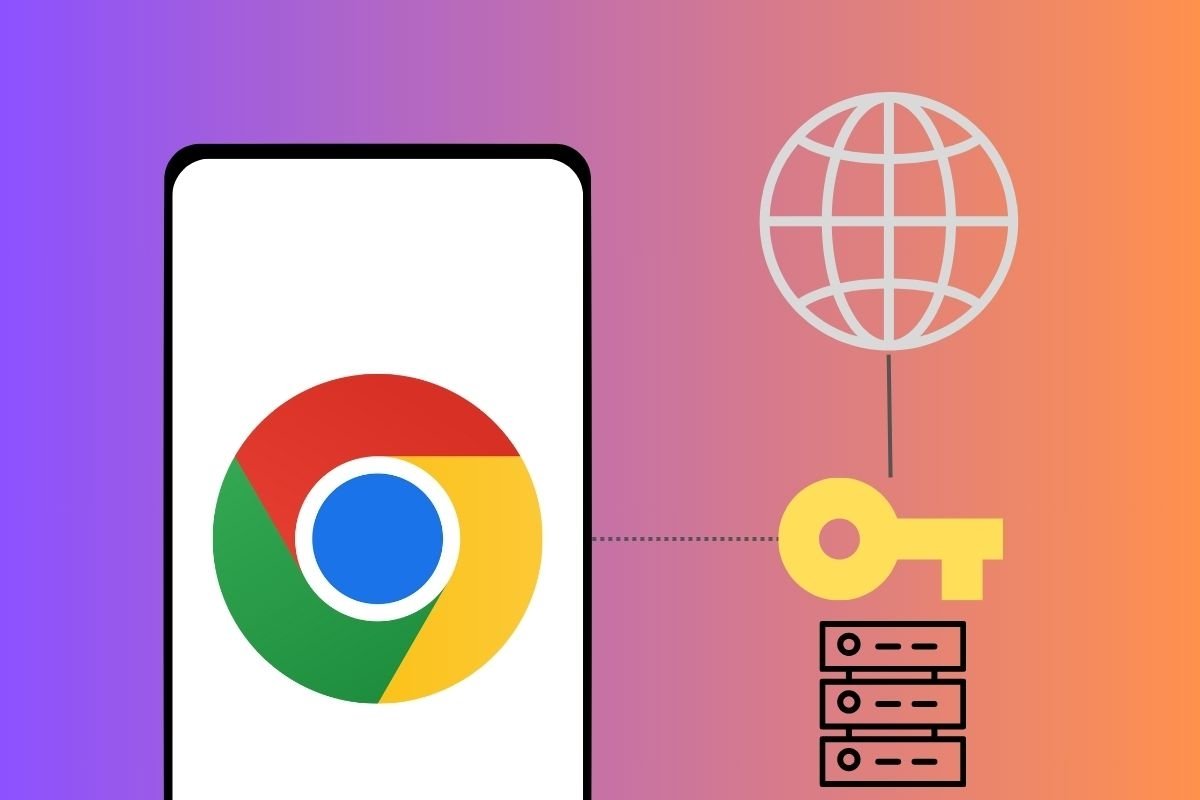كيفية البحث عن صور Full HD عالية الدقة على Google مجانًا – سريعة وسهلة

إذا كنت من محركات البحث عن الصور على الإنترنت، فسوف تكون مهتمًا بكيفية البحث في Google عن صور عالية الدقة مجانًا . إنه أمر محبط حقًا قضاء ساعات طويلة وعدم العثور على أي شيء ذي نوعية جيدة. وكما عودناكم سنشرح لكم ذلك بخطوات بسيطة.
البحث العادي مع جوجل
- سوف نقوم بمراجعة البحث العادي. نفتح متصفح جوجل كروم.
- نضع الكلمات الرئيسية في حقل البحث للبحث عن الصورة.
- نضغط على العدسة المكبرة أو مفتاح “الإدخال”.
- عندما تظهر لنا النتائج، نقوم بتفعيل علامة التبويب “الصور”. وسنرى العديد من الصور ذات الدقة المختلفة.
- ثم نضغط على زر “الأدوات”. سيتم تفعيل قائمة التصفية. نلمس سهم “الحجم”.
- ستظهر عدة خيارات، وكنا نضغط على “أكبر من” ونختار الدقة التي نريدها.
البحث المتقدم مع جوجل
حتى هذه اللحظة كنا بخير. لأنه حاليًا عند الضغط على “الحجم” ترى 4 خيارات فقط. حسنًا، لكن سنوضح لك كيف يمكننا باستخدام Google Chrome نفسه البحث عن صور عالية الدقة مجانًا. كرر الخطوات 1 – 2 – 3 – 4 أولاً.
- في هذه المرحلة نقوم بتفعيل زر “الإعدادات” أو في حالات أخرى “الإعدادات” أو “التفضيلات” . إنه الزر الموجود بجوار “الأدوات”.
- سيتم عرض العديد من البدائل. سوف نختار “البحث المتقدم” .
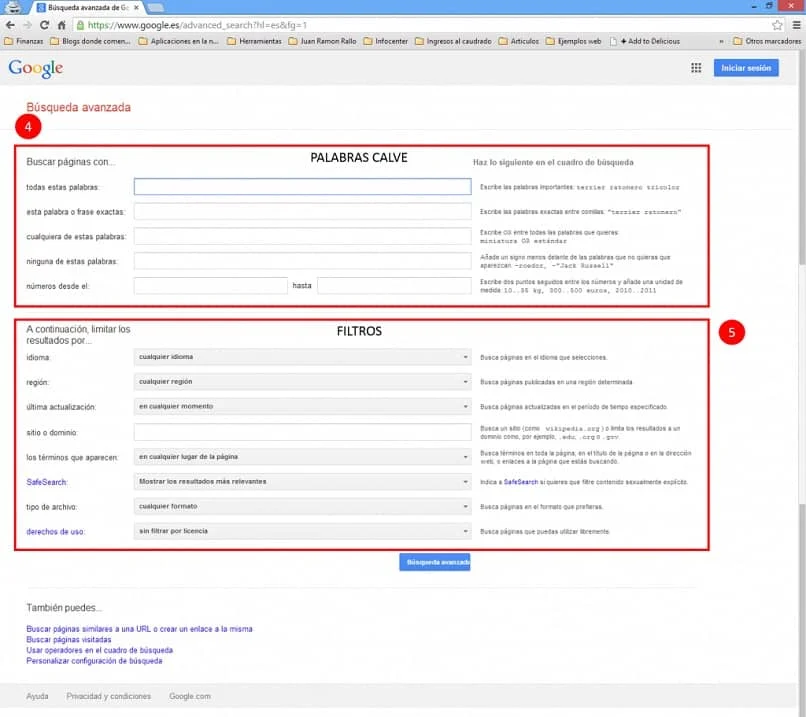
- سوف ندخل إلى النافذة التي ستتيح لنا الفرصة لاستخدام البدائل التي اختفت.
- نبحث عن عنوان “حجم الصورة” . نضغط على السهم الذي سيظهر خيارات متعددة سواء دقة الصورة أو الميجابكسل. وانقر على زر “بحث متقدم” . لكن سنبدأ في رؤية أن Google تقدم لنا سلسلة من الصور عالية الدقة. حيث نقوم بحفظ الصورة وتنزيلها.
العثور على صور ذات جودة
وعلى الرغم من هذه الطريقة، ورغم أن المتصفح سيعرض صورًا عالية الجودة، إلا أننا سنجد بعض الصور التي لا تلبي المتطلبات. كيف يمكننا التعرف على جودة الصورة؟ إحدى الطرق هي تعلم حساب القرارات . والأمر الآخر هو، إذا كنت مستخدمًا متطلبًا، فسوف تعجبك هذه النصيحة، لقد جربناها بالفعل وقد نجحت معنا.
- عندما ترى النتائج، تقوم بالنقر على الصورة التي تهمك.
- على الجانب الأيمن، عادة ما يتم فتح نافذة داكنة مع الصورة، مع تفاصيل أصلها ودقتها بالبكسل.
- إذا لاحظت أن الصورة تشير إلى دقة أعلى، ولكن في العارض تظهر الصورة مؤطرة في صندوق صغير، فمن المحتمل جدًا أن تكون ذات جودة منخفضة. لقد جربنا ذلك من خلال الذهاب إلى مصدر الصورة وتأكدنا من أنه على الرغم من أنها تبدو كبيرة، إلا أنها لا تتمتع بدقة جيدة.
- الحيلة هي أنه عند تحديد الصورة، انظر إلى الشاشة المظلمة على اليمين. إذا لاحظت أن الصورة واسعة، ولا تترك أي مساحة تقريبًا على الشاشة، فقد صادفنا صورة عالية الدقة.
ماذا يحدث إذا كانت الصورة التي تريدها في العارض تبدو صغيرة ولا تريد البحث عن أخرى لأنك أعجبت بتلك الصورة. حسنًا، هذه خدعة، إنها لا تنجح دائمًا، ولكن في احتمالية المحاولات التي قمنا بها، نجحنا بنسبة 70٪، انتبه:
- لديك الصورة في العرض الداكن على يمينك. باستخدام الماوس (بالزر الأيسر أو الرئيسي) اسحب الصورة إلى حقل البحث. أثناء السحب ستلاحظ أنه تم تفعيل مساحة تقول: “اسحب الصورة هنا” . هناك سوف تقوم بإسقاط الصورة.
- ستجد الصورة التي تفضلها في صندوق صغير. وبجانبه تضغط على خيار “جميع المقاسات” .
- سيتم عكس نفس الصورة عدة مرات بدقة مختلفة.
- عليك فقط اختيار أي واحد. عندما تظهر الشاشة الداكنة، راجع الصورة التي تم تكبيرها أو توسيعها. وستلاحظ أنه يمكنك الحصول على صورتك بدقة ممتازة.
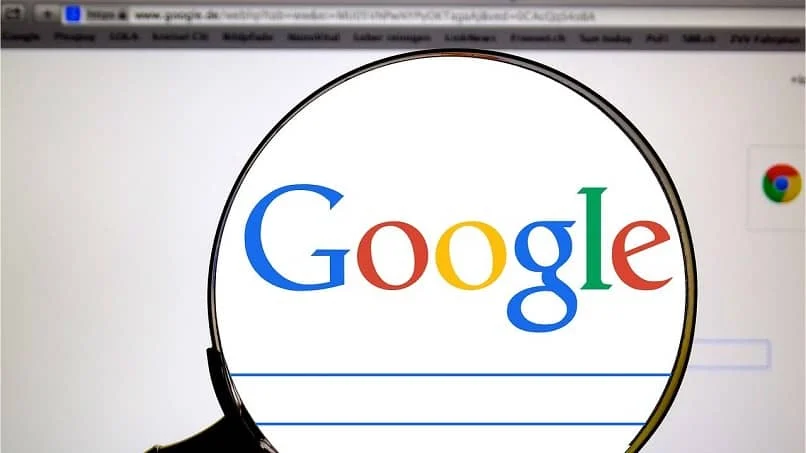
من الممكن أيضًا تنزيل جميع الصور من موقع ويب في Chrome . كما ترون، فقد زودناكم بالعديد من النصائح، ونأمل أن تتمكنوا من وضعها موضع التنفيذ. واستمتع بصور عالية الجودة في أقصر وقت ممكن، باستخدام نفس متصفح Google مجانًا.