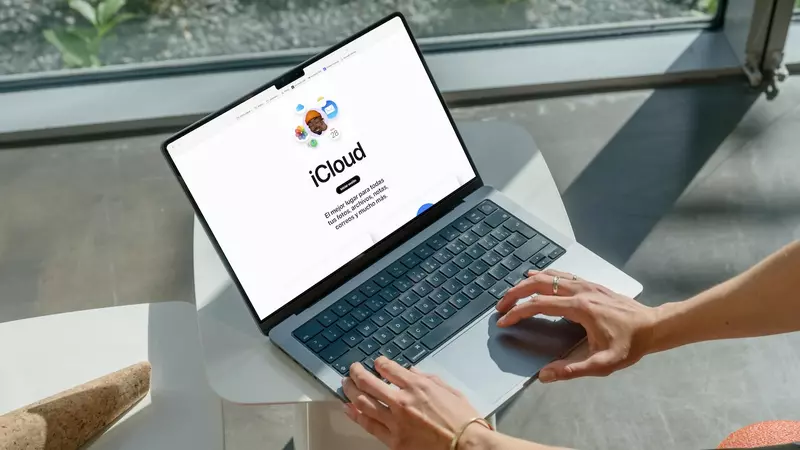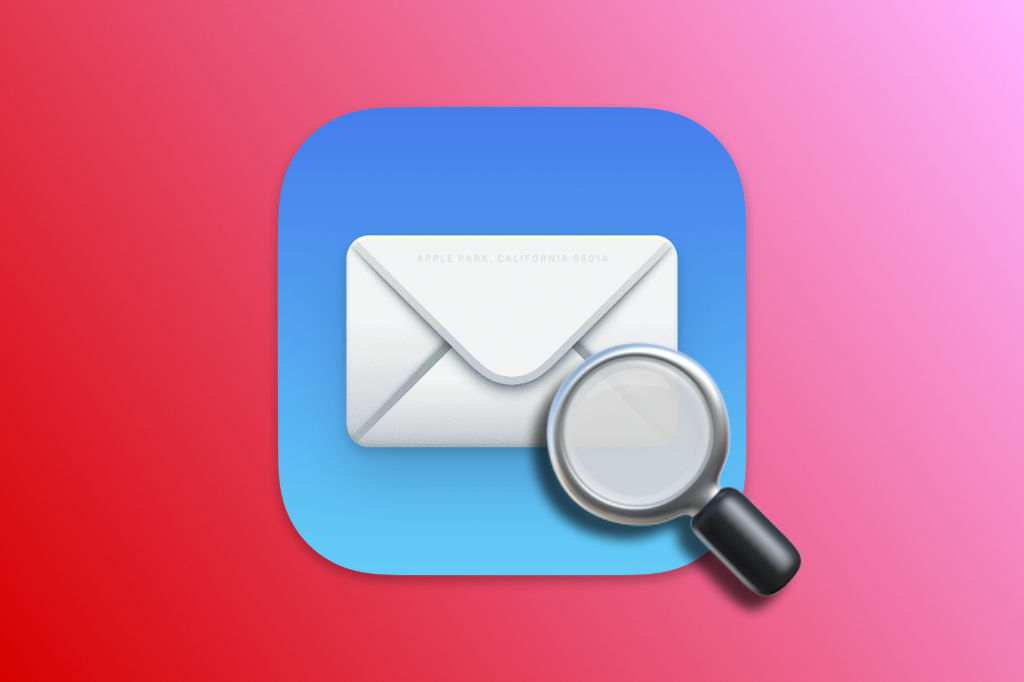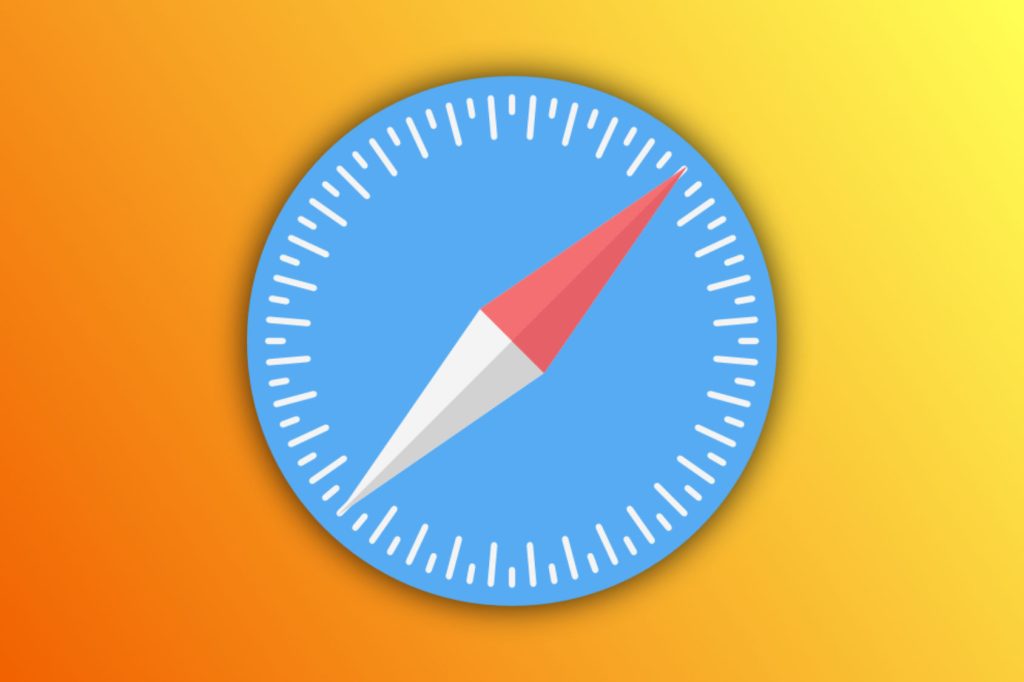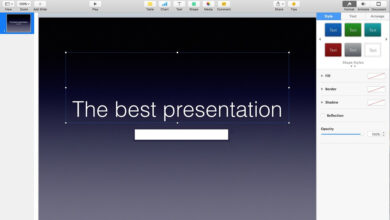كيفية استرداد مجلد التنزيلات المحذوفة على نظام Mac – خطوة بخطوة

لقد قمت بحذف ملف من جهاز الكمبيوتر الخاص بك عن طريق الخطأ ولا تعرف كيفية استعادته، ستساعدك هذه المقالة على استعادته بطريقة بسيطة جدًا . سنشرح كيفية استعادة مجلد التنزيل على جهاز Mac الخاص بك، والخطوات الموصوفة آمنة وموثوقة، لذلك دعونا لا ننتظر أكثر ونبدأ.
تستخدم الغالبية العظمى من المستخدمين الذين يستخدمون جهاز كمبيوتر Mac مجلد التنزيلات لحذف الملفات غير الضرورية. ومع ذلك، من الممكن أيضًا أن تقوم بحذف مجلد التنزيل عن طريق الخطأ ، وهذا يعني حذف جميع ملفات التنزيل. حتى إذا استخدمت الأمر الخاطئ في الوحدة الطرفية، فقد تؤدي خيارات النسخ واللصق في النهاية إلى حذف هذا المجلد.
أين يتم تخزين الملفات المحذوفة على نظام Mac؟
الملفات المحذوفة من جهاز Mac تنتقل ببساطة مباشرة إلى سلة المحذوفات ، ولكن هناك عمليات معينة يمكنها حذفها بالكامل. على سبيل المثال، استخدم “Option+Command+Delete”، “Empty Trash”، “Command+Delete”، هذه بعضها، والآن نعرض لك كيفية استرداد مجلد التنزيل.
كيفية استعادة مجلد التنزيل على جهاز Mac الخاص بك؟
قبل أن نبدأ، نريد أولاً أن نفهم أساسيات حذف مجلد “التنزيلات” على جهاز الكمبيوتر الخاص بك الذي يعمل بنظام Mac.
- عندما يتم حذف مجلد التنزيل، فإنه يستمر في الوجود كملف مخفي على جهاز الكمبيوتر.
- إذا كنت ستقوم باسترداد المجلد المذكور، فسيتعين عليك التوقف عن القيام بأي نشاط آخر على الكمبيوتر. وإذا لم تقم بذلك، فسيتم الكتابة فوق البيانات ولن يتم استعادتها.
لننتقل الآن إلى الخطوات التي ستحتاجها لاستعادة مجلد التنزيلات من جهاز Mac الخاص بك، ونوصي باتباعها حرفيًا.
- الطريقة 1- استعادة المجلد من سلة المحذوفات
عند تطبيق “Command+Delete” فإنه يرسل الملفات والمجلدات إلى سلة المهملات، لذلك ابحث عن مجلد التنزيل في “سلة المهملات”. إذا وجدت المجلد، فقم بتحديده واستعادته إلى موقعه الأصلي ، وعادةً ما يحدد النظام موقعه تلقائيًا. إذا لم تتمكن من العثور على الملف، فربما تكون قد أفرغت سلة المهملات بالفعل، وفي هذه الحالة سيتعين عليك تجربة طريقة استرداد أخرى.

-
الطريقة الثانية – استخدم Time Machine لاستعادة الملفات
من خلال إنشاء نسخة احتياطية من مجلد التنزيلات الخاص بك باستخدام Time Machine، يمكنك استعادته أو استعادته من تلك النسخة . إذا كنت لا تستخدم هذا البرنامج حتى لعمل نسخة من الملفات، فحاول استخدام الطريقة الثالثة لاستعادة مجلد التنزيل.
- الطريقة الثالثة- استخدام برنامج استعادة بيانات Mac
إذا لم تنجح الطريقتان الموضحتان أعلاه، فحاول استخدام برنامج فعال لاستعادة البيانات لجهاز كمبيوتر Mac الخاص بك. في هذه الحالة، قم بتنزيل وتثبيت برنامج Mac Any Data Recovery Pro، فهذا البرنامج موثوق به تمامًا وآمن لجهاز Mac الخاص بك.
- خطوات استخدام Mac Any Data Recovery Pro
- قم بتشغيل البرنامج وفحص الملفات التي تريد تحليلها واستعادتها، ثم انقر فوق الزر “ابدأ”.
- حدد موقع مجلد التنزيلات على جهاز Mac الخاص بك، وحدد محرك الأقراص الثابتة الصحيح ، ثم اضغط على خيار “المسح الضوئي”.
- بمجرد الانتهاء من الفحص، اختر الملفات وقم بمعاينتها للتحقق من الملفات التي تريد استردادها. ثم حددها وانقر على خيار “استعادة” ليتم حفظها في مجلد “التنزيلات”.
كما ترون، بهذه الطريقة يمكنك استعادة مجلد التنزيل على جهاز Mac الخاص بك، هذه خطوات بسيطة وعملية لتحقيق هدفك.
استخدم برنامج Data Recovery Wizard لنظام التشغيل Mac
يعد برنامج Data Recovery Wizard أحد البرامج المستخدمة على نطاق واسع اليوم لاستعادة الملفات التي تم حذفها على أجهزة كمبيوتر Mac . بفضل واجهته البديهية، يمكنك استعادة البيانات في 3 خطوات سهلة فقط، وبهذه الطريقة ستتمكن من الحفاظ على الملفات الأصلية.
ما الأشياء التي يمكنك القيام بها مع هذا البرنامج؟
- استعادة الملفات المحذوفة من سلة المهملات.
- استعادة البيانات الموجودة على القرص الصلب لنظام التشغيل Mac.
- استعادة الصور من بطاقة SD.
- إذا حدث فشل في النظام وفقد بعض الملفات لهذا السبب، فيمكنك استخدام معالج استرداد البيانات.

ساعدتك هذه المقالة على استعادة الملفات التي قمت بحذفها عن طريق الخطأ من جهاز Mac الخاص بك بسهولة، والآن نأمل أن تكون موفقًا.