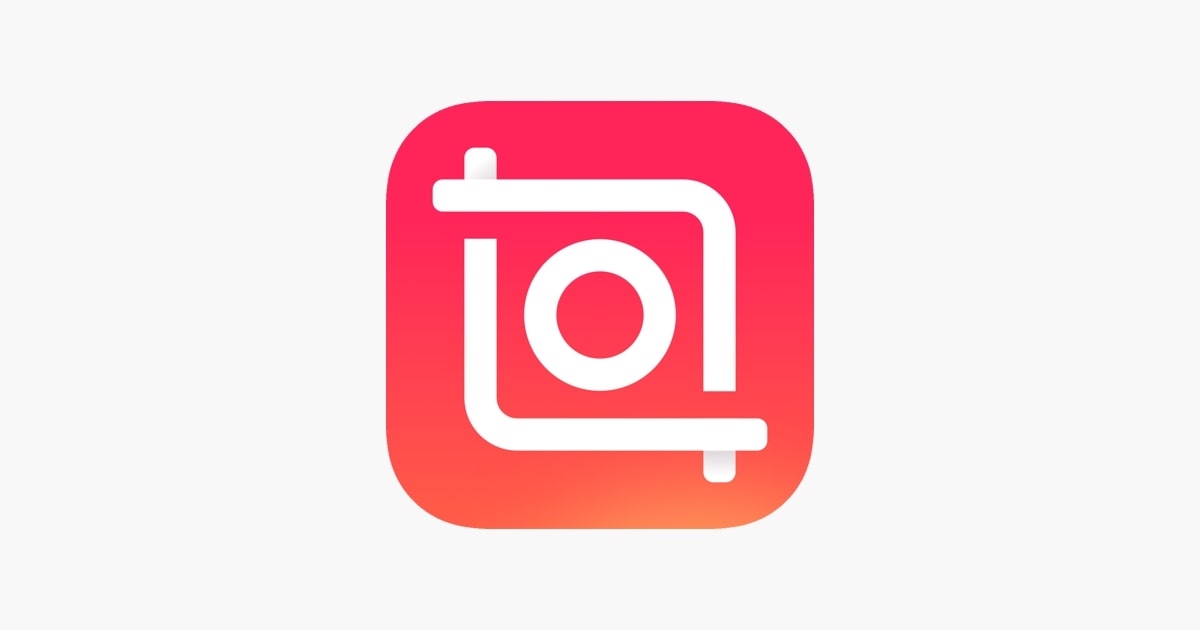كيفية استخراج الأرقام والبيانات من خلية ومتغيراتها في Excel

يعد Microsoft Excel أحد أقوى الأدوات الموجودة والتي ستتيح لك إجراء العديد من الحسابات والسجلات والرسوم البيانية وغيرها. يحتوي على العديد من التطبيقات التي يمكنك استخدامها لتحقيق هذا الهدف ، يجب أن تعرف وتعرف كيفية تطبيق الصيغ والوظائف في Excel لتسهيل العمليات الحسابية.
وبالمثل ، عندما يكون لديك العديد من السجلات وترغب في العمل معها ، سيكون من المفيد معرفة كيفية استخراج الأرقام والبيانات من خلية في Excel . تفضل وسنوضح لك كيفية القيام بذلك.
ما العلاقة بين دالة If ووظيفة “Extract” في Excel؟
هناك العديد من الوظائف في Excel المرتبطة ببعضها البعض ، أي أن لها أغراضًا متشابهة. سترى العديد من حالات التشابه دون القيام بالمهمة نفسها بالضبط.
في حالة الدالتين “If” و “Extract” ، يمكنك أن ترى أن الأولى هي دالة شرطية تقوم بفحص تحقيق العلاقة بين الأرقام أو البيانات الموجودة في الخلايا أو المراجع.
من ناحية أخرى ، يتم استخدام الوظيفة الثانية “Extract” بغرض استخراج جزء من محتوى الخلية وفقًا للشروط الموضحة في هيكلها.
من الممكن إنشاء علاقة بين كلا المصدرين لأنه يمكن استخدام وظيفة “إذا” للتحقق من استيفاء شرط وإذا كانت إيجابية ، استخدم “استخراج” للحصول على البيانات التي تم البحث عنها.
ما هو منطق وظيفة “البحث”؟
تحتوي جميع الوظائف على خوارزمية تستند إلى منطق لضمان تنفيذ المهمة المعينة. في حالة وظيفة “البحث” ، يكون هدفها هو تحديد موقع البيانات أو الأرقام في عناوين الخلايا المشار إليها .
يجب عليك توفير جزء من سلسلة الأحرف التي تبحث عنها والإشارة إلى المكان الذي سيجري فيه Excel البحث. نذكر هنا الجوانب الأكثر صلة بهذه الوظيفة:
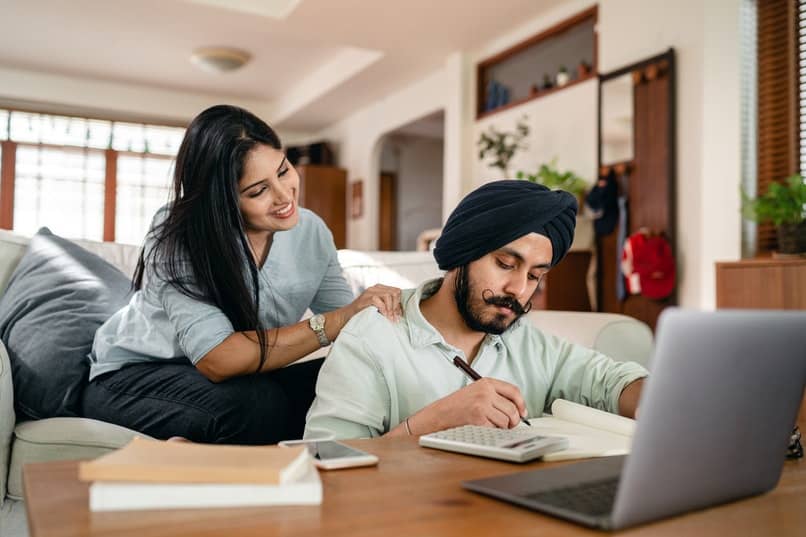
عناصر للبحث
يجب عليك تقديم المحتوى أو جزء من المحتوى الذي تبحث عنه في الوظيفة ، لذلك يجب عليك ملء المساحة المقابلة. عادةً ما يكون هو الجزء الأول من الوظيفة حيث ستضع المحتوى الذي تبحث عنه. في بناء الجملة سوف تراه على أنه “نص البحث” .
موضع الخلية للعثور على الأرقام
في الوظيفة ستجد كجزء من الوسيطة أو بناء جملة التشغيل أنه يجب عليك وضع الخلية التي تتوافق مع البحث ، وتُعرف باسم “داخل النص” ويمكنك الإشارة إلى خلية ، أو مع النص المميز بعلامات اقتباس حيث تريد معالجة القيمة.
نتيجة لذلك ، ستُرجع وظيفة “بحث” رقمًا يتوافق مع الموضع الذي يوجد فيه النص أو سلسلة الأحرف المشار إليها في البحث.
متى يكون من الضروري استخدام وظيفة “If.Error”؟
إحدى الوظائف التي يمكن أن تساعدك أكثر من غيرها هي “If.Error” ، لأنها صيغة شرطية تقيم ما إذا كانت صحيحة عند تطبيق عملية حسابية ، أو إذا كانت النتيجة ، على العكس من ذلك ، خطأ. إذا كانت عملية الحساب والمتغيرات المعنية صحيحة ، فستكون النتيجة هي الوظيفة أو الصيغة نفسها ، أي قيمة محددة.
إذا قامت الوظيفة بتقييم النتيجة على أنها خاطئة ، فسترى رسالة خطأ تظهر بناءً على الإعداد الذي تقوم به في بناء جملة الوظيفة. لذلك يجب عليك استخدام هذا المورد إذا كنت بحاجة إلى تقييم التطبيق بشكل صحيح من الصيغ ، مما سيسمح لك حتى بالحصول على نوع الخطأ في حالة حدوثه.
في بعض الأحيان ، يمكن أن يكون لديك كمية كبيرة من البيانات التي تأتي من مصدر مثل الملفات النصية ، لذلك من حيث المبدأ ، يجب استيراد الملف النصي أو البيانات إلى Excel ، وقد تنشأ مشاكل أخطاء يمكن حلها جيدًا باستخدام الوظيفة “نعم. خطأ . ”
كيف تغير القيم مع الخطأ؟
من الشائع حدوث أخطاء عند استخدام جداول بيانات Excel ، وعندما يحدث ذلك ، سترى #Value في الخلايا. يمكنك العثور على بعض المتغيرات بناءً على إصدار Office الذي تستخدمه. في هذه الحالة ، يمكنك استخدام موارد مختلفة لتغيير هذه التمثيلات:

الاستبدال
يمكنك إجراء استبدالات في الخلايا التي تظهر فيها التسمية المشار إليها ، ولهذا سيكون لديك عدة موارد ، بعضها أكثر تعقيدًا من البعض الآخر. يعد التغيير اليدوي أحد الخيارات ، على الرغم من أنه سيكون مملاً للغاية لاستخدام هذا المورد إذا كان لديك مئات أو آلاف الخلايا مع هذا الشرط. نوصي باستخدام “Ctrl + B” للبحث عن القيم التي تختارها واستبدالها.
بالإضافة إلى ذلك ، يمكنك استخدام وظيفة “If.Error” ووضع نص أو قيمة يمكنك معالجتها في تحليل خلية لاحق باستخدام صيغ أو وظائف أخرى. لذلك لن تفتقر إلى الموارد لإجراء البدائل التي تحتاجها.
وظيفة MIN
لا يمكنك استخدام هذه الوظيفة مباشرةً لإجراء تغييرات على الخلايا التي تُرجع خطأً ، لأنها تحتاج إلى رقم لتقييم الشرط المنطقي والعثور على الحد الأدنى لقيمة نطاق من القيم. لإجراء تغييرات على الخلايا التي بها أخطاء بهذه الصيغة ، ستحتاج إلى وظيفة إضافية تحول الخطأ إلى رقم.
كيف تستخرج البيانات من خلية Excel؟
هناك عدة طرق لاستخراج البيانات من خلية Excel ، ولكن يجب أولاً التمييز بين أنواع البيانات التي تحتوي عليها كل خلية. الأرقام والأحرف الأبجدية الرقمية والصيغ هي محتويات نموذجية ستجدها في خلايا جدول البيانات:
بيانات أبجدية رقمية
كما تعلم بالفعل ، تحتوي البيانات من هذا النوع على نصوص وأرقام . ستكون وظيفة الاستخراج مفيدة جدًا في الحصول على البيانات من خلية تحتوي على هذه الأنواع من الأحرف.
يمكنك استخدام مجموعة من الوظائف مثل “If” لتقييم استيفاء شرط ما ، و “Find” لتحديد موضع النص الذي تم البحث عنه داخل خلية ، وفي النهاية ضم كل ما سبق للحصول على نتائج جيدة.
على سبيل المثال ، إذا كنت تريد استخراج طول معين من البيانات الأبجدية الرقمية ، فاستخدم ” = Extract (A2 ؛ 3 ، 3)” مع هذا ، فإننا نطلب من Excel استخراج الأحرف الثلاثة التالية من الخلية A2 ، من الموضع 3.
رقمي
لاستخراج القيم العددية ، سيكون لديك العديد من الأدوات المتاحة من أسهلها إلى أكثرها تعقيدًا. سيعتمد الاختيار على بنية البيانات الأبجدية الرقمية المقدمة في الخلايا ، إذا تم تقديم البيانات بشكل عشوائي ، فسيتعين عليك استخدام صيغ الصفيف المتداخلة أو الصيغ التي لا تتضمن المصفوفات ، ولكن يجب أن تظل متداخلة.
مثال بسيط لاستخراج البيانات الرقمية هو استخدام “= Extract (A2 ؛ 4 ، 4)” مع هذا ، سنطلب من Excel الحصول على الأرقام الأربعة التي يتم تقديمها في نهاية التعبير من الصورة المعروضة. يمكنك أيضًا استخدام وحدات ماكرو VBA للحصول على هذه الأرقام .
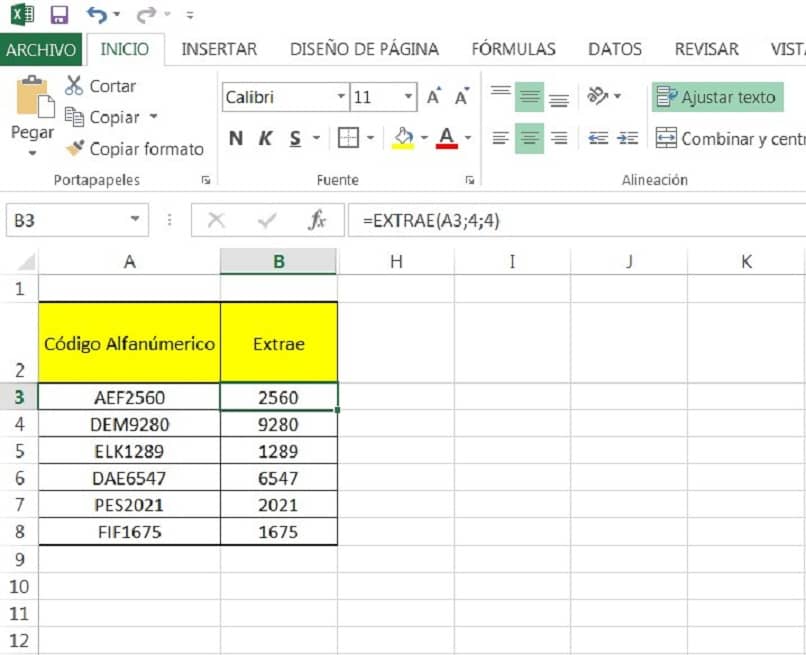
الصيغ
كما ذكرنا سابقًا . يمكنك استخدام الصيغ للحصول على البيانات التي تريدها في الخلايا التي تعمل بها . لذلك سترى أن لديك إمكانية العمل مع عناصر المصفوفة أو الصيغ بدون مصفوفات لاستخراج بياناتك. ومع ذلك ، تتطلب هذه العملية معرفة جيدة ببرنامج Excel للتعامل بشكل صحيح مع تفاعلات الوظائف التي تستخدمها في الصيغ الخاصة بك.
يمكنك عادةً استخدام الدالات “If.Error” أو “Long” أو “Find” أو “Extract” أو أيضًا “K.esimo.Menor” أو “Sum.product” أو “If”. من بين وظائف أخرى. سيسمح لك تسلسل هذه الوظائف بإنشاء منطق للعثور على البيانات التي تبحث عنها دون الحاجة إلى استخدام ماكرو.
ما هي أداة “الملء السريع”؟
عندما يكون لديك بيانات منظمة في شكل نمط في التعبيرات الأبجدية الرقمية. يمكنك الاستفادة بشكل فعال من أداة “الملء السريع” التي يوفرها Excel لك.
سيسمح لك ذلك بالحصول على الأرقام أو الأحرف الأبجدية الرقمية التي تختارها . وبمجرد إجراء التفاعل الأول يدويًا ، عند اختيار باقي الخلايا الفارغة والنقر على “الملء السريع” الذي ستجده في ” البيانات “ سيحصل تلقائيًا على باقي القيم.
من المهم أن تضع في اعتبارك أنها لن تكون أداة فعالة عندما يكون لديك بيانات غير منظمة أو عشوائية . أي أنها غير منظمة أو بدون أي نمط.
كيف تحصل على بيانات محددة؟
إذا كان المطلوب هو استخراج البيانات من جزء معين من سلسلة أبجدية رقمية موجودة في خلية من جدول البيانات . يمكنك استخدام الطرق التالية:
وظائف اليسار واليمين
هذه الوظائف ضرورية للحصول عليها حيث تشير أسماؤها إلى محتوى البيانات الموجودة في خلية . على الجانب الأيسر أو على الجانب الأيمن ، حسب الحاجة. الآن ، يعمل كلاهما بنفس الطريقة المنطقية ، أي ، يجب عليك استخدام “= Left (A2؛ 3)” على سبيل المثال . حيث يمكنك إخبار Excel باستخراج البيانات الموجودة في الخلية A2 ، على يسار الحرف الثالث .
وبالمثل مع الوظيفة الصحيحة. فإن استخدام “= right (A2؛ 3)” يخبر Excel بأخذ البيانات من الخلية A2 واستخراج الأحرف من الثالثة واليمنى.
البيانات في البداية والنهاية
أسهل طريقة للحصول على البيانات في بداية الخلية ونهايتها هي استخدام وظيفة الاستخراج . ما عليك سوى مراعاة ما تطلبه بناء الجملة ، أي ، من حيث المبدأ . يجب عليك وضع خلية الدراسة ، على سبيل المثال ” A2 “، إذًا يجب عليك اختيار الموضع الذي سيتم منه استخراج البيانات وأخيرًا عدد الأحرف التي سيتم استخراجها.
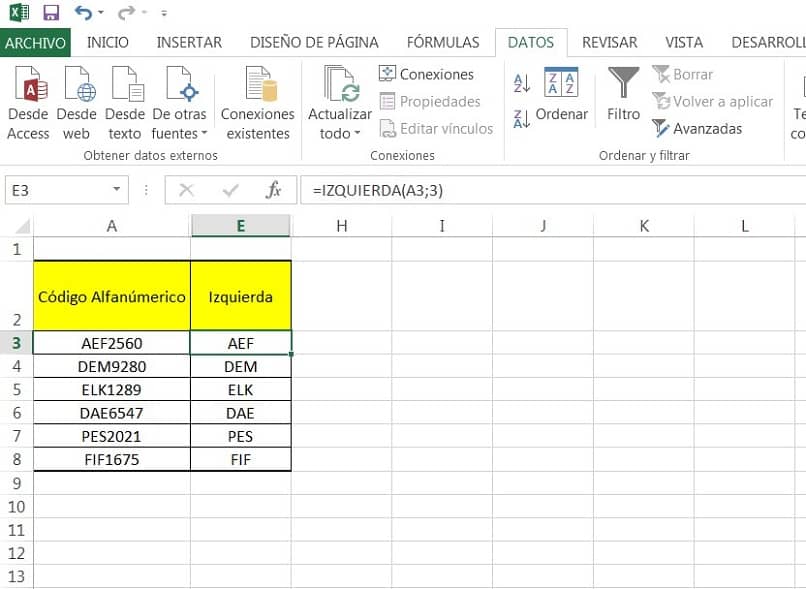
إذا كنت ترغب في استخراج ، على سبيل المثال ، أول 4 بيانات من خلية . فيجب عليك وضع “= extract (A2 ؛ 1 ؛ 4)” وستحصل على الأحرف الأربعة الأولى من خلية الدراسة ؛ بينما إذا كنت ترغب في الحصول على الأحرف الثلاثة الأخيرة من الخلية ، يمكنك تطبيق الوظيفة التالية “= extract (A2 ؛ (length (A2) -3) ؛ 3)” حيث تضع وظيفة “length” رقم أو طول النص الموجود في الخلية . خلية الدراسة.
لماذا لا يمكن تطبيق صيغة واحدة لاستخراج الأرقام والحروف؟
عادةً لا تتم كتابة التعبيرات الأبجدية الرقمية عادةً باستخدام نمط أو بنية محددة ، لذلك للحصول على الأرقام والحروف . يجب عليك استخدام الصيغ المتداخلة التي تسمح بحل الخطوات الفردية التي تستخدمها وظائف المنبع.
بهذه الطريقة . سيكون لديك إمكانية إنشاء تحليل الخلايا تلقائيًا ، دون الحاجة إلى تحديد مكان للأرقام أو الأحرف.
بالإضافة إلى ذلك ، تميل وظائف Excel إلى أن يتم إنشاؤها للتعامل مع الأرقام أو النصوص ، لذلك من أجل إجراء تحليل يتضمن كلا الجانبين . يجب استخدام مزيج الوظائف من خلال الصيغ المختلفة.
كما لاحظت . فإن إدارة البيانات في Excel ممكنة دائمًا ولديك العديد من الأدوات لها ، بناءً على وظيفة “Extract” . نأمل أن يكون هذا الإدخال قد أعجبك وندعوك لمواصلة قراءتك لمواضيع Excel الأخرى مثل وضع ميزانية شركة لمشروع باستخدام Excel .