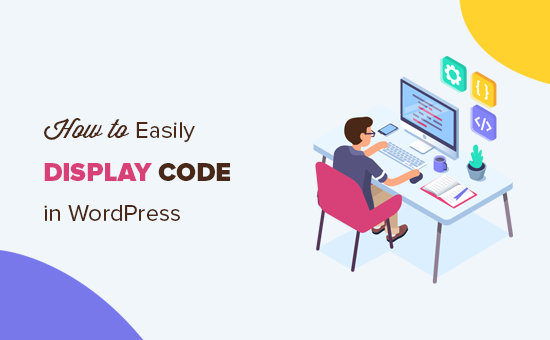كيفية استخدام Google Optimize في WordPress (خطوة بخطوة)
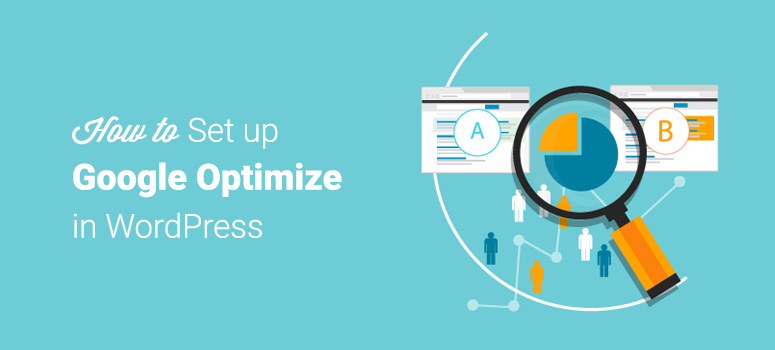
هل تريد معرفة كيفية إعداد Google Optimize في WordPress؟ باستخدام Google Optimize ، يمكنك بسهولة إجراء اختبارات على موقع الويب الخاص بك لمعرفة ما هو الأفضل للمستخدمين وعملك. إنها أداة اختبار A / B مجانية من Google للسماح لك باختبار محتوى موقع الويب الخاص بك واتخاذ إجراءات لتحسين التحويلات.
في هذه المقالة ، سنوضح لك كيفية إعداد Google Optimize في WordPress ، وكيفية استخدام تقارير اختبار A / B لتنمية أعمالك.
ما هو Google Optimize؟
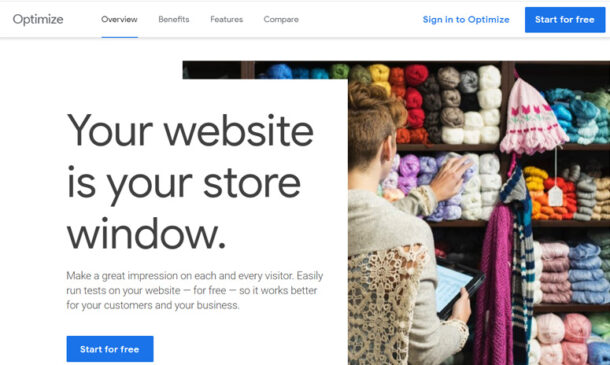
يعد Google Optimize منتجًا مجانيًا لاختبار A / B وتخصيص من Google لمساعدة الشركات على تقديم تجربة مستخدم أكثر جاذبية. يتيح لك إنشاء تجارب على محتوى موقع الويب الخاص بك واختبار ما هو الأفضل لجمهورك. ومن ثم يمكنك تحسين موقع الويب الخاص بك وجعله أكثر فائدة وجاذبية للمستخدمين.
تم دمج Google Optimize أصلاً مع Google Analytics حتى تتمكن من استخدام بيانات Analytics لإنشاء تجارب بسرعة وسهولة. ومن السهل حقًا التنفيذ أنك ستحتاج إلى إضافة جزء فقط من التعليمات البرمجية إلى شفرة Analytics الخاصة بك لتشغيل Optimize وتشغيله. إذا كنت بالفعل أحد مستخدمي Google Analytics ، فسيستغرق الأمر أقل من 3 دقائق لإعداد Google Optimize على موقعك.
علاوة على كل شيء ، فهو مجاني وسهل الاستخدام ويمكن لأي شخص تعلمه وتنفيذه بسهولة.
هذا هو السبب في أنه حل اختبار A / B مثالي للشركات الصغيرة والمتوسطة التي لا تستطيع تحمل تكلفة حلول اختبار A / B المتميزة أو توظيف خبير.
إنشاء حساب Google Optimize
تم إنشاء Google Optimize أعلى Google Analytics ، وبالتالي تحتاج إلى تثبيت Google Analytics على موقع الويب الخاص بك. إذا كنت بحاجة إلى تعليمات ، فإليك دليلنا حول كيفية إعداد Google Analytics بسهولة في WordPress .
يمكنك الآن بدء استخدام Google Optimize عن طريق إنشاء حساب جديد. للقيام بذلك ، ستحتاج إلى زيارة صفحة حسابات Google Optimize والنقر على زر البدء .
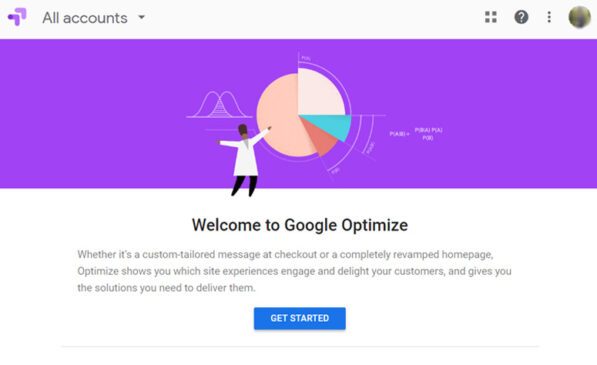
بعد ذلك ، ستحتاج إلى اختيار خيارات الاشتراك في البريد الإلكتروني للحصول على النصائح وإعلانات المنتجات وأبحاث السوق من Google Optimize. بعد تحديد اختياراتك ، انقر فوق الزر ” التالي” .
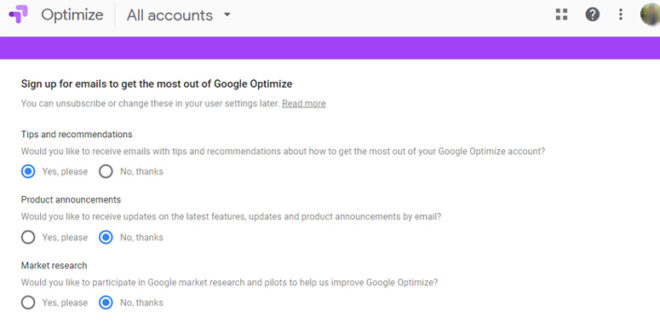
في الخطوة التالية ، ستحتاج إلى التحقق من شروط خدمة Google وخيارات سياسة القانون العام لحماية البيانات (GDPR).
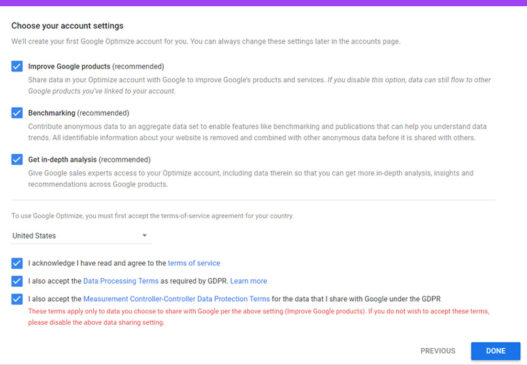
الآن ، سترى حساب Google Optimize الذي تم إنشاؤه مع الحاوية. تم إنشاؤه تلقائيًا بواسطة Google من أجلك.
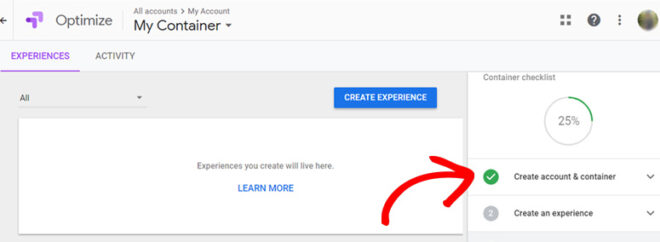
كما ترى ، هناك فحص أخضر على خيار إنشاء حساب وحاوية في اللوحة اليمنى.
ل حساب هو أعلى مستوى من تحسين التسلسل الهرمي الذي يمثل عادة شركتك. توجد حاوية داخل حساب يمثل موقع الويب الخاص بك.
إعداد Google Optimize في WordPress
الآن بعد أن أنشأت حساب Google Optimize ، فأنت جاهز لإعداد Optimize على موقع الويب الخاص بك على WordPress . للقيام بذلك ، كل ما عليك فعله هو ربط حساب Optimize بحسابك في Analytics.
أولاً ، تحتاج إلى الانتقال إلى خيار Link to Google Analytics في اللوحة اليمنى في صفحة حسابات Google Optimize.
ثم ، انقر فوق خيار ارتباط الخاصية .
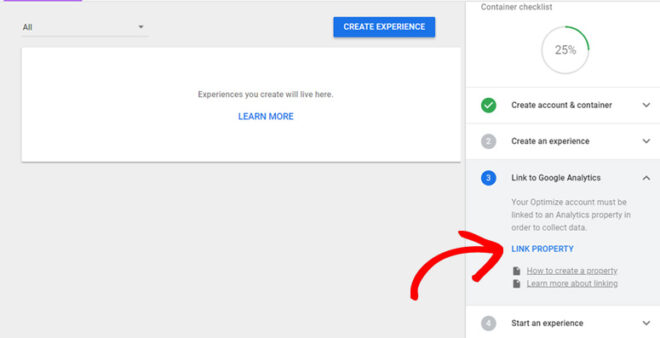
الآن ، تحتاج إلى تحديد خاصية Google Analytics التي تتوافق مع موقعك والنقر فوق الزر ” ارتباط” .
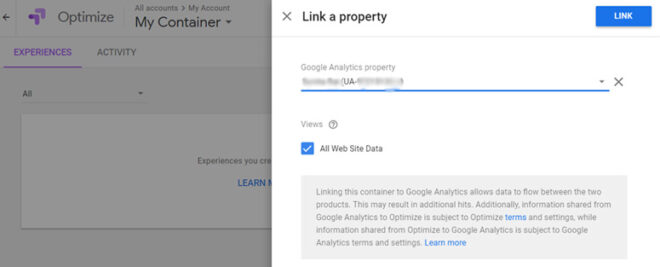
بعد ذلك ، ستظهر لك نافذة منبثقة تطلب إضافة مقتطف Optimize إلى موقعك. يتيح لك مقتطف الشفرة تشغيل الاختبارات على موقعك. انقر فوق الزر Get Snippet للبدء.
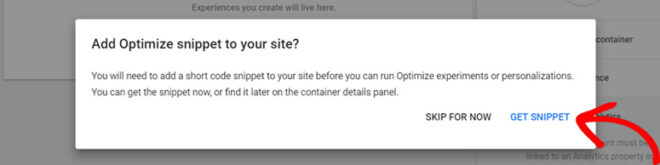
سترى الآن صفحة أخرى تحتوي على خطوات لنشر Optimize على موقعك.
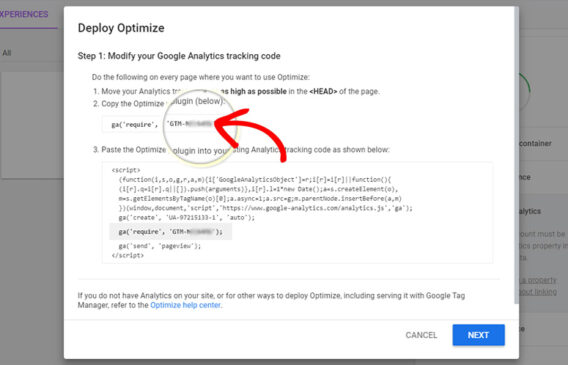
ومع ذلك ، تتضمن الخطوات تحرير رأس موقع الويب الخاص بك لإضافة مقتطف الشفرة الذي يمثل مخاطرة حيث يمكن لخطأ صغير أن يؤدي إلى انهيار موقعك بالكامل.
كل ما تحتاجه من الخطوة أعلاه هو معرف الحاوية الذي تم توفيره في النقطة 2. إنه الرمز الذي يبدأ بـ GTM- والذي يبدو مثل GTM-XXXXXXX. لذا ، ما عليك سوى نسخ هذا الرمز والنقر فوق الزر ” التالي” .
بعد ذلك ، ستظهر لك خيارات لتقليل وميض الصفحة .
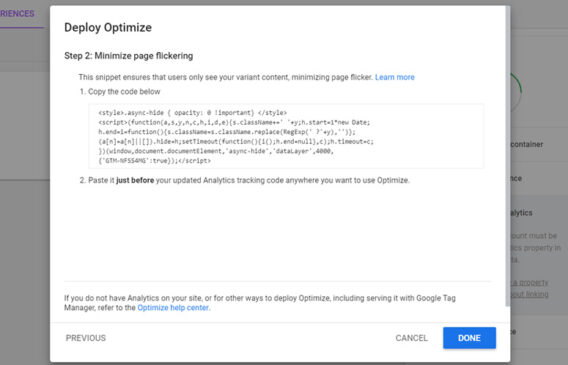
يمكنك ببساطة النقر فوق الزر تم لأن هذا الخيار متاح في الملحق MonsterInsights Google Optimize مع مربع اختيار فقط.
الآن ، تحتاج إلى فتح لوحة معلومات WordPress الخاصة بك وتثبيت الملحق Google Optimize بالانتقال إلى Insights »الإضافات .
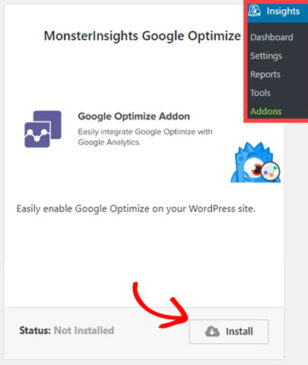
بعد تنشيط الوظيفة الإضافية ، انتقل إلى Insights »الإعدادات» التتبع »Google Optimize . ثم الصق معرّف الحاوية الذي نسخته مسبقًا في حقل Google Optimize Container ID .
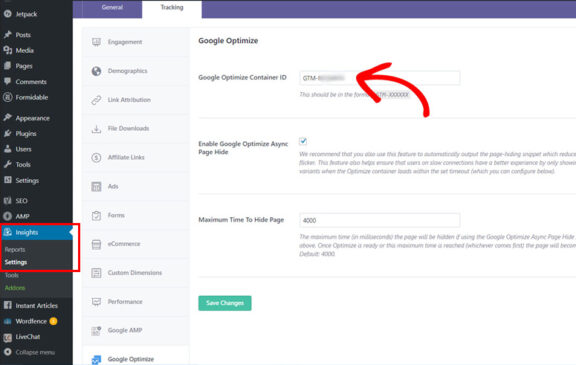
ثم ، انقر فوق مربع الاختيار Enable Google Optimize Async Page Hide . إنه يقلل من مخاطر وميض الصفحة (تظهر الصفحة الأصلية لفترة وجيزة قبل تحميل الشكل). يمكنك ترك الحقل المتبقي دون تغيير.
بعد ذلك ، انقر فوق حفظ التغييرات .
هذا هو! لقد نجحت في تثبيت Google Optimize على موقع WordPress الخاص بك.
إنشاء أول اختبار أ / ب لك باستخدام Google Optimize
الآن بعد أن قمت بإعداد Google Optimize على موقع WordPress الخاص بك ، فأنت جاهز لإجراء اختبارات A / B واختبارات متعددة المتغيرات وإعادة توجيه على موقعك. لتظهر لك مثالاً ، سننشئ هنا اختبار أ / ب بسيط. سنختبر ما إذا كان تغيير العنوان الرئيسي لقسم الاشتراك في صفحة مقصودة سيؤثر على معدل الاشتراك لدينا.
عنواننا الأصلي الأصلي هو: اشترك في أدوات WordPress الممتعة!
و، و العنوان البديل هو: الاشتراك للحصول على جوجل تحسين الملحق مجاني!
لإنشاء الاختبار ، انتقل إلى صفحة حساب Google Optimize وانقر على زر إنشاء تجربة .
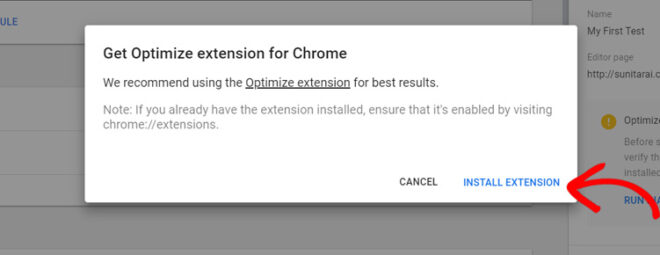
بعد ذلك ، ستفتح نافذة جديدة حيث ستحتاج إلى تسمية اختبارك الأول وإدخال عنوان URL لصفحتك المقصودة التي تريد إجراء اختبار عليها.
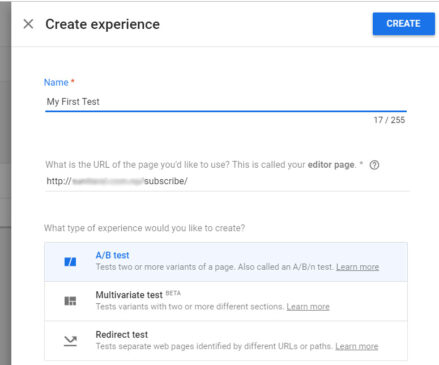
يوجد اختبار A / B محدد بشكل افتراضي ، لذا يمكنك تركه كما هو. ثم انقر فوق الزر ” إنشاء” .
إنشاء متغير اختبار
بعد ذلك ، يجب عليك إنشاء متغير للاختبار. يتيح لك Google Optimize إنشاء متغير اختبار بسهولة باستخدام المحرر المرئي.
الآن ، في نافذة Optimize ، سترى صفحة مثل الصفحة أدناه:
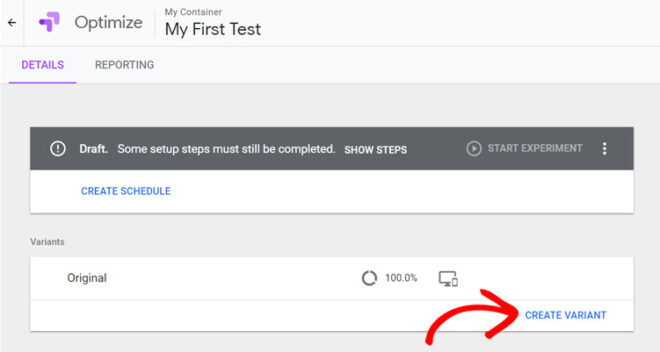
ما عليك سوى النقر فوق الارتباط إنشاء متغير . بعد ذلك ، ستظهر نافذة منبثقة جديدة حيث يمكنك تسمية المتغير.
بعد ذلك انقر فوق تم .
الآن تمت إضافة متغير جديد ولكن لا توجد تغييرات. لذلك ، لإجراء تعديلات ، انقر فوق صف Variant.
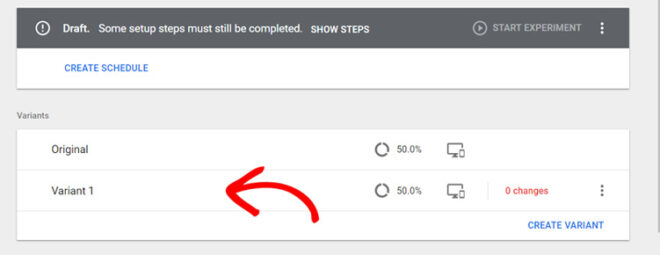
عند النقر ، سترى نافذة منبثقة تطلب منك تثبيت Optimize Extension .
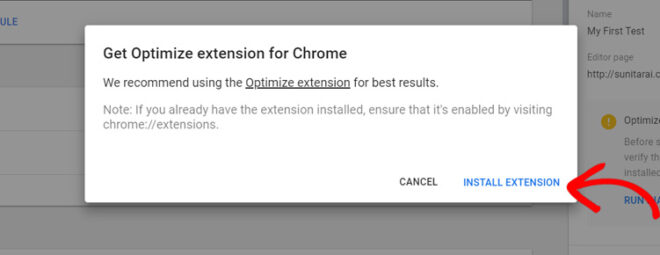
يسمح لك ملحق Optimize بتعديل متغيرك باستخدام المحرر المرئي. لذلك ، قم بتثبيت الامتداد على المستعرض الخاص بك عن طريق النقر فوق رابط تثبيت الامتداد .
بعد تثبيته ، انقر فوق صف البديل مرة أخرى. الآن ، سيعيد توجيهك إلى صفحتك المقصودة حيث يمكنك إجراء تغييرات باستخدام المحرر المرئي. نظرًا لأننا نريد تعديل العنوان الرئيسي لقسم الاشتراك ، انقر بزر الماوس الأيمن فوقه ثم اختر تحرير النص .
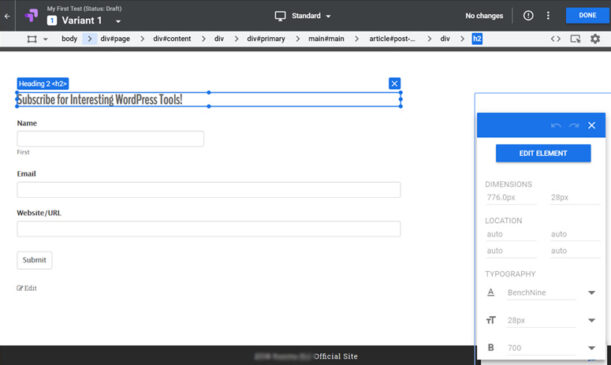
بمجرد تغيير العنوان ، انقر فوق الزر تم ثم الزر حفظ للعودة إلى حساب Optimize الخاص بك.
إضافة الأهداف والاستهداف
بعد ذلك ، تحتاج إلى إضافة هدف التجربة إلى اختبارك عن طريق ربط هدف Google Analytics الخاص بك. للقيام بذلك ، انقر فوق الزر إضافة هدف التجربة .
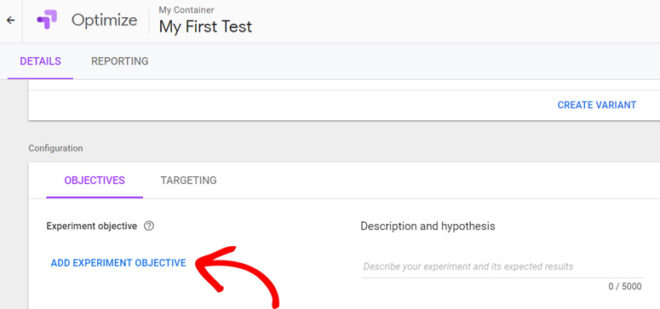
بعد ذلك ، اختر هدفًا مناسبًا من قائمة أهداف Google Analytics. إذا لم يكن لديك هدف مناسب تم إعداده بالفعل ، يمكنك إنشاء هدف Google Analytics جديد .
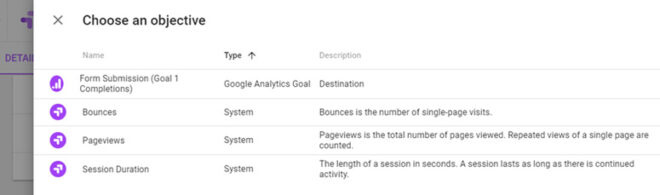
بعد ذلك ، حدد وصف الاختبار والفرضية. على سبيل المثال ، استخدمنا: تختبر هذه التجربة ما إذا كان التغيير في عنوان الاشتراك يؤثر على معدل التحويل.
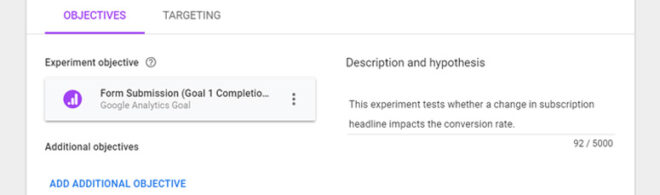
بعد ذلك ، ستحتاج إلى تحديد خيارات الاستهداف. انقر فوق علامة التبويب ” الاستهداف” للبدء.
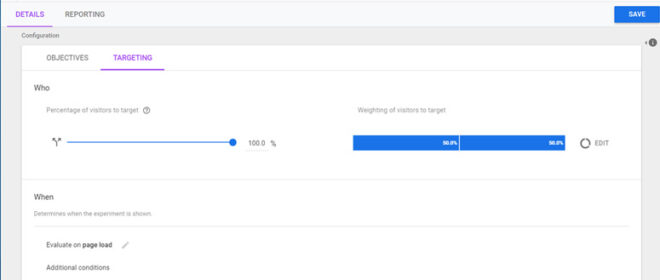
هناك ، يمكنك أن ترى 100٪ من الزوار مستهدفين بشكل افتراضي. يمكنك أيضًا تعيين وقت عرض التجربة ، مثل تحميل الصفحة أو حدث مخصص. بمجرد الانتهاء من الإعداد ، انقر فوق الزر القوي .
بعد ذلك ، أنت الآن جاهز لبدء التجربة. للقيام بذلك ، ما عليك سوى النقر فوق الزر بدء التجربة في الأعلى.
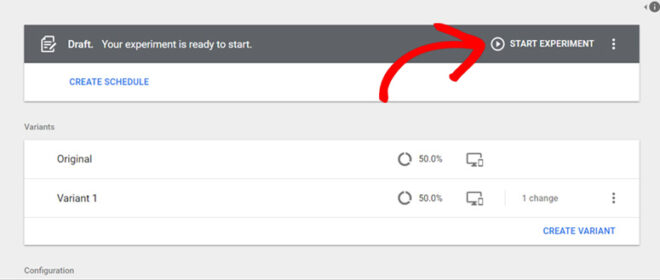
هذا هو. لقد قمت بإنشاء أول اختبار أ / ب. بنفس الطريقة ، يمكنك إنشاء المزيد من التجارب باستخدام Google Optimize.
انتظر الآن لمدة أسبوعين على الأقل لجمع بيانات كافية ومن ثم يمكنك مراجعة التقارير. سيعرض لك Google Optimize الفائز ويساعدك على تحسين موقعك لمزيد من التحويلات.