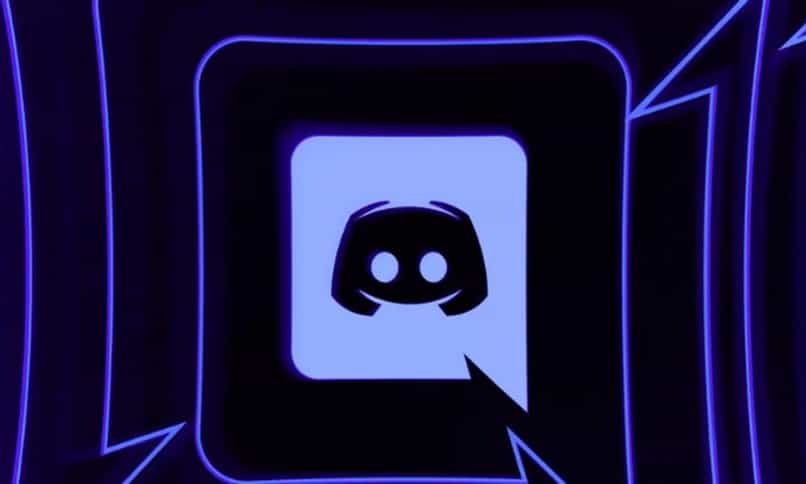كيفية استخدام وحدة تحكم Switch Pro على Steam للعب على جهاز الكمبيوتر الخاص بي

من خلال الدليل التالي، سوف تتعلم كيفية استخدام Switch Pro Controller على Steam للعب على جهاز الكمبيوتر . من ناحية أخرى، قد تكون مهتمًا أيضًا بمعرفة كيفية توصيل وحدة تحكم Nintendo Switch للعب على Google Stadia.
سويتش برو كونترولر
تحظى وحدة تحكم Nintendo Switch بشعبية كبيرة منذ إطلاقها، ويرجع ذلك إلى حد كبير إلى أدوات التحكم البسيطة التي تهيمن عليها Joy-Con. على أية حال، ليس كل المستخدمين يحبون هذا النوع من وحدات التحكم. لحسن الحظ، لدينا بديل مثير للاهتمام وأكثر كلاسيكية.
نحن نشير إلى وحدة التحكم Pro ، وهي وحدة تحكم أكثر كلاسيكية من Joy-Con، والتي تعمل بدقة مع عدد كبير من ألعاب الفيديو. لقد أثبتت وحدة التحكم أنها مريحة للغاية، حيث تحتوي على جميع عناصر التحكم الأساسية لوحدات التحكم مثل PlayStation أو Xbox.
تجدر الإشارة إلى أن الكثيرين يفضلون وحدة التحكم Pro على خيارات Nintendo الأخرى. نظرًا لهذا، تجدر الإشارة إلى أنه يمكنك أيضًا استخدام Pro Controller على منصات أخرى، مثل الكمبيوتر الشخصي.
كيفية استخدام وحدة تحكم Switch Pro على Steam للعب على جهاز الكمبيوتر الخاص بي
تستخدم وحدة التحكم الجديدة من شركة نينتندو تقنيات معروفة، في الواقع وحدة التحكم Switch Pro تعمل بتقنية البلوتوث . وتعني هذه الجودة أنه يمكن استخدامه على معظم أجهزة الكمبيوتر التي تعمل بنظام Windows 10 دون مشاكل كبيرة. وفي كلتا الحالتين، من الواضح أنه يجب أن يكون لديك تقنية Bluetooth على جهاز الكمبيوتر الخاص بك.

في حالة عدم معرفتك ما إذا كان جهاز الكمبيوتر الخاص بك مزودًا بهذه التقنية، يمكنك قراءة دليلنا لمعرفة ما إذا كان جهاز الكمبيوتر أو الكمبيوتر المحمول الخاص بك مزودًا باتصال Bluetooth. بمجرد التحقق من أن جهازك لديه اتصال Bluetooth، يمكننا البدء بالبرنامج التعليمي.
قم بتوصيل وحدة التحكم Pro بالكمبيوتر عبر البلوتوث
أول ما عليك فعله هو الانتقال إلى إعدادات نظام Windows 10 والبحث عن خيارات Bluetooth. للقيام بذلك، انتقل إلى قسم “الأجهزة” وحدد موقع “Bluetooth والأجهزة الأخرى” . قم بتنشيط Bluetooth بجهازك لتوصيل وحدة التحكم Pro بجهاز الكمبيوتر الخاص بك.
تحتوي وحدة التحكم Switch Pro على زر مزامنة، ستجده أعلى عصا التحكم. اضغط على هذا الزر حتى تبدأ الأضواء الخضراء الموجودة على الجهاز في الوميض. يشير هذا إلى أن عنصر التحكم جاهز الآن للاتصال بأجهزة الكمبيوتر الخاصة بنا.
بعد ما سبق يجب أن يظهر التحكم بين أجهزة البلوتوث الموجودة على الكمبيوتر. ما عليك سوى تحديد وحدة التحكم Pro من بين أجهزة الاقتران لبدء العملية. ستظهر لك علامة “الاتصال” ، انتظر حتى يكتمل.
بعد ما تم عرضه من قبل، قد تظهر نافذة يجب عليك فيها النقر فوق “قبول”. من خلال إكمال هذه الخطوة، سيتم إقران وحدة التحكم بالنظام ويمكنك استخدامها للعب ألعاب الفيديو المفضلة لديك على Steam.
استخدم كابلًا لتوصيل وحدة تحكم Switch Pro بـ Steam للكمبيوتر الشخصي.
تستخدم وحدة التحكم Switch Pro واجهة USB-C الحديثة ، والتي لا تتوفر في كثير من الحالات أصلاً على معظم أجهزة الكمبيوتر. ومع ذلك، هذا لا يعني أنه لا يمكن توصيل وحدة التحكم. في الواقع، سنحتاج فقط إلى أداة صغيرة لهذا الغرض.

لتوصيل وحدة التحكم Pro بجهاز الكمبيوتر الخاص بك واللعب على Steam ومنصات أخرى، ستحتاج إلى محول. على وجه التحديد، تحتاج إلى محول من USB-C إلى USB-A ، وهو مشابه جدًا لكابل OTG النموذجي الذي يعمل بشكل جيد جدًا لهواتف Android . حسنًا، في هذه الحالة، سيعمل كابل USB-C إلى USB-A على توصيل وحدة التحكم بالكمبيوتر.
في هذه الحالة، كل ما عليك فعله هو توصيل المحول بجهاز التحكم ثم بالكمبيوتر. إذا كان كل شيء يعمل بشكل صحيح، فيجب أن يكتشف جهاز الكمبيوتر الذي يعمل بنظام Windows وحدة تحكم Switch وستتمكن من استخدامه للعب. قد تحتاج إلى الانتظار بعض الوقت بينما يقوم Windows بفحص جهازك والبحث عن برامج التشغيل المناسبة.
إذا لم ينجح ما ورد أعلاه، فما عليك سوى فصل وحدة التحكم وإعادة توصيلها بالكمبيوتر. وإذا كان ما سبق لا يزال لا يعمل، فمن المحتمل جدًا أن يكون إصدار Windows الخاص بك قديمًا. وبالنظر إلى ذلك، لا يضر محاولة تحديث وكيل Windows Update إلى أحدث إصدار، وهو الأمر الذي يساعد عادةً على تنزيل برامج التشغيل والبرامج الضرورية الأخرى تلقائيًا.