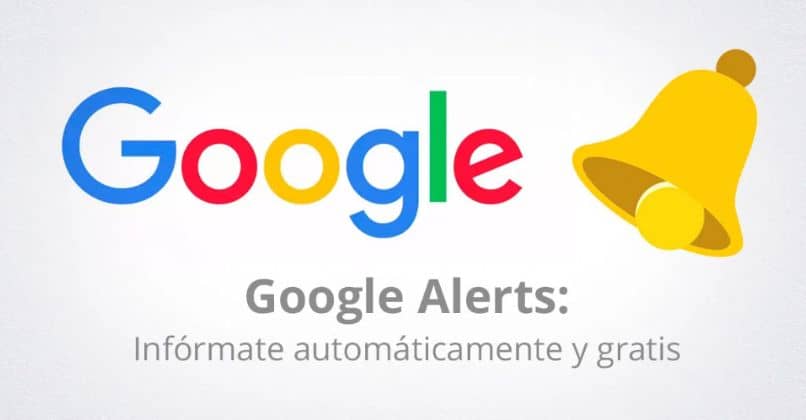كيفية استخدام هاتفك المحمول الذي يعمل بنظام Android ككاميرا ويب
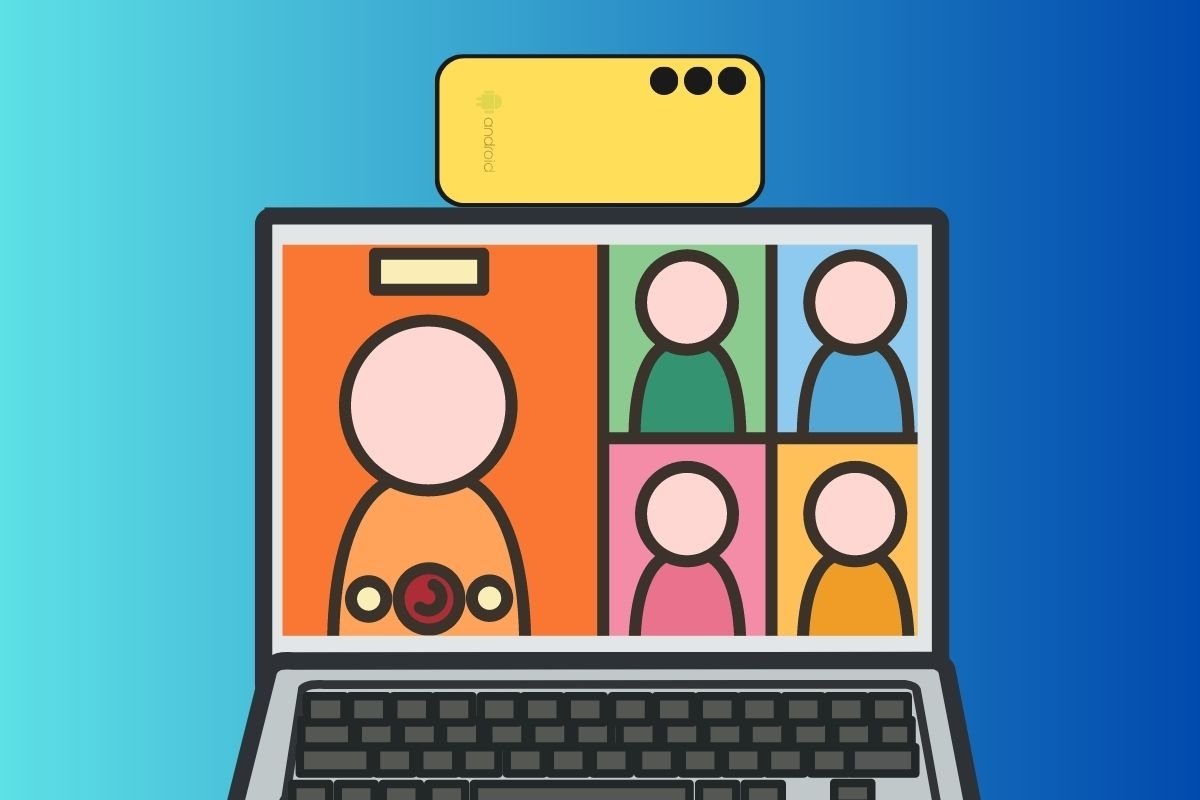
مكالمات الفيديو والمؤتمرات هي أمر اليوم. إذا كان لديك جهاز كمبيوتر محمول، فمن المحتمل أن يتضمن كاميرا ويب. ومع ذلك، قد لا يقدم جودة جيدة أو ربما توقف عن العمل ببساطة. وماذا عن أجهزة الكمبيوتر المكتبية؟ وفي هذه الحالات، من الضروري شراء كاميرا منفصلة. أم لا؟ نوضح في هذه المقالة الخطوات التي يجب عليك اتباعها لاستخدام هاتفك المحمول الذي يعمل بنظام Android ككاميرا ويب.
وأفضل ما في الأمر هو أنه من السهل جدًا ربط جهاز الكمبيوتر الخاص بك الذي يعمل بنظام Windows بهاتفك المحمول والبدء في إجراء مؤتمرات فيديو عالية الجودة باستخدام الكاميرات المدمجة. ولن تحتاج حتى إلى كابل USB. ولكن دعونا لا نستبق أنفسنا، فلننظر إلى المؤشرات المناسبة لتحقيق هذا التكامل.
كيفية استخدام هاتف Android الخاص بك ككاميرا ويب على نظام Windows باستخدام DroidCam
الحل الذي نقترحه في هذا الدليل هو DroidCam ، وهو تطبيق سيتعين عليك تنزيله على جهاز الكمبيوتر الخاص بك وعلى هاتفك المحمول الذي يعمل بنظام Android . عند قيامك بتنزيل البرامج المناسبة لأجهزة الكمبيوتر لديك، تابع عملية التثبيت على كل من الهاتف والكمبيوتر.
إذا ركزنا على Android، فيجب أن تعلم أنه في المرة الأولى التي تفتح فيها DroidCam سيكون من الضروري توفير بعض الأذونات . وهذا أمر طبيعي، حيث يتعين على الأداة الوصول إلى موارد الأجهزة التي لا تقل أهمية عن الكاميرا.
بعد ذلك، ستظهر سلسلة من البيانات على الشاشة . بشكل أساسي، سترى عنوان IP واحدًا وعنوانين URL. لا تترك هذا القسم لأنك ستحتاج إلى الرجوع إلى هذه المعلومات لاحقًا. يجب أن يبدو هاتفك مشابهًا جدًا لما تراه في الصورة أدناه.
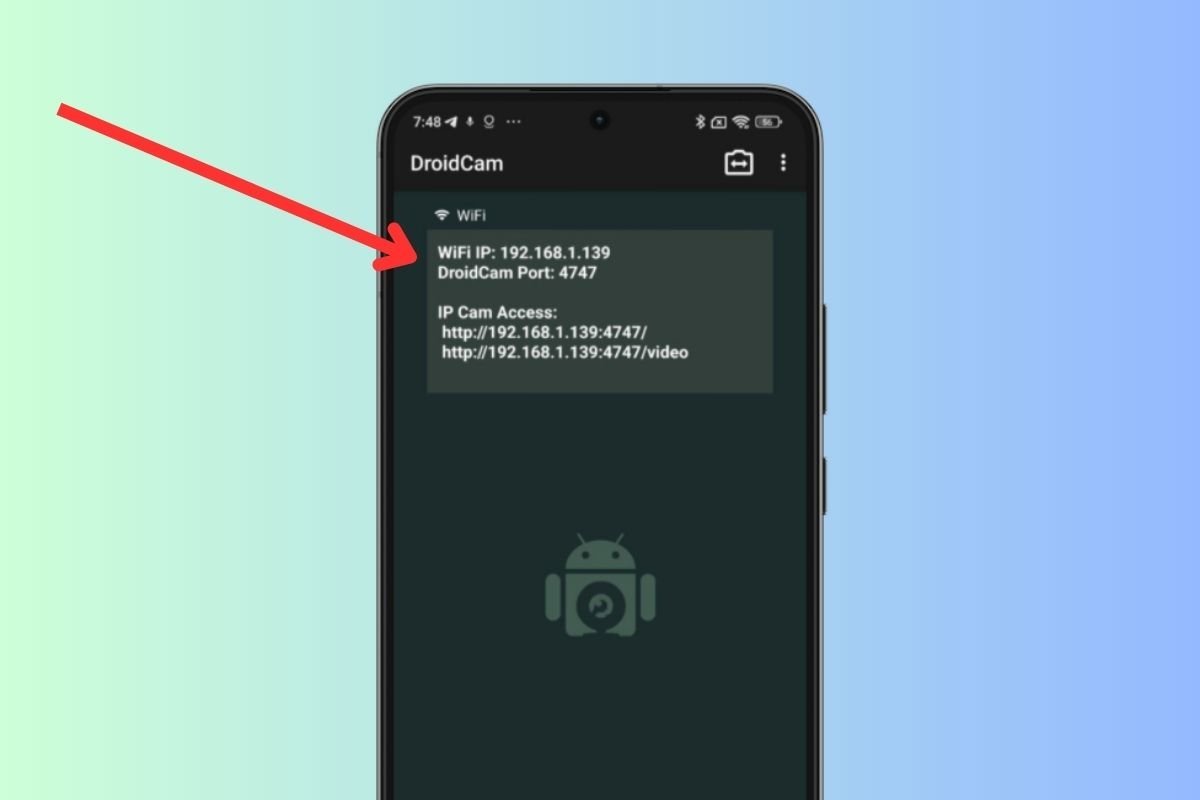
انتقل الآن إلى جهاز الكمبيوتر الخاص بك وافتح عميل DroidCam الذي قمت بتثبيته. وسرعان ما ستلاحظ أنه تطبيق بسيط جدًا بواجهة خالية من الرتوش . ومن الواضح أنه تم تصميمه لتحقيق غرضه وليس أكثر.
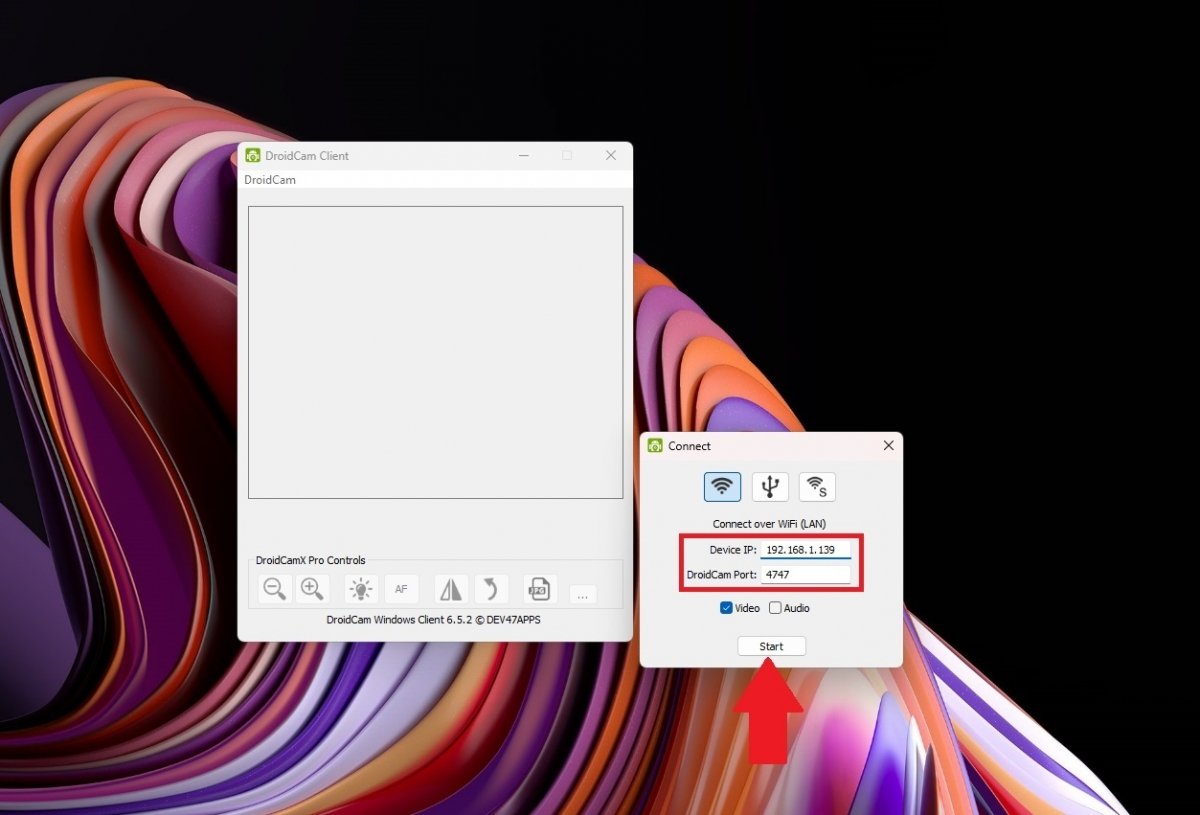
على جهاز الكمبيوتر الخاص بك، اتبع الخطوات التالية لإكمال الإعداد:
- قم بتوصيل الجهاز بنفس شبكة WiFi مثل الهاتف المحمول.
- انقر على قائمة DroidCam وانقر على ابدأ . قد تظهر نافذة الاتصال المنبثقة تلقائيًا في المرة الأولى التي تفتح فيها التطبيق على جهاز الكمبيوتر الخاص بك.
- في حقل IP للجهاز ، أدخل العنوان الذي تراه على شاشة هاتفك المحمول.
- أدناه، أدخل المنفذ. لكن يتم توفيره أيضًا بواسطة هاتف Android الخاص بك.
- حدد ما إذا كنت تريد الاستفادة من الفيديو والصوت بجهازك. الخياران مستقلان، لذا من الممكن تكوين Android ككاميرا أو ميكروفون أو كليهما.
- انقر على ابدأ .
في نافذة DroidCam for Windows، لكن سترى ما يلتقطه هاتفك. ضعه أعلى الشاشة مع الدعم لبدء استخدامه ككاميرا ويب. ومن الممكن أيضًا باستخدام التطبيق تحديد ما إذا كنت تريد التقاط الصور من الكاميرا الأمامية أو الخلفية . والآن هذا؟
من الواضح أن رؤية نفسك في نافذة DroidCam ليس هدف هذا الدليل. لقد حان الوقت لبدء مؤتمر فيديو واختيار الكاميرا المناسبة في إعدادات النظام الأساسي.
هذا ما فعلناه على Zoom ، حيث، بالمناسبة، عمل هاتفنا بشكل مثالي ككاميرا ويب.
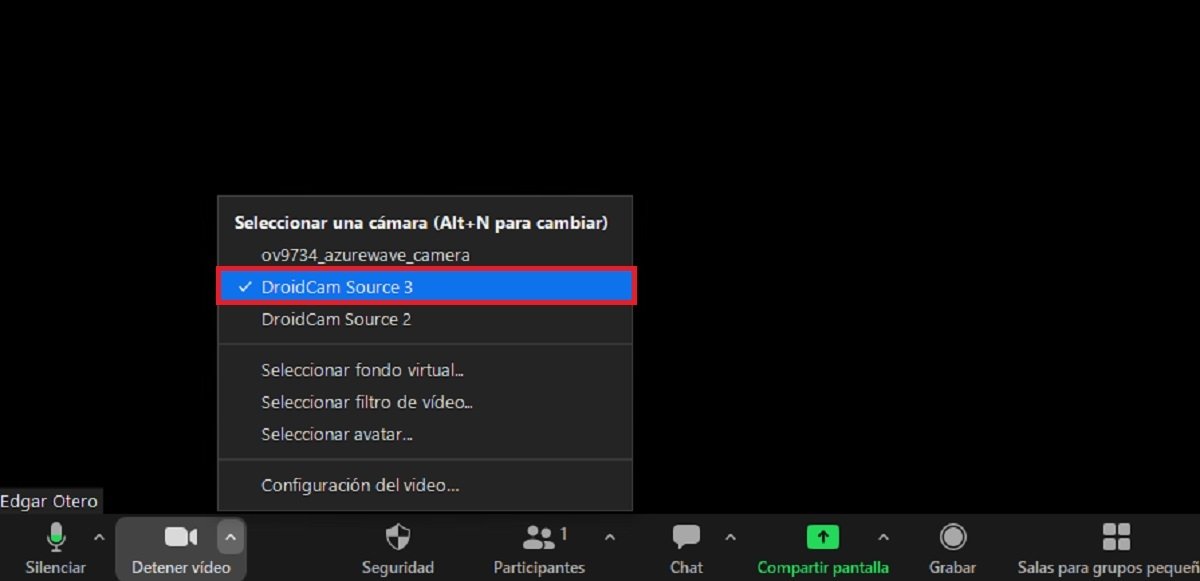
أفضل التطبيقات لتحويل هاتفك المحمول إلى كاميرا ويب
بالإضافة إلى DroidCam، هناك بعض البدائل المثيرة للاهتمام لتحويل هاتف Android إلى كاميرا ويب . ألقِ نظرة على هذه الخيارات الثلاثة التي نقترحها وقم بتقييم ما إذا كانت تحتوي على الوظائف التي تحتاجها لإجراء مؤتمرات فيديو عالية الدقة.
إيريون 4K
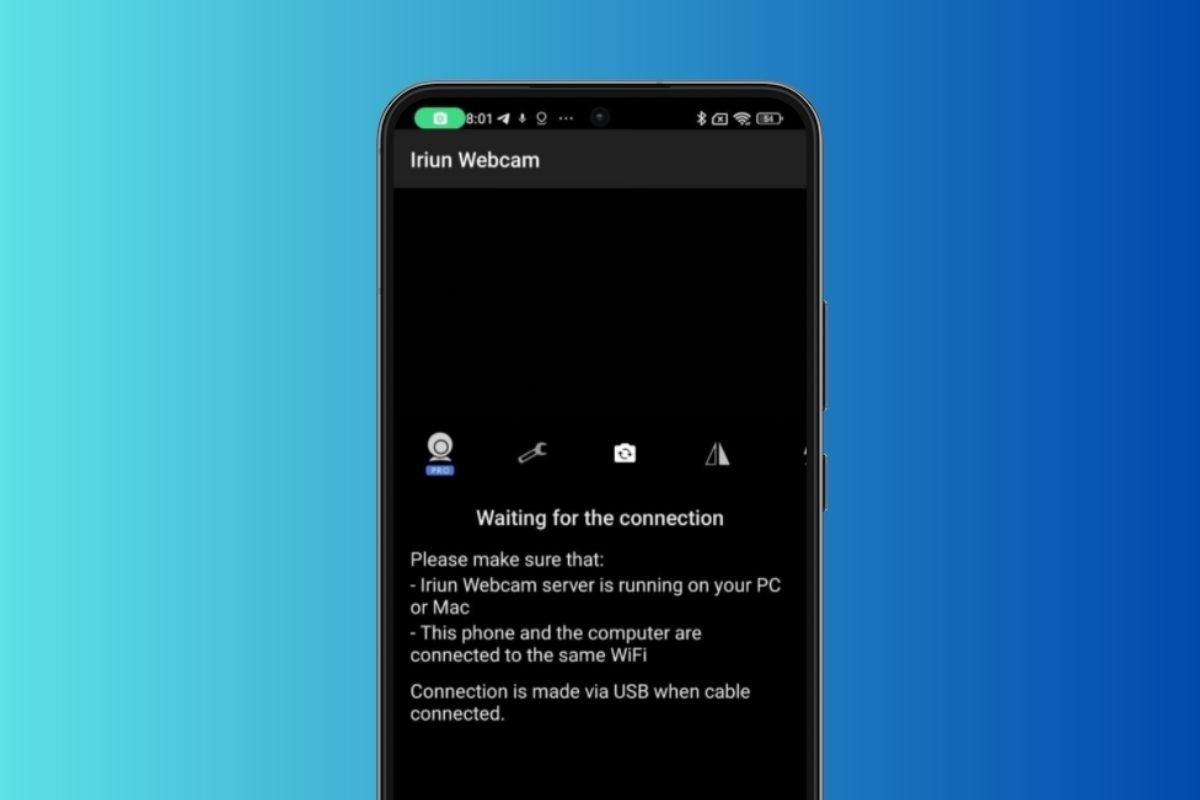
يتيح لك Iriun 4K تكوين جهازك ككاميرا ويب عالية الدقة لجهاز الكمبيوتر الخاص بك. ما عليك سوى توصيل جهازك المحمول وجهاز الكمبيوتر الذي يعمل بنظام Windows أو Mac عبر WiFi أو USB. وبعد ذلك، لكن يمكنك بسهولة إعداد التطبيق واستخدامه في اجتماعات افتراضية مع Zoom أو Microsoft Teams أو Google Meet. ميزة أخرى تتضمنها هي تحويل هاتفك الخلوي إلى كاميرا أمنية لمراقبة منزلك. كل ما تحتاجه هو أن يكون كلا الجهازين على نفس شبكة WiFi.
iVCam
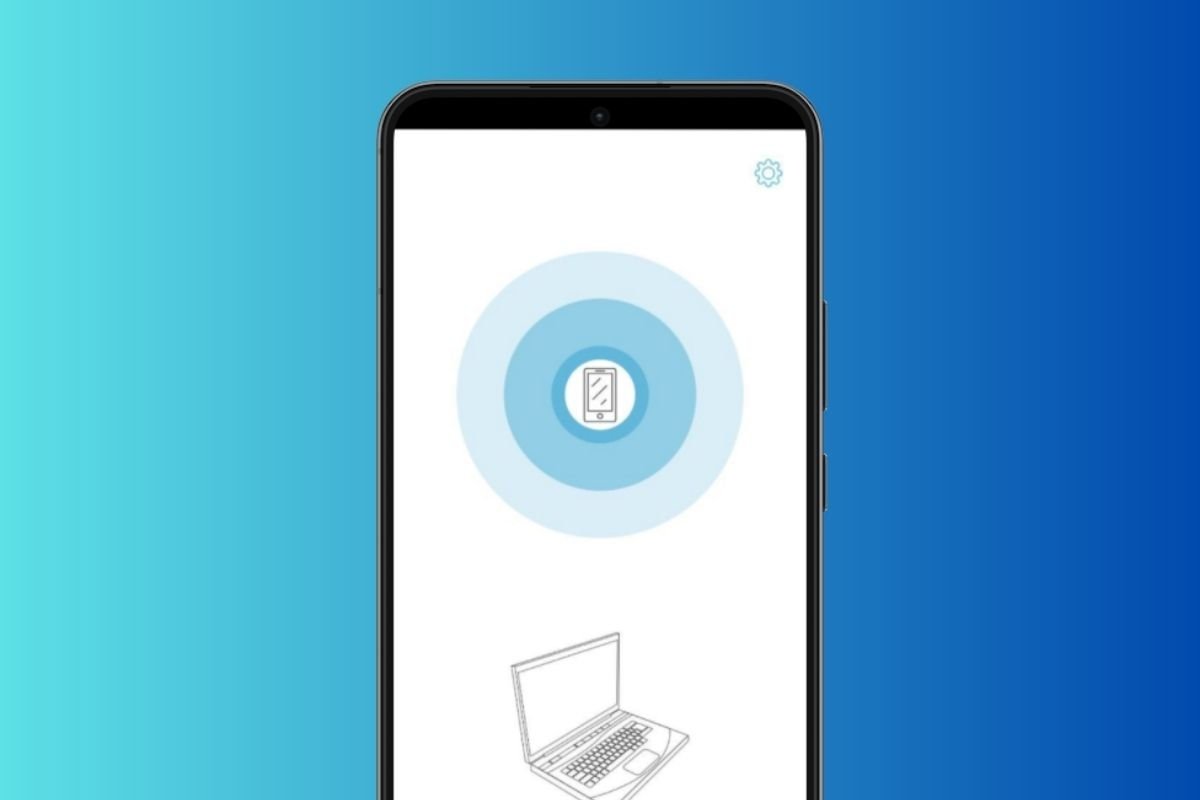
iVCam هو تطبيق يسمح لك باستخدام هاتفك المحمول ككاميرا ويب والوصول إليه من جهاز الكمبيوتر الخاص بك. ما هي الخيارات التي لديك؟ من الممكن توصيل الجهاز عبر WiFi أو USB . وبالمثل، فإنه يسمح لك أيضًا بتسجيل مقاطع الفيديو والتقاط الصور عن بعد. إنها بلا شك طريقة رائعة لإجراء مكالمات فيديو عالية الجودة دون إنفاق المال على كاميرا جديدة.
كاميرا يو اس بي
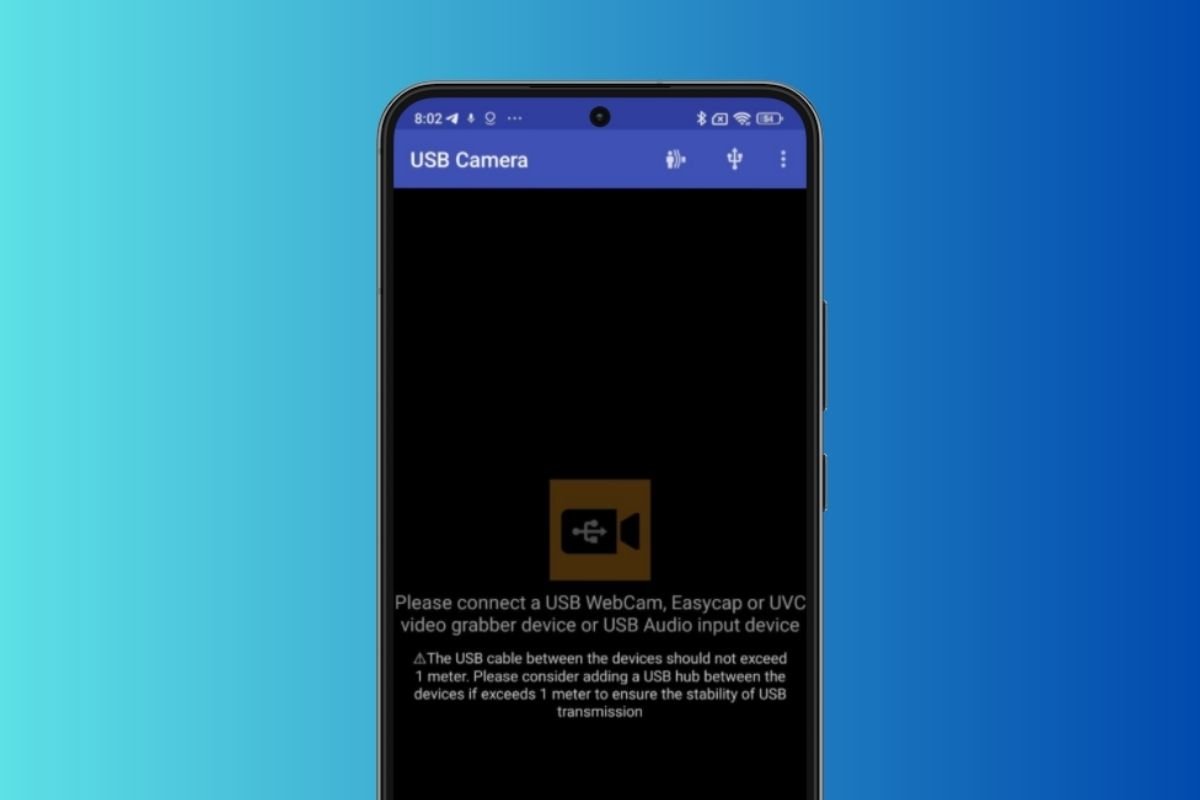
تقوم كاميرا USB بتحويل هاتفك إلى كاميرا ويب لجهاز الكمبيوتر الخاص بك. قم بتوصيل كلا الجهازين عبر USB وقم بتكوين الخيارات من قائمة الأدوات . بالإضافة إلى استبدال كاميرا الكمبيوتر، لكن يمكنك التقاط الصور وتسجيل مقاطع الفيديو أثناء مكالمات الفيديو. يوفر التطبيق أيضًا خيارات لإضافة الطابع الزمني ونظام تحديد المواقع العالمي (GPS) والسرعة والمزيد من المعلومات حول إطارات الفيديو. مما لا شك فيه، خيار كامل للغاية.