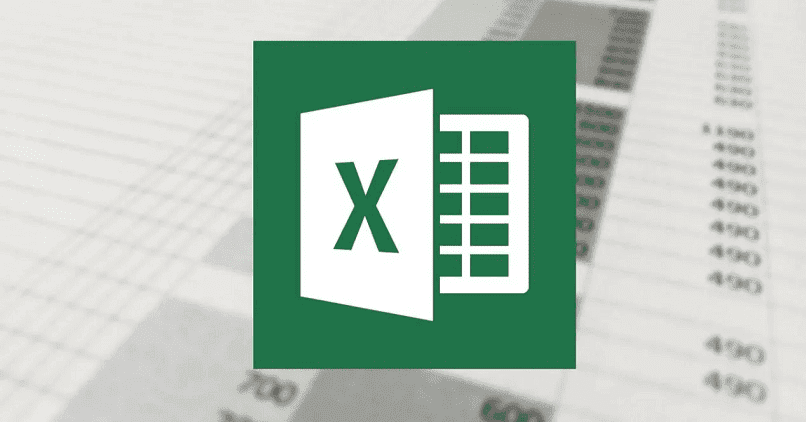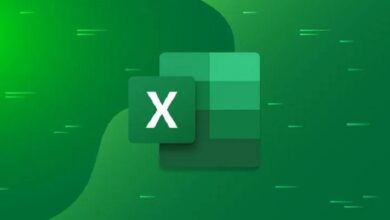كيفية استخدام تأثير الاستنساخ في Adobe Premiere Pro لابتكار مقاطع فيديو مذهلة

وفي Adobe Premiere Pro، يمكن استخدام تأثير الاستنساخ (Clone Effect) من خلال تقنيات متعددة لتكرار عناصر معينة في الفيديو، مثل استنساخ شخص أو عنصر داخل نفس المشهد. يتم ذلك عادة عن طريق استخدام الطبقات المتعددة و المؤثرات (Effects) مثل الماسكات (Masks) و التحرير المتعدد الطبقات.
إليك خطوات تفصيلية حول كيفية استخدام تأثير الاستنساخ في Adobe Premiere Pro:
كيفية استخدام تأثير الاستنساخ في Adobe Premiere Pro
الخطوة 1: تحضير المواد
- قم بتسجيل مقطع الفيديو الذي تريد تطبيق تأثير الاستنساخ عليه. تأكد من أن الكاميرا ثابتة أثناء التصوير، لأن ذلك يساعد في الحفاظ على استقرار المشهد.
- استيراد الفيديو إلى Adobe Premiere Pro. انتقل إلى قسم Project واضغط على زر “Import” لاستيراد الفيديو الذي ستعمل عليه.
الخطوة 2: إعداد الطبقات
- سحب الفيديو إلى الجدول الزمني (Timeline). ضع المقطع الذي ترغب في استنساخه في Track 1.
- نسخ الفيديو:
- انقر على المقطع في الجدول الزمني مع الضغط على زر Alt (أو Option على Mac)، ثم اسحب المقطع إلى Track 2 أو إلى طبقة جديدة فوق المقطع الأول.
- ستكون الآن لديك نسختان من الفيديو في طبقتين منفصلتين (Track 1 و Track 2).
الخطووة 3: إضافة الماسك (Mask)
- حدد المقطع في Track 2 (الطبقة العليا).
- انتقل إلى Effect Controls Panel.
- ضمن Opacity، انقر على Pen Tool (أداة القلم) أو أحد الأشكال المربعة أو البيضاوية (إذا كنت بحاجة إلى ماسك بسيط).
- ارسم ماسك حول العنصر الذي ترغب في استنساخه (على سبيل المثال، شخص أو شيء في الفيديو). إذا كنت تستنسخ شخصًا معينًا، يجب أن تقوم بتحديده بعناية داخل المقطع.
- بعد رسم الماسك، سيظهر العنصر المستنسخ داخل الإطار.
الخطوة 4: ضبط الماسك والانتقالات
- ضبط الماسك: قد تحتاج إلى تعديل الماسك لجعله يتناسب مع حركة العنصر في الفيديو. لتعديل الماسك، استخدم الماسكات المتحركة في Effect Controls لضبط النقاط أثناء الحركة.
- إضافة انتقالات بين الطبقات: إذا كنت بحاجة إلى جعل الاستنساخ يبدو أكثر سلاسة، يمكنك استخدام انتقالات (Transitions) بين الطبقات بحيث تندمج اللقطات بشكل طبيعي. من الأفضل أيضًا تعديل التحكم في الإضاءة والتأكد من أن الإضاءة في كل طبقة متناسقة.
- تحريك الماسك: إذا كان العنصر المستنسخ يتحرك، يمكنك استخدام Keyframes لتحريك الماسك وفقًا لذلك. في لوحة Effect Controls، انقر على Toggle Animation بجانب “Mask Path” لضبط النقاط عند كل إطار.
الخطووة 5: إضافة تأثيرات إضافية
- إضافة تأثيرات أخرى: إذا أردت، يمكنك إضافة بعض المؤثرات الإضافية مثل الضبابية (Blur) لجعل الانتقالات بين العناصر المستنسخة تبدو أكثر سلاسة.
- تعديل الألوان أو الإضاءة: يمكن تعديل الإضاءة والظلال لجعل العنصر المستنسخ يبدو وكأنه جزء من نفس المشهد.
الخطوة 6: المعاينة والتصدير
- معاينة الفيديو: قم بمعاينة الفيديو في نافذة المعاينة للتأكد من أن الاستنساخ يبدو طبيعيًا.
- التصدير: بمجرد أن تكون راضيًا عن التأثير، يمكنك تصدير الفيديو. اذهب إلى File > Export > Media، ثم اختر التنسيق الذي تفضله.
يقدم هذا البرنامج مساعدة كبيرة لجميع الأشخاص الذين بدأوا في تنفيذ مشاريعهم ، ولأولئك الذين يعملون مع الشبكات الاجتماعية ولأولئك الذين يحتاجون إلى تحسين عملهم، لأنه يحتوي على العديد من الخيارات التي ستسمح لك بتحقيق كل ما تبذلونه من المهنية الأهداف.
إحدى الأدوات التي تقدمها هي تأثير الاستنساخ ؛ وهو أمر ملفت للنظر للغاية بالنسبة للجمهور. لذلك من الضروري أن تعرف الطريقة الصحيحة لتطبيقه وبالتالي تحسين مقاطع الفيديو الخاصة بك؛ أدناه سوف نعرض لك أسهل طريقة للقيام بذلك.
كيفية نسخ الصور باستخدام Adobe Premier Pro
أولاً، من المستحسن أن يكون الشخص واضحًا بشأن ما يريد إنشاءه وكيف يريد أن يبدو الفيديو. عند القيام بذلك، سيتعين عليك تسجيل مقاطع فيديو مختلفة، واحدة في مواضع مختلفة تريد تحقيق التأثير . على سبيل المثال، تريد القيام بذلك مع نفس الشخص، وتسجيل هذا الشخص في أماكن مختلفة ثم عمل فيديو في المكان الفارغ.
الآن نقوم بإضافة النقرات التي قمت بتسجيلها إلى البرنامج، حيث ستكون النقرة الأولى لشخصك، والنقرة الثانية لشخصيتك الأخرى والمساحة الفارغة للغرفة. سنقوم بتثبيت أحدهما فوق الآخر (سنقوم بسحبه بحيث يشكل معًا خطًا عموديًا)، وتأكد من أن الفيديو الذي به مساحة فارغة هو الأخير.
نختار اللحظة التي نريد أن تظهر فيها الشخصيتان. نضغط على “التعتيم” ونختار خيار القلم. نبدأ في قطع شخصيتنا ، وأثناء قيامنا بذلك سترى أنه تم الكشف عنها في الفيديو أدناه، أي أنك ستشاهد شخصين متطابقين في الفيديو. لكي لا يكون القطع ملحوظًا، يمكننا طمسه، وللقيام بذلك نضغط على “قناع” ونزيد “قناع مفتوح” ونرى كيف يتم تعتيمه على الفور.
من خلال القيام بذلك، سيكون لديك شخصيتان متطابقتان في مقطع فيديو واحد ، ويمكنك سحب النقرات إلى المكان الذي تفضله لإنشاء فيديو أكثر روعة. إذا أردت، يمكنك أيضًا تحسين إضاءة الفيديو لتوفير تأثير أفضل.
سيكون عليك أيضًا تسجيل عدة مقاطع فيديو لنفس الشخص، ولكن في مواضع مختلفة في نفس المكان (نفس الإطار، موضع مختلف). قم بإضافة مقاطع الفيديو هذه إلى البرنامج، وقم بترتيبها بحيث تدوم نفس المدة الزمنية، وقم بضمها في خط عمودي.
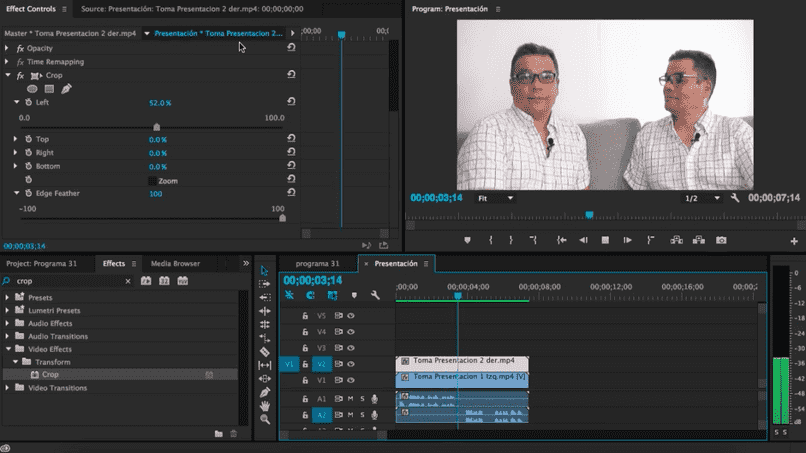
إذا قمت بنشر أربعة مقاطع فيديو، فسيظهر فيها أربعة أشخاص متطابقين. عند وضع مقاطع الفيديو فوق بعضها البعض، ابحث عن خيار “التأثيرات” في القائمة، وابحث عن “تحويل”، ثم حدد خيار “اقتصاص” واسحبه إلى الفيديو (الفيديو الأول الذي تريد اقتصاصه)، قطع الجزء الذي نحتاجه وسوف نرى شخصين في نفس الفيديو.
قمنا بتحرير مقطعي فيديو، الآن نختار الفيديو الثالث ونضعه فوقهما ونقطعه كما فعلنا من قبل، ستفعل ذلك مع كل فيديو، حتى تحصل على أربعة أشخاص متطابقين أو أكثر في نفس الإطار.
يمكنك أيضًا القيام بذلك باستخدام أي عدد تريده من مقاطع الفيديو ، سيكون عليك فقط قص مقطع واحد حتى يظهر المقطع أدناه. يمكنك إضافة عنوان فرعي للفيديو حول ما يحدث لإعلام الجمهور وجذب المزيد من الاهتمام.
خطوات تثبيت Adobe Premiere على جهاز الكمبيوتر الخاص بي
الخطوة الأولى لتثبيت Premiere هي فتح المتصفح والبحث عن “Adobe Premiere” في شريط البحث. سيؤدي هذا إلى ظهور صفحة Adobe الرئيسية، حيث يمكننا شراء ترخيصنا وتنزيل البرنامج.
بمجرد وصولنا إلى الصفحة، سيتعين علينا البحث عن الزر لتنزيل البرنامج ، وسيعتمد وقت التأخير على النطاق الترددي الخاص بك، ولكن هذا لا ينبغي أن يستغرق وقتًا طويلاً. بمجرد اكتمال التنزيل، سيتعين عليك الانتقال إلى مجلد التنزيلات على جهاز الكمبيوتر الخاص بك، وستجد هنا الملف القابل للتنفيذ والذي يجب عليك فتحه بالنقر المزدوج.
التثبيت مشابه لأي برنامج آخر، لذلك لن يكون عليك سوى النقر فوق “التالي” وقبول النهاية والنقر فوق “تثبيت” . من الممكن أنه في منتصف العملية، سيُطلب منك بعض المعلومات للتحقق من صحة الترخيص الخاص بك، وسيتعين عليك ملء هذه المعلومات للسماح للبرنامج في النهاية بإكمال التثبيت.
عند الانتهاء من ذلك، يمكنك فتح البرنامج وسيكون جاهزًا للاستخدام.
نصائح أدوبي بريمير برو للمبتدئين
يمكننا القول أن Adobe Premiere Pro هو برنامج مرغوب فيه للغاية، لجميع الوظائف التي يقدمها لإنشاء مقاطع الفيديو الخاصة بك وتحريرها ، حيث يقوم بتسجيلها وتحريرها ويمكنك مشاركتها على أي شبكة اجتماعية. يمكنك استخدامه بهدوء من هاتفك الخلوي أو جهاز الكمبيوتر الخاص بك.
يمكننا أيضًا أن نذكر أنه أمر لا يصدق لمنشئي المحتوى على الإنترنت ، لأنهم سيكونون قادرين على ترتيب مقاطع الفيديو الخاصة بهم حسب رغبتهم، مما يوفر خيار تحرير مقاطع الفيديو بدقة 4K. كما أنه يحتوي على جدول زمني، مما يجعل التحرير أسهل عن طريق إضافة مقاطع فيديو أو مقاطع صوتية، مما يسمح لنا برؤية جميع المقاطع في نفس الوقت.
فهو يجعل من السهل عليك قص المقاطع، كما أن لديه مجموعة متنوعة من التأثيرات التي يمكنك استخدامها كيفما تريد، ومن السهل حقًا وضعها. يسمح لنا بمزج التأثيرات في الصوت ووضع انتقالات خاصة.

في الأساس، هذا البرنامج سهل الفهم وسهل الاستخدام، ويدعم جميع التنسيقات الموجودة. ولكن لإجراء تأثير الاستنساخ، يوصى بمعرفة أساسيات تحرير مقاطع الفيديو في هذا البرنامج. سيؤدي هذا إلى تحسين العمل.
كيفية استخدام تأثير الأشخاص المكررين في Adobe Premiere Pro
يُستخدم تأثير الاستنساخ بشكل أساسي لنسخ كائن بحيث يظهر في مكانين أو أكثر في وقت واحد. يتم تحقيق ذلك بفضل الأدوات التي يمتلكها Premiere، لتوليد هذا التأثير، عليك فتح مقطع فيديو بخلفية لا تختلف. وهذا يعني أن خلفية الفيديو هي نفسها دائمًا ويمكننا التقدم في الوقت دون تغييرها.
إذا كنت تريد استخدام هذا التأثير. فالتقط نفس الفيديو وقم بتكراره على المخطط الزمني، وبهذه الطريقة يمكننا التقاط كائن أو آخر وتكراره. لهذا، يتم دمج مقاطع الفيديو مع تأثير الاقتصاص . لتحديد موقعه، يمكنك استخدام شريط البحث عن التأثيرات الموجود على اليسار.
وبهذا التأثير يمكننا قص الجزء الذي يهمنا من الفيديو، وهو الجزء الوحيد الذي يهم في هذه النسخة. يتم تطبيق هذا التأثير على المقاطع المكررة وليس على المقاطع الأصلية. باستخدام العين ، يمكننا أن نرى كيف تسير عملية التحديد.
من المهم بعد إجراء التحديدات المقطوعة. أن ننضم إلى كل قطعة من القطع. أخيرًا سيتعين علينا أن نصعد إلى قائمة القطع ونطبق القطع في أي اتجاه، سواء من اليسار إلى اليمين أو من اليمين إلى اليسار.
كيفية عمل أرصدة باستخدام Adobe Premiere على نظام Mac
بدءًا من تحديث Premiere لعام 2018 . أصبح إنشاء الاعتمادات أسهل. وذلك لأنه تمت إضافة أداة النصوص التي لم تكن موجودة مسبقًا في التطبيق، مما يعني أنه كان علينا استيراد النصوص من برامج أخرى.
كخطوة أولى، سيتعين علينا تمكين قائمة الرسومات الأساسية، الموجودة في “النافذة” أعلى البرنامج. سيؤدي هذا إلى إنشاء منطقة عمل سوداء. حيث يمكننا إضافة النص باستخدام أداة الشكل “T”.
من خلال تحديد هذه الأداة، سيتعين علينا النقر على المساحة السوداء لإضافة النص الخاص بنا. بعد ذلك، سيتعين علينا استخدام القائمة الموجودة على اليمين، حيث يمكننا توسيط النص وتغيير لونه ، وعندما نفعل ذلك سنبحث عن “الإزاحة”، نقوم بتنشيط هذا الخيار وهذا كل شيء. سيكون لدينا تأثيرنا مُطبَّق.
نصائح إضافية:
- استخدام مؤثرات الإضاءة: تأكد من أن الإضاءة في الفيديو المستنسخ تتناسب مع المشهد الأصلي، خاصة إذا كانت الإضاءة متغيرة.
- التحكم في المسارات: إذا كان هناك أكثر من عنصر مستنسخ في المشهد، استخدم عدة طبقات (Tracks) لتوزيع العناصر المستنسخة بشكل صحيح.
- تعديل الشفافية: في بعض الأحيان. قد تحتاج إلى تقليل الشفافية (Opacity) في إحدى الطبقات لجعل التكرار يبدو أكثر واقعية.