كيفية إيقاف تشغيل ميزة “Find My iPhone” التي تفتح قفل جهاز iPhone أو iPad تمامًا
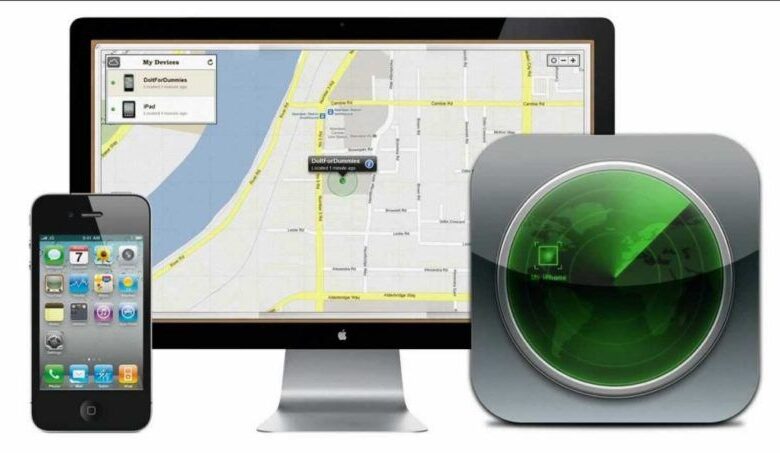
قفل التنشيط هو شكل من أشكال الحماية ضد السرقة مصمم لمنع الأشخاص من أخذ iPhone أو iPad ومحوه واستعادته دون إذن صريح منك. يقوم بذلك باستخدام معرف Apple الخاص بك . قبل أن يتم تنشيط iPhone بحساب جديد ، يجب إزالته من حسابك.
إذا كنت تبيع أو تتخلى عن iPhone أو iPad بنفسك ، فستحتاج إلى تسجيل الخروج من iCloud أولاً . إذا كنت تشتري جهاز iPhone أو iPad أو تحصل عليه ، فستحتاج أولاً إلى التأكد من عدم قفله بمعرف Apple الخاص بشخص آخر.
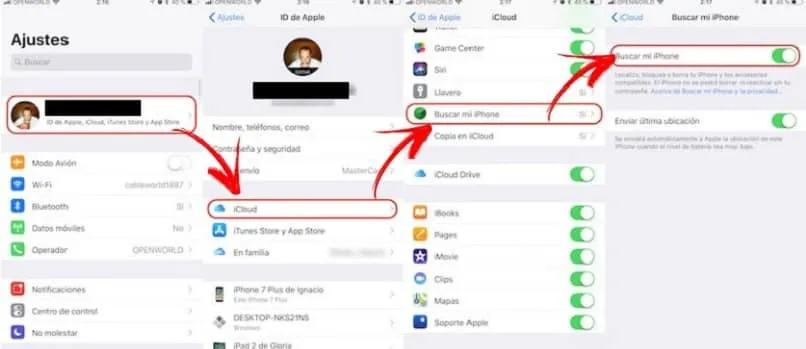
كيفية إيقاف تشغيل Find my iPhone على iPhone و iPad
قفل التنشيط مرتبط بتطبيق Find my iPhone (أو iPad) على iOS. إذا كان لديك جهاز iPhone أو iPad في يديك ، فإليك الطريقة السريعة لتعطيل قفل التنشيط.
يمكن أيضًا للعيب إعادة تعيين جهاز iPhone الخاص بك لمسح جميع المحتويات والإعدادات. قم بذلك ، وسيُطلب منك إزالة Find My iPhone (قفل التنشيط ) كجزء من العملية. يمكن أن يكون تنشيط خيار “Find My iPhone” لتحديد موقع هاتفك مفيدًا للغاية.
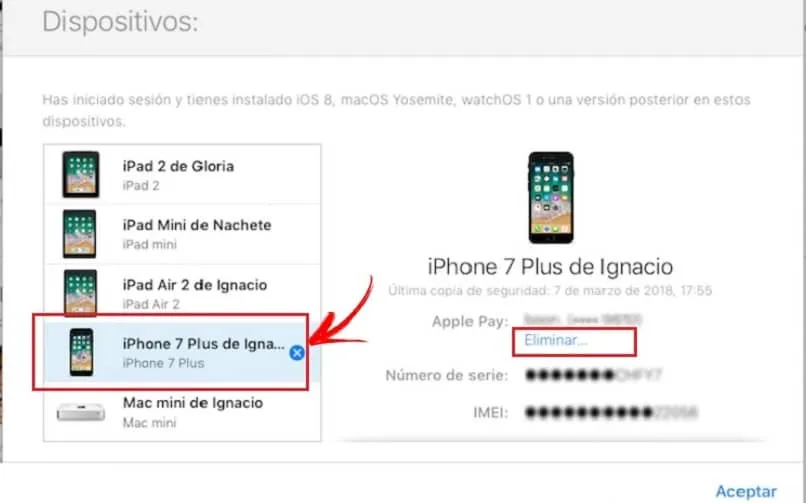
Método 1
- ابدأ الإعداد من الشاشة الرئيسية.
- اضغط على شعار Apple ID الخاص بك.
- اضغط على iCloud.
- اضغط على Find My iPhone.
- قم بتبديل Find My iPhone إلى وضع الإيقاف.
- أدخل كلمة مرور معرف Apple الخاص بك للتأكيد.
- اضغط على إلغاء التنشيط.
- بعد ذلك ، ستحتاج إلى تسجيل الخروج من iCloud على iPhone أو iPad إذا كنت تخطط لبيعه.
- كيفية تعطيل قفل التنشيط مع Apple
كيفية محو بيانات جهاز iPhone أو iPad أو Mac باستخدام تطبيق Find My iPhone
لم يعد بإمكانك تعطيل ميزة Find My iPhone عن بُعد. من جهاز منفصل أو تطبيق Find My iPhone ، الطريقة الوحيدة لإزالة iPhone أو iPad من Find My iPhone هي حذفه.
إليك كيفية القيام بذلك باستخدام تطبيق Find My iPhone.
الطريقة الثانية
- قم بتشغيل تطبيق Find My iPhone من أي جهاز iOS.
- إذا لم يكن لديك حتى الآن ، يمكنك الحصول عليه مجانًا من متجر التطبيقات.
- تحميل الآن
- قم بتسجيل الدخول باستخدام حساب iCloud الخاص بك ، إذا طُلب منك ذلك.
- اضغط على الجهاز الذي تريد محوه.
- اضغط على الإجراءات في أسفل الشاشة.
- اضغط على حذف في الزاوية اليمنى السفلية من الشاشة.
- المس محو لمسح كل المحتوى والإعدادات من الجهاز.
- تمت الآن إعادة تعيين جهاز iPhone أو iPad إلى إعدادات المصنع .
- هذه أداة جيدة إذا فقدت جهازك تمامًا وأنت متأكد تمامًا من أنك لن تستعيده أبدًا.
- من الجيد أيضًا القيام بذلك إذا كنت تبيع جهازك أو تتخلى عنه.
- المشكلة الوحيدة هي أنه إذا لم تقم بتسجيل الخروج من iCloud أولاً ، فقد يظل قفل التنشيط نشطًا على الهاتف.
كيفية محو بيانات iPhone أو iPad أو Mac باستخدام iCloud.com
انقر فوق Find My iPhone على موقع iCloud الإلكتروني ، من أي متصفح ويب على جهاز Mac أو Windows PC.
قم بتسجيل الدخول إلى حساب iCloud الخاص بك عندما يُطلب منك ذلك.
إذا لم يتم نقلك على الفور إلى Find My iPhone ، فانقر فوق Find My iPhone في قائمة البداية.
الطريقة الثالثة
- انقر فوق All Devices أعلى شاشة Find My iPhone.
- انقر فوق الجهاز الذي تريد محوه.
- انقر فوق مسح (الجهاز) في الجزء العلوي الأيمن من الشاشة.
- أسفل صورة جهازك.
- انقر فوق حذف.
- سيتم الآن مسح محتويات الجهاز وإعداداته.
- تأكد من أنك تريد محو بيانات iPhone أو iPad أو Mac ، لأنه عندما تقول “Erase” فهذا يعني “محو كل شيء”.
- إذا كنت تخطط لبيع جهازك ، فضع في اعتبارك أن مسحه من خلال Find My iPhone قد لا يؤدي بالضرورة إلى تعطيل قفل التنشيط.
- ستحتاج إلى تسجيل الخروج من iCloud على الجهاز لتعطيل قفل التنشيط بالكامل.
الطريقة الرابعة
إذا لم تنجح أي من الطرق الثلاثة الأولى ، فسيكون هذا هو الحل الوحيد الذي سيكون فعالًا طالما أنك تفي بالمتطلبات.
- يمكنك الاتصال بـ AppleCare أو الانتقال إلى متجر Apple المحلي وتقديم إثبات الملكية.
- من هناك ، ستؤكد Apple أنه بالفعل جهاز iPhone أو iPad الخاص بك ، وإذا اقتنعت بذلك ، فستزيل قفل التنشيط نيابةً عنك.








