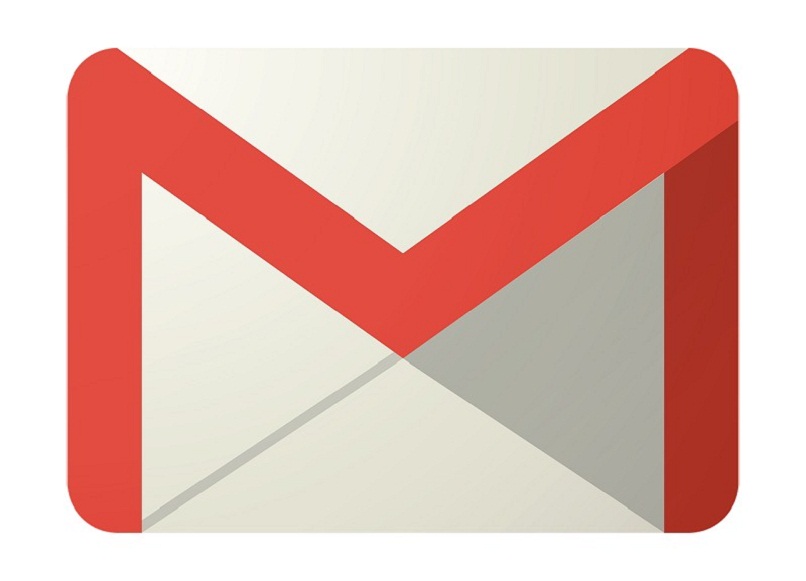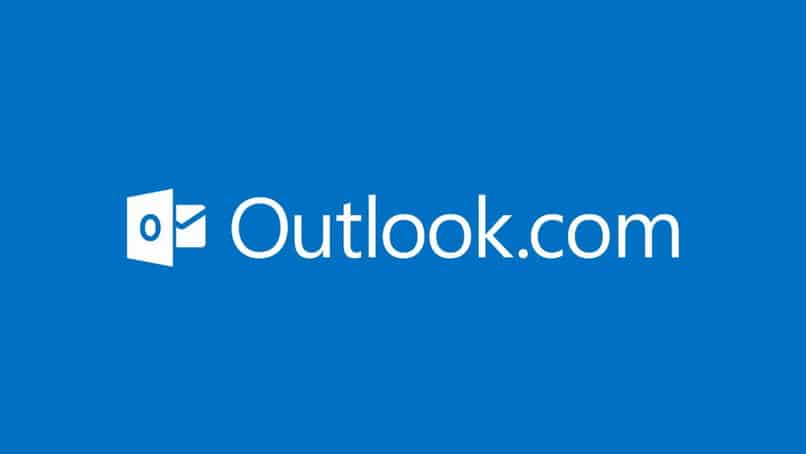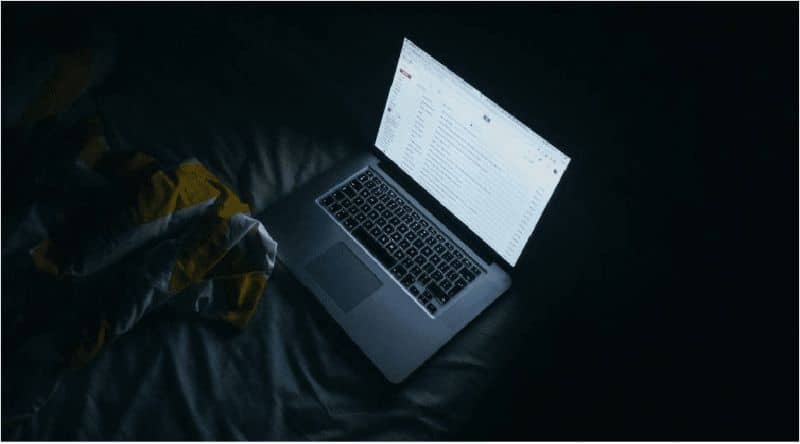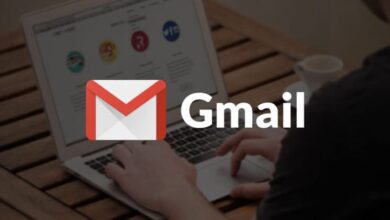كيفية إنشاء ملصقات داخل Gmail على Android؟ – تنظيم البريد
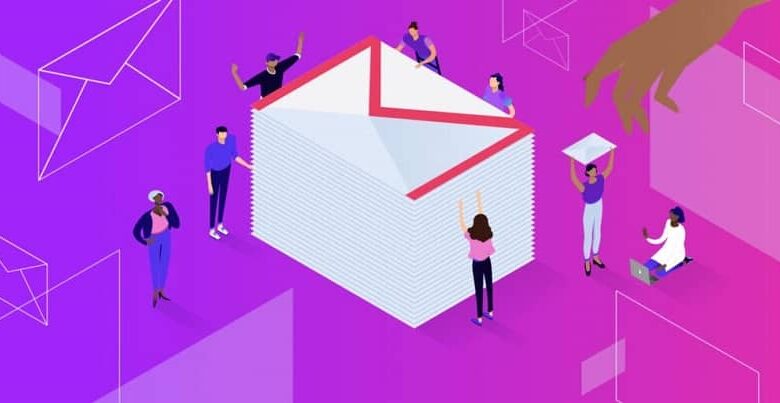
يتيح لك إنشاء التصنيفات داخل بريدك الإلكتروني في Gmail الحفاظ على النظام في الحساب. لسوء الحظ ، هذه الوظيفة غير ممكنة من تطبيق الهاتف المحمول على Android. لذلك إذا كنت تنوي إنشاء حساب Gmail عبر الهاتف ، فإن إمكانياتك تقل.
للقيام بذلك ، يجب عليك التبديل إلى وضع ويب Gmail. بهذه الطريقة سيكون من الممكن إنشاء وتحرير وحذف التسميات المشار إليها. من التطبيق ، يمكنك فقط نقل رسائل البريد الإلكتروني وفرزها بين المجلدات المختلفة التي تم إنشاؤها بالفعل.
ما وظيفة إنشاء الملصقات داخل بريد Google؟
يعد الحفاظ على حساب Gmail الخاص بك منظمًا أمرًا ضروريًا لإدارة جميع المعلومات التي تدخل وتخرج من بريدك الإلكتروني. عندما تقرر إنشاء حساب بريد إلكتروني في Gmail ، فلديك القدرة على تنشيط تسميات وفلاتر معينة . سيسمح لك ذلك بتحقيق مستوى عالٍ من التنظيم داخل الحساب المذكور أعلاه.
![]()
باستخدام التصنيفات والفلاتر في Gmail ، يمكنك تصنيف رسائل البريد الإلكتروني باستخدام ألوان وكلمات رئيسية مختلفة. بهذه الطريقة ستتمكن من التمييز بين الرسائل ذات الأولوية والبريد العشوائي أو تلك التي تقدم خصائص تنبيهات الاحتيال. بهذه الطريقة ، يمكنك تجنب الوقوع ضحية للتصيد الاحتيالي من خلال بريدك الإلكتروني. يمكنك أن تفعل الشيء نفسه من Outlook طالما أنشأت مجلدًا افتراضيًا لرسائل البريد الإلكتروني هذه .
كيف يمكنك إنشاء تسميات في Gmail؟
لتتمكن من إنشاء هذا النوع من التصنيف من جهاز Android الخاص بك ، يجب عليك القيام بما يلي:
- ادخل إلى تطبيق Gmail وافتح قائمة التطبيقات بالضغط على الخطوط الأفقية الثلاثة.
- انظر الآن إلى نهاية القائمة للحصول على خيار سطح المكتب
- أثناء وجودك هناك ، انقر فوق المزيد في منطقة الجانب الأيسر من الشاشة.
- ثم حدد الصف الذي يشير إلى تسمية جديدة . تابع تسميته باستخدام الكلمات الرئيسية والألوان التي تختارها والتي ستميزه.
- لإنهاء العملية ، اضغط على الزر “إنشاء” وستظهر التسمية الجديدة على الفور.
![]()
لإضافته إلى الرسالة المستلمة
على الرغم من أنه باستخدام تطبيق Gmail ، لا يمكنك إنشاء ملصقات ، إلا أنه يمكنك طالما قمت بإنشائها من الكمبيوتر. بالطبع ، من الأفضل تحديث التطبيق إلى أحدث إصدار لتجنب المشاكل.
- أدخل التطبيق وانتقل إلى صندوق الوارد الخاص بك لتحديد موقع الرسالة التي ستقوم بتسميتها.
- انقر على صورة جهة الاتصال أو الحرف الذي يعرّف حسابك.
- يمكنك الضغط باختصار على أي بريد آخر تريد تحديده لإضافة تسميات إليه.
- الآن يجب عليك فتح قائمة الخيارات عن طريق الضغط على النقاط الثلاث الموجودة في الزاوية اليمنى العليا من التطبيق.
- ثم حدد تغيير التصنيفات وأضف التصنيف الذي تريد إضافته إلى الرسالة التي تلقيتها.
اجعلها في رسالة تقرأها
يمكنك أيضًا إضافة تسميات حالية أثناء إرسالها بريدًا إلكترونيًا من التطبيق. لتحقيق هذا الهدف ، اتبع هذه الخطوات البسيطة:
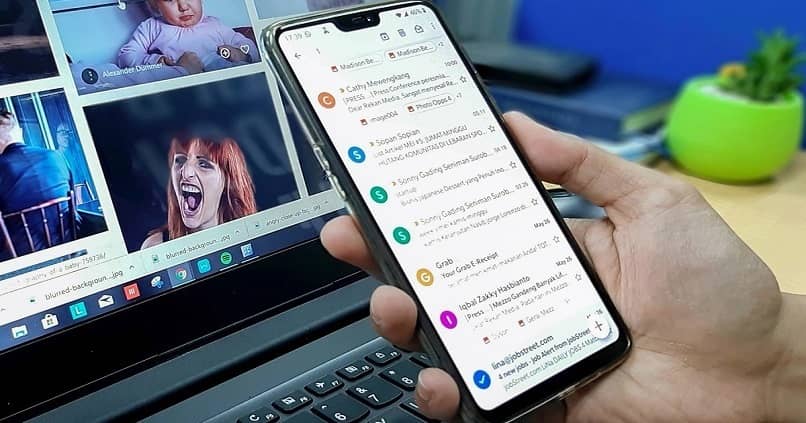
- سجّل الدخول إلى حساب Gmail الخاص بك من تطبيق Android وافتح الرسالة التي تريد قراءتها.
- كونك داخل البريد ، اضغط على الخيار لرؤية المزيد في النقاط الرأسية الثلاث للتطبيق في أعلى اليمين.
- حدد سطر تغيير التسميات وأضف السطر الذي تريد وضعه على الرسالة التي كنت تقرأها.
- قم بالإنهاء بالضغط على الزر “موافق” وستكون قد قمت بتعيين تسمية موجودة
كيف تنقل الرسائل إلى التصنيفات الأخرى داخل Gmail؟
قد يعتمد تنظيم حسابك على التصنيفات المتعددة التي قمت بإنشائها من الكمبيوتر. بعد القيام بالعديد من هذه الأشياء ، سيكون من الأسهل عليك نقل الرسائل وتصنيفها بشكل أفضل. لتحقيق هذا الهدف ، يمكنك إجراء هذه العملية البسيطة.
- افتح Gmail وحدد موقع البريد الإلكتروني الذي تريد نقله
- ثم تابع لفتح البريد الإلكتروني ، على الرغم من أنه من الممكن أيضًا تحديده مباشرة من البريد الوارد في حسابك.
- يمكنك الآن تمرير الرسالة إلى الجانب لتحريكها على الفور ، أو الضغط على النقاط الثلاث في الزاوية العلوية لرؤية الخيارات المتاحة.
- حدد القسم المسمى نقل إلى … وتابع لاختيار التسمية التي تريد نقل الرسالة إليها.
- سينتقل على الفور إلى المجلد المقابل للتسمية التي حددتها.

ماذا تفعل لإزالة التصنيفات في بريد جوجل؟
على كل من Android و iPhone ، من الممكن تسجيل الخروج من حساب Gmail الخاص بك. ومع ذلك ، فإن إنشاء العلامات وتحريرها وحذفها غير متاح في تطبيق الهاتف المحمول. لهذا السبب ، إذا كنت تريد حذف التصنيفات في بريد Google ، فيجب عليك القيام بما يلي:
- أدخل حسابك من جهاز الكمبيوتر أو أدخل تطبيق الهاتف المحمول وحدد الخيار المحدد كجهاز كمبيوتر للخروج من التطبيق والدخول من الويب.
- حدد اسم العلامة التي تريد إزالتها واضغط على السهم لأسفل لعرض خيارات التحرير.
- انقر فوق إزالة التسمية وسيختفي على الفور من حساب Gmail الخاص بك.