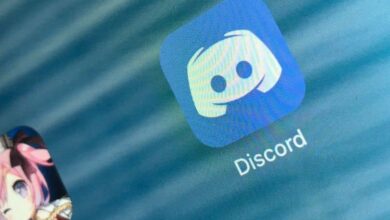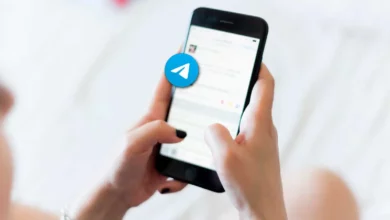كيفية إنشاء ماكرو بيانات في Microsoft Access | تجول بسيط
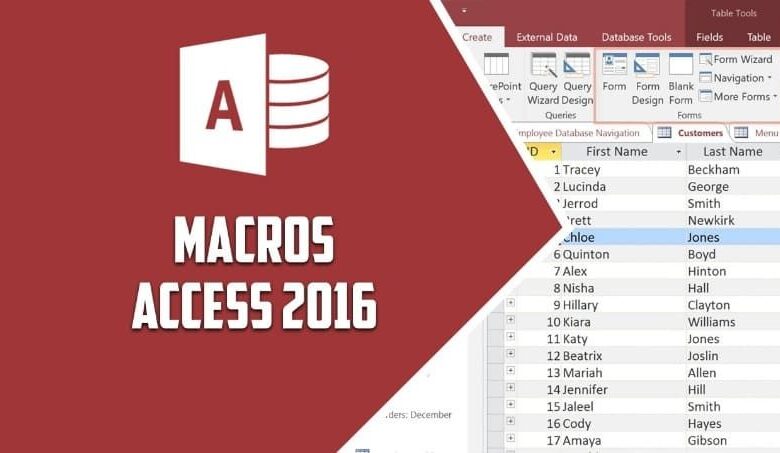
تصبح الحياة أسهل عندما تكون لدينا أدوات وتطبيقات تجعل أنشطتنا اليومية أسهل . خاصةً عندما يتعلق الأمر بالمهام المتكررة أو ببساطة إدارة المعلومات التي يمكن أن تستهلك الكثير من الوقت الذي يمكننا استثماره جيدًا في أمور أخرى. بهذا المعنى . تحتوي مجموعة Microsoft Office office على مجموعة متنوعة من تطبيقات سطح المكتب المفيدة للغاية لتحسين حياتنا اليومية بشكل كبير.
يعد Access أحد تطبيقات سطح المكتب هذه وهو مصمم لإدارة المعلومات وقواعد البيانات . مع مجموعة متنوعة من الوظائف التي تتيح لنا الحصول على جميع المعلومات التي نحتاجها في أقصر وقت ممكن. بالتأكيد سمعنا عن التقارير والنماذج والاستعلامات في الوصول وإنشاء السجلات . ولكن اليوم سنتحدث عن إحدى الوظائف المضافة مؤخرًا في Access . نشير إلى وحدات الماكرو ، والتي تم إنشاؤها بناءً على مجموعة من الإجراءات المحددة مسبقًا التي تسمح لنا لأتمتة المهام الشائعة وإضافة وظائف إلى عناصر التحكم أو الكائنات مما يجعلها حليفًا مفيدًا للغاية ، دعنا نتعلم القليل عنها.
ما هي الوظيفة الرئيسية لوحدة ماكرو البيانات؟
تتكون وحدات الماكرو من سلسلة من الأوامر المخزنة التي تنفذ إجراءً أو سلسلة من الإجراءات . وهي ميزة يمكن استخدامها لإضافة وظائف أو لأتمتة المهام البسيطة ، مثل تنفيذ إجراء عندما ينقر المستخدم فوق زر أمر. لوصفها بطريقة أسهل للفهم . تمنحنا وحدات الماكرو تنفيذ المهام قبل أو حتى بعد تنفيذ بعض الإجراءات على الجدول من خلال تطبيق المنطق على الحقائق التي يتم تنفيذها داخل الجداول المذكورة . ويمكن أن تكون هذه الحقائق تحديثًا أو إزالة أو إضافة من البيانات حتى يتم اعتبارهم مسؤولين من الجدول.
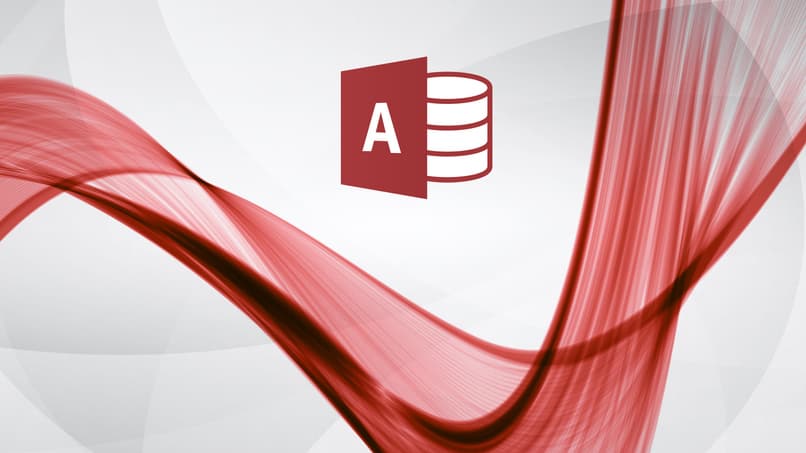
من الضروري الإشارة إلى أن وحدات الماكرو غير متوفرة في خيار “وحدات الماكرو” عند العمل أو مراقبة جدول في عرض ورقة بيانات Access ، والسبب هو أن هذه الأداة المثيرة للاهتمام تسمح لك بتنفيذ إجراءات مختلفة مثل التحقق من صحة البيانات في جدول . لدينا اليوم نوعان من وحدات ماكرو البيانات الرئيسية . أحدهما مسؤول عن معالجة الأحداث في الجداول ، وتلك المعروفة باسم وحدات ماكرو البيانات المسماة التي يتم تنفيذها كاستجابات عند طلبها بالاسم.
فيما يلي خطوات إنشاء ماكرو بيانات في Microsoft Access
يمكن أن تكون وحدات الماكرو كائنات مستقلة مرئية من جزء التنقل أو مضمنة مباشرة في نموذج أو تقرير Access . بمجرد إنشاء كائنات قاعدة البيانات مثل الجداول والنماذج والتقارير . يمكن أن توفر وحدات الماكرو طريقة سريعة وسهلة لتجميع كل هذه الكائنات معًا لإنشاء تطبيق قاعدة بيانات بسيط يمكن لأي شخص استخدامه أو حتى تعديله. مع تدريب قليل نسبيًا.
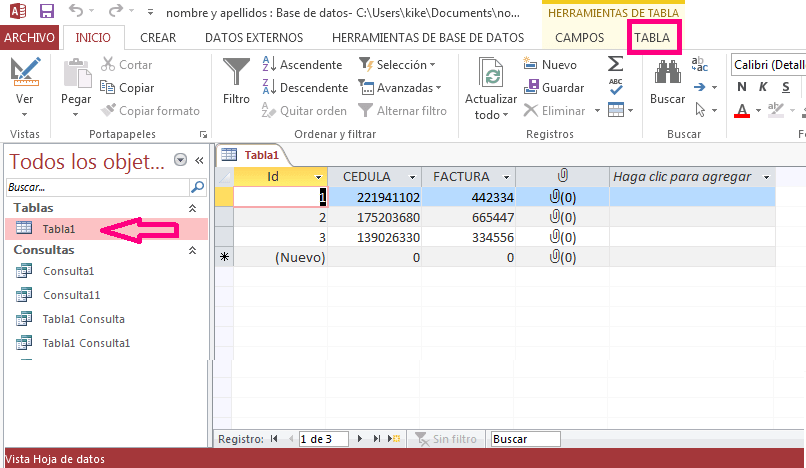
علاوة على ذلك ، فإنها توفر طريقة لتنفيذ الأوامر دون الحاجة إلى كتابة أو حتى معرفة كود VBA . وهناك العديد من الأشياء التي يمكننا إنجازها باستخدام وحدات الماكرو وحدها. نظرًا لأننا نفهم جيدًا ما هي وحدات الماكرو وما يمكننا فعله بها ، فلنرى خطوة بخطوة كيفية إنشاء واحدة . وسنرى أنها سهلة للغاية ويمكننا القيام بذلك في وقت قصير.
تهيمن عليها الأحداث
عندما نضيف بيانات من جدول أو نحدّثها أو نحذفها . تحدث أحداث الجدول ، ويمكن جدولة وحدات ماكرو البيانات للتشغيل مباشرة بعد أحد هذه الأحداث . أو قبل حدث التغيير أو الحذف مباشرة. لإنشاء ماكرو مدفوع بالأحداث ، يجب أن نتبع الإجراء التالي . أولاً أدخل Microsoft Access بالنقر فوق الزر “ابدأ” ثم النقر فوق الجزء السفلي من القائمة حيث تقول “كافة البرامج” . بالداخل نبحث عن المجلد باسم “مايكروسوفت أوفيس” وهناك سنجد “الوصول” نضغط وندخل.
بعد فتح التطبيق نختار من بين الملفات التي نراها على اليسار قاعدة البيانات التي نريد العمل بها وبالضغط عليها نفتحها. بالفعل داخل الملف المعني . يجب علينا تحديد الجدول الذي نريد إضافة ماكرو فيه إلى لوحة التنقل والنقر مرتين عليه ، وهناك سنرى الجدول في عرض ورقة البيانات . والشيء التالي سيكون تحديد موقع ‘ علامة التبويب “جدول” بجوار “الحقول” وانقر عليها للوصول إلى الخيارات المتعلقة بعلامة التبويب هذه. سنرى سلسلة من المجموعات التي يتم فيها العثور على “الأحداث السابقة” و “الأحداث اللاحقة” اعتمادًا على ما نريد القيام به.
في مجموعة “الأحداث اللاحقة” سنلاحظ ثلاثة أزرار سنضغط عليها اعتمادًا على ما نريد القيام به ، إذا أردنا تنفيذ الماكرو بعد إدخال البيانات أو تحديثها . نضغط على الزر المقابل لذلك ، ولكن إذا نريد إضافة ماكرو يتم تنفيذه مباشرة بعد حذف سجل من الجدول. الخيار الذي يتعين علينا اختياره هو “بعد الحذف” لذلك نضغط على هذا الزر وسيبدأ على الفور مولد الماكرو ما لم يكن هناك واحد بالفعل من أجل نفس الحدث . في مثل هذه الحالة سيشير الوصول إلينا.
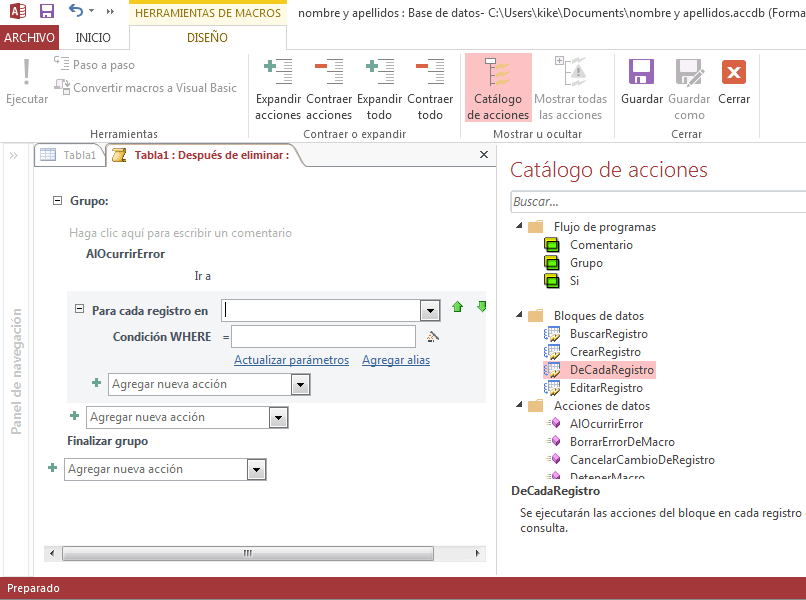
بعد النقر فوق “بعد الحذف” . سنرى على الشاشة الموجودة على اليمين كتالوج الإجراءات التي يمكننا إضافتها ليتم تنفيذها بواسطة الماكرو ، وبعد إضافة جميع الإجراءات المراد تنفيذها . في علامة التبويب “التصميم” ، انقر فوق حفظ وأغلق الماكرو حتى يتم تنفيذه.
بيانات الاسم
يشير ماكرو البيانات المسمى إلى ماكرو مستقل مرتبط بجدول معين ولكن ليس بحدث على هذا النحو . وتكون عملية إنشائه أبسط من سابقتها . ويمكن استدعاء ماكرو بيانات مسمى من ماكرو قياسي. الخطوات التي يجب اتباعها هي التالية . مع فتح تطبيق Access وقاعدة البيانات للعمل معها ، نضغط على الجدول الذي نريد إضافة ماكرو البيانات المسماة فيه. مرة أخرى نضغط على علامة التبويب “جدول” وفي الخيارات التي نراها الآن نوجه انتباهنا إلى القسم المقابل لـ “وحدات الماكرو ذات الأسماء” ، وننقر هناك.
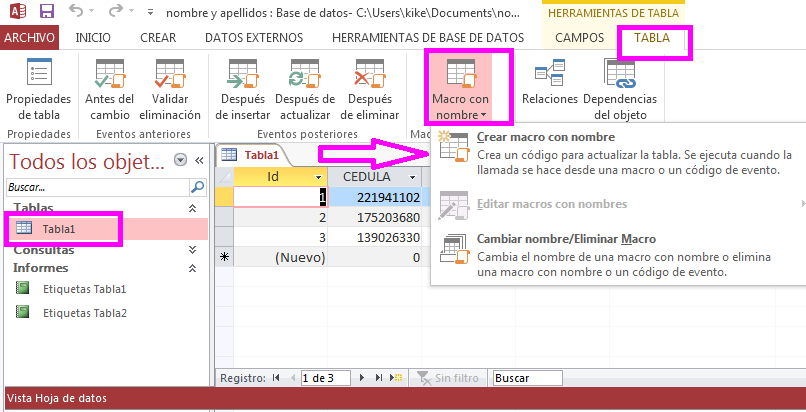
في القائمة المنسدلة . نختار الخيار الأول المقابل لـ “إنشاء ماكرو بالاسم” وسنرى على الفور مولد الماكرو ، في تلك اللحظة سنبدأ في إضافة الإجراءات التي نريد تنفيذها ثم نضغط على “حفظ” ‘ زر. انتهى . بهذه البساطة سننشئ وحدات الماكرو الخاصة بنا.
كيف يمكنني إدارة وحدات ماكرو البيانات في Microsoft Access؟
عند العمل مع وحدات الماكرو ، من المهم جدًا معرفة كيفية إنشائها . ولكن من المهم أيضًا معرفة كيف يمكننا إدارتها ، نظرًا لأن هذه لا تظهر بشكل عام في لوحة تنقل الماكرو ، لذلك من الضروري استخدام الشريط المتاح في عرض ورقة البيانات.أو عرض تصميم الجدول . يمكننا تغيير الاسم وحذف وإنشاء وحتى تحرير وحدات الماكرو. على سبيل المثال ، إذا أردنا تعديل ماكرو حدث . يجب أن ننقر على الجدول الذي يحتوي على الماكرو الذي نريد تعديله وفي علامة التبويب “الجدول” نحدد حدث الماكرو الذي نريد تحريره.
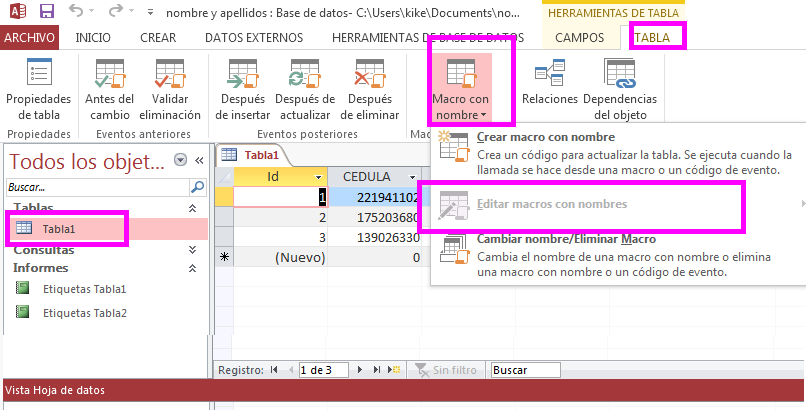
لنفترض أننا نريد تعديل ماكرو الحدث الذي تم إنشاؤه مسبقًا . فنحن نضغط على الزر “بعد الحذف” وعندما يبدأ منشئ الماكرو ، نبدأ في التحرير وإجراء التغييرات ذات الصلة . إذا كانت الحالة هي أننا نريد تعديل اسم ماكرو ، فسنقوم بتنفيذ نفس الإجراء هذه المرة فقط في خيارات علامة التبويب “الجدول” نضغط على الزر “وحدات الماكرو ذات الاسم” وفي القائمة المنسدلة نختار الخيار الثاني الذي يتوافق مع “تحرير ماكرو بالاسم” ، متابعة ، في القائمة التالية نضغط على وحدات ماكرو البيانات التي نريد تحريرها. مرة أخرى سنرى منشئ الماكرو ويمكننا تعديله.
أخيرًا ، إذا كان ما يهمنا هو تغيير اسم الماكرو . فسنقوم بتنفيذ نفس الإجراء كما لو كنا بصدد تحرير ماكرو بيانات باسم ، فقط بدلاً من تحديد الخيار الثاني “تحرير ماكرو بالاسم” نحن سيحدد الخيار الثالث “تغيير الاسم / الحذف” ، بالنقر هنا يمكننا رؤية “مدير البيانات ماكرو” هنا نختار خيار “تغيير الاسم” وننتهي بوضع الاسم الجديد الذي نريد وضعه لإنهاء العملية عن طريق الضغط على “موافق”
إذا قمت بإنشاء ماكرو بيانات بقيم خاطئة ، كيف يمكنني إزالته؟
إذا اعتبرنا أننا أنشأنا ماكروًا بقيم غير صحيحة . فإن إجراء التخلص منه مشابه جدًا للإجراء المستخدم عندما نريد تغيير اسم الماكرو ، ولكن هذه المرة يظهر مربع الحوار “مدير بيانات ماكرو” . نحدد الماكرو الذي نريد إزالته وننقر حيث تظهر عبارة “إزالة الماكرو” على يمين اسم الماكرو. الأمر بهذه البساطة يمكننا التخلص من ماكرو أنشأناه بشكل خاطئ ، والآن يمكننا تطبيق الإجراءات الموضحة هنا لبدء إنشاء واحد جديد بالقيم الصحيحة.