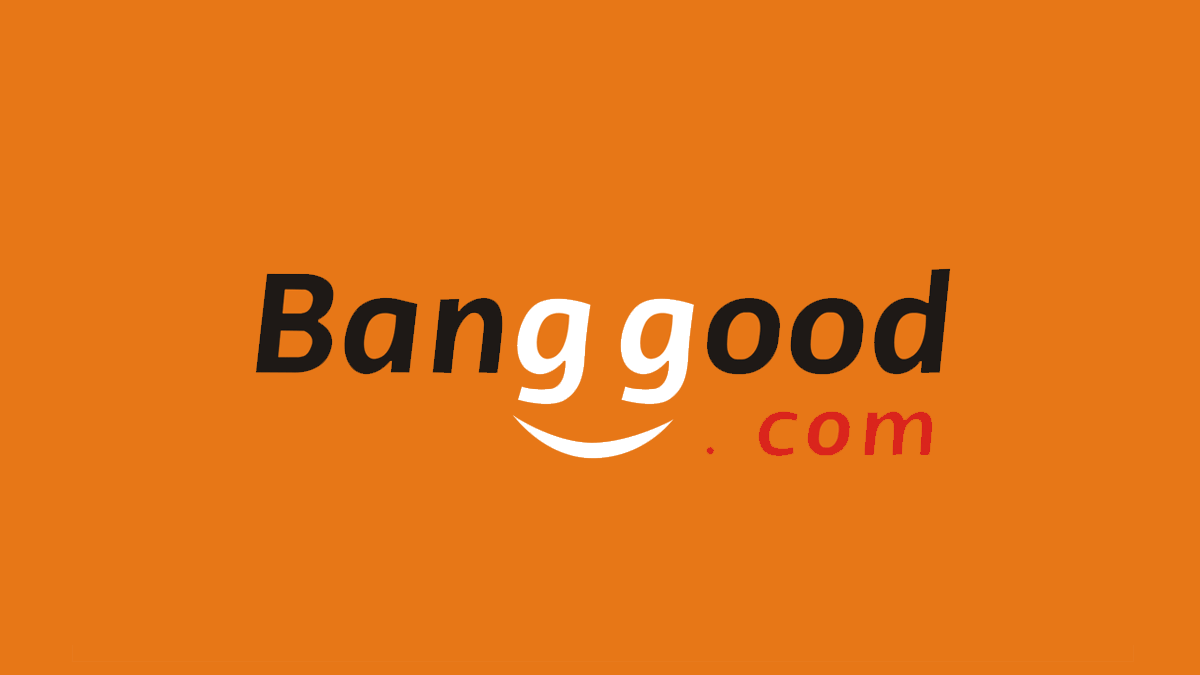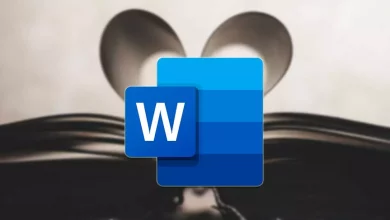كيفية إنشاء قوائم منسدلة تابعة في EXCEL
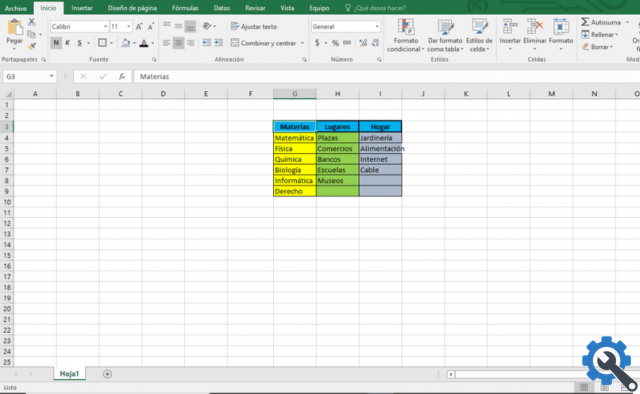
كما نقول دائمًا ، يعد التدريب على البرامج المكتبية أمرًا ضروريًا ليكون له قيمة في سوق العمل اليوم. من خلال كوننا أكثر كفاءة وعملية ، سنجعل شركات مثلنا تشغل مناصب جذابة في مكاتبها. لكل هذا ، سنعلمك اليوم كيفية إنشاء قوائم منسدلة تابعة في Excel .
لا تقصر نفسك على هذا البرنامج فقط ، فحاول قراءة أدلةنا الخاصة بمجموعة Microsoft Office بالكامل. بينما تتدرب على محتوياتها وتحفظها ، ستتقدم بمعدل مذهل.
حسنًا ، واجهات عائلة Office متشابهة تمامًا ، أي أن التدرب على أحدها سيحسن مهاراتك على الآخرين. الشيء المهم هو أن تسير في وتيرتك الخاصة ، وتستشير البرامج التعليمية كلما لزم الأمر.
يرجى ملاحظة أنه من أجل تنفيذ الخطوات كما تقرأ ، يجب تنزيل Microsoft Excel وتثبيته من موقعه الرسمي على الويب. على الرغم من أنه برنامج مدفوع ، إلا أنه سيمثل معززًا رائعًا لسيرتك الذاتية ، لذلك نوصي بشرائه في أقرب وقت ممكن ، على الموقع الرسمي لشركة Microsoft Corporation.
أيضًا ، سيكون من الجيد إذا كان لديك بالفعل الحد الأدنى من فهم بعض الأدوات الأساسية.
ما هو اكسل؟
بالعودة إلى ما قلناه في البداية ، فإن Excel هو جدول بيانات ، نعم. ولكن ، بوجود العديد من الخيارات ، فهو مفيد لجميع أنواع المهام. يمكنك استخدامه ، على سبيل المثال ، لإنشاء محور مزدوج أو جميع أنواع المخططات والمخططات لمساعدتك على تنظيم ، أو ، كما في هذه الحالة ، قوائم منسدلة للموظفين.
الاحتمالات كثيرة بقدر ما يسمح لك إبداعك . لذلك ، نحن نصر على إجراء التجارب بمفردنا بعد رؤية محتوى الأدلة.
ما هي قوائم الموظفين المنسدلة؟
إنه شيء بسيط للغاية. إنها تلك القوائم التي تنقر فيها على فئة معينة ويتم عرض الخيارات التي تنتمي إلى تلك الفئة تلقائيًا. إنها تسمح لك بإجراء المزيد من التسهيلات العملية دون رؤية الكثير من البيانات في البداية.
كيفية إنشاء قوائم منسدلة تابعة في EXCEL؟
أول شيء عليك القيام به هو تسجيل الدخول إلى Microsoft Excel الخاص بك. بمجرد دخولك إلى المستند ، ستحتاج إلى إدخال البيانات التي تريد إدراجها . يمكنك ملء أي عدد تريده من الأعمدة ووضع عناصرك في الخلايا أسفل العمود الذي يحمل اسم العمود كما هو موضح أدناه.
سترى أنه في مثالنا الفئات هي الموضوعات والأماكن والمنزل. الآن عليك تسمية عناصر كل فئة . أي أنك ستحدد جميع عناصر الموضوعات (تحريك المؤشر) وفي الشريط المركزي حيث تظهر إحداثيات الخلايا المحددة ، سنحذف ما يقول كتابة الموضوعات.
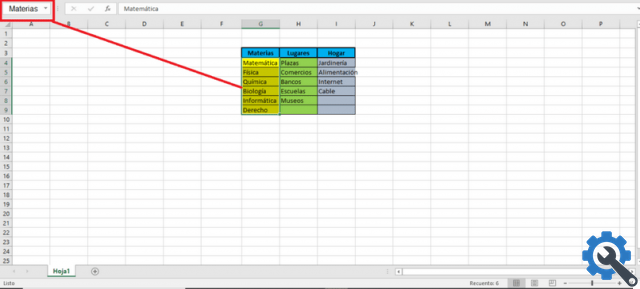
علينا أن نكرر العملية مع جميع الأعمدة. بعد ذلك ، في خليتين منفصلتين ، سنكتب ، على سبيل المثال ، “فئة” و “فئة فرعية”. سننقر على الخلية الموجودة أسفل خلية “الفئة” وننتقل إلى علامة التبويب “البيانات” في الجزء العلوي من الشاشة.
هناك سنختار أداة التحقق من صحة البيانات ، ثم التحقق من صحة البيانات مرة أخرى ، لعرض نافذة.
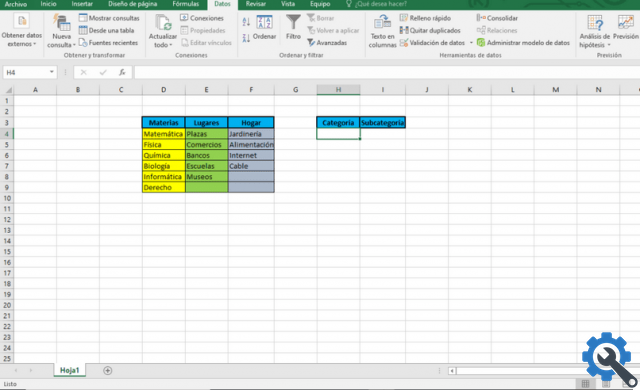

الآن ، في جزء السماح ، ستختار خيار القائمة. وفي مربع المصدر ، ستضع علامة يساوي ، ثم اسحب المؤشر عبر خلايا الفئة (في هذه الحالة ، الموضوعات والأماكن والمنزل). اقبل التغييرات.
أخيرًا ، ستعود إلى قائمة التحقق من صحة البيانات ، ولكن هذه المرة ، مع تحديد الخلية الموجودة ضمن “الفئة الفرعية” المحددة. ستختار خيار القائمة مرة أخرى ، ولكن الآن في المصدر ، ستكتب = غير مباشر () ، ثم انقر بين الأقواس ، ثم اضغط على الخلية الموجودة أسفل “الفئات”.