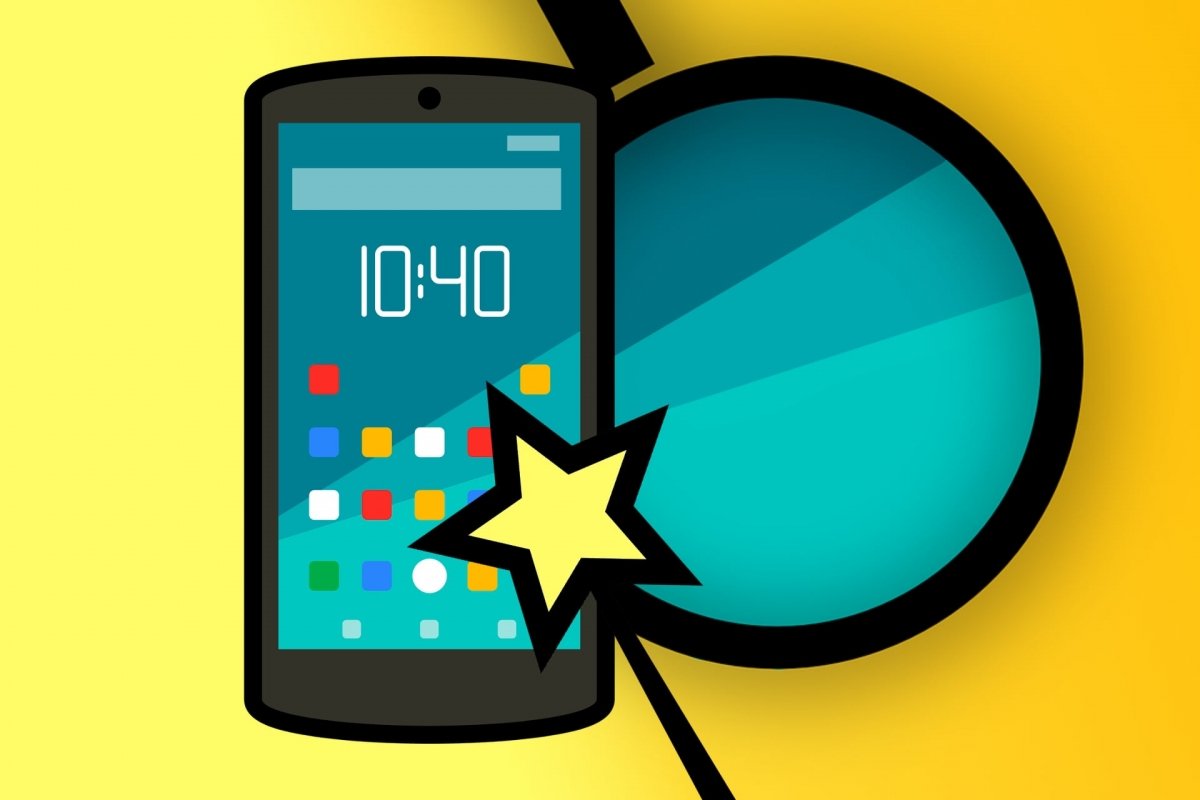كيفية إنشاء جدول محتويات تلقائي في Word؟ – تنظيم وثيقتك
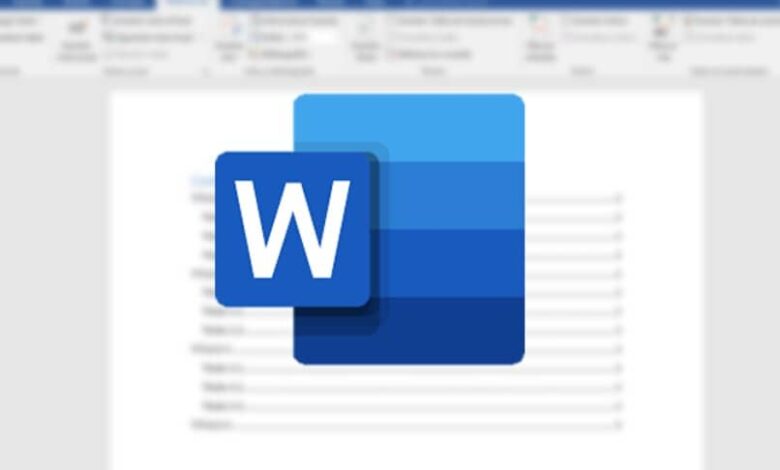
على الرغم من أن الأمر قد يبدو بسيطًا للكثيرين ، إلا أن بعض الأشخاص لا يعرفون عادةً كيفية استخدام أدوات Word ، والتي تميل إلى أن تكون ذات أهمية قصوى في العديد من الوظائف المكتبية. قد يطلبون خبرة في برامج مثل Word أو Excel أو PowerPoint ، لذلك من المهم جدًا معرفة كيفية التعامل مع أدواتهم واستخدامها.
من بين جميع المزايا التي يقدمونها لك ، وخاصة Word ، هو منشئ جداول المحتويات ، والذي سيساعدك كثيرًا عند إنشاء التقارير أو تطويرها.
ما الذي عليك القيام به لتتمكن من إنشاء جدول محتويات؟
يعد إنشاء جدول محتويات في Word أمرًا بسيطًا للغاية ، وليس من الضروري تلبية العديد من المتطلبات الأخرى ، يكفي فقط تثبيت Microsoft Word على جهاز الكمبيوتر الخاص بك . أيضًا ، بالطبع ، يجب أن يكون لديك المعلومات أو المحتوى الذي تم تطويره في مستند Word حتى يعرف كيفية تنظيم معلوماتك عند إنشاء جدول المحتويات.
أيضًا ، نظرًا لأن هذا البرنامج يتضمن عدة نماذج مختلفة لجدول المحتويات ، فمن المهم أن تكون واضحًا بشأن مكان وكيفية إنشاء الجدول في المستند.
كيف تضيف جدول محتويات تلقائي في مستند Word؟
سيساعدك جدول محتويات نظام Microsoft Word الأساسي على تنظيم كل نقطة من نقاط المستند أو التقرير ، سواء بالأرقام أو الأحرف ، بحيث يسهل العثور على كل منها على الصفحات التي توجد بها. قد يبدو الأمر معقدًا بعض الشيء ، لكن إضافة جدول محتويات تلقائي في مستند Word أمر بسيط للغاية ، سواء كنت تستخدم إصدار سطح المكتب أو من نظام مستندات Google.
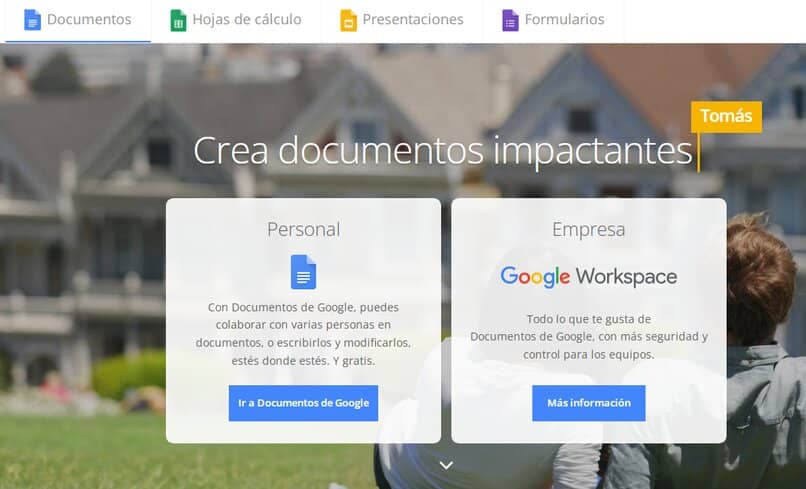
في إصدار سطح المكتب
إذا كنت تستخدم إصدار سطح المكتب من Word ، فمن السهل جدًا إضافة جدول محتويات إلى أوراقك وتقاريرك ، ما عليك سوى اتباع الخطوات التالية:
- انتقل إلى مستند Word حيث تريد إدراج جدول المحتويات التلقائي ، وقم بالمرور فوق المكان الذي تريد وضعه فيه.
- الآن ، يجب النقر فوق خيار “المراجع” الموجود على شريط الأدوات ، ثم فوق “جدول المحتويات” واختيار نوع الجدول الذي تريد إدراجه.
- أخيرًا ، ستتم إضافة جدول المحتويات إلى مستند Word بنجاح . طالما أن المستند في الترتيب.
ومع ذلك ، إذا حدث خطأ بعد إكمال هذه الخطوات . فيجب عليك التحقق من أن العناوين مؤطرة بنمط معين من العناوين في “معرض العناوين”. بحيث يعرف جدول العناوين كيفية تنظيمها.
العمل على مستندات جوجل
من ناحية أخرى ، إذا كان تفضيلك هو العمل من منصة مستندات Google . فلا داعي للقلق ، لأنه يوفر أيضًا خيار إدراج جدول محتويات تلقائي. لذلك ، أدناه ، سنشرح خطوة بخطوة كيفية إضافة جدول محتويات إلى مستنداتك من Google بطريقة بسيطة:
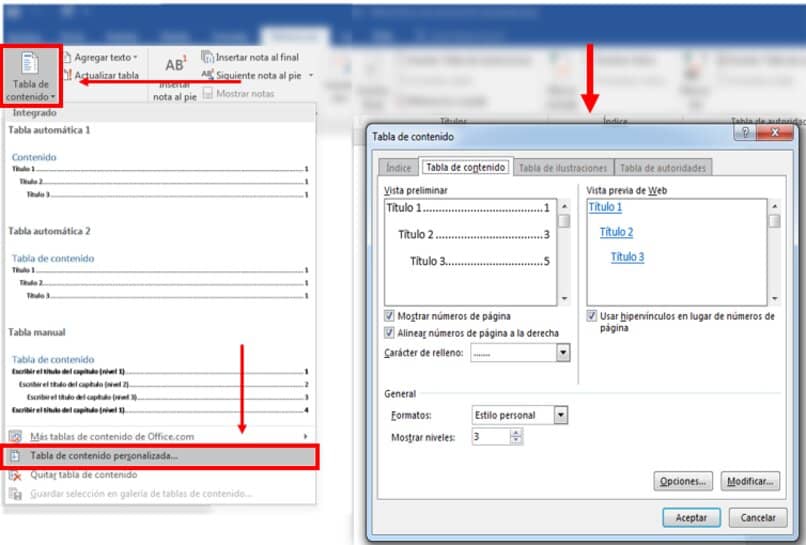
- أدخل مستند Google الخاص بك مع جميع المعلومات الموجودة فيه وانقر فوق المكان الذي تريد إدراج جدول المحتويات فيه.
- انتقل إلى شريط الأدوات وحدد خيار “إدراج” . حيث سيتم عرض قائمة ، وهناك ستضغط على “فهرس” واختر تصميم جدول المحتويات الذي تختاره.
- عند الانتهاء من الخطوات المذكورة أعلاه. ستتم إضافة جدول المحتويات تلقائيًا إلى المستند بالتخطيط الذي اخترته.
كما هو الحال في Word لسطح المكتب. إذا كانت لديك مشكلة في جدول المحتويات ، فيجب عليك التحقق من أن كل عنوان له “نمط عنوان” أنشأه النظام الأساسي.
كيف تقوم بإدراج جدول محتويات مخصص حسب رغبتك؟
نظرًا لأنك تعلمت كيفية إدراج جدول محتويات تلقائي في مستند Word الخاص بك. فمن الشائع بالنسبة لك أن ترغب في تخصيصه. عادةً ما تكون جداول المحتويات الافتراضية بواسطة مستندات Word أو google بسيطة وأساسية ، لذلك يختار العديد من المستخدمين تعديلها وتغييرها حسب رغبتهم.
من ناحية أخرى. لا يعرف بعض الأشخاص كيفية تخصيص جدول المحتويات ، ومع ذلك ، فإن القيام بذلك سهل للغاية ويمكنك ضبط جميع ميزاته كما يحلو لك.
للقيام بذلك ، عليك فقط إدخال Word والعودة إلى شريط الأدوات. وهناك نختار خيار “المراجع” واتبعنا قسم “جدول المحتويات”. الآن ، ستتمكن من رؤية أنه سيتم عرض قائمة ، حيث يجب عليك النقر فوق “جدول المحتويات المخصص” وأخيراً تكوين أو تعديل الخصائص التي تريدها.
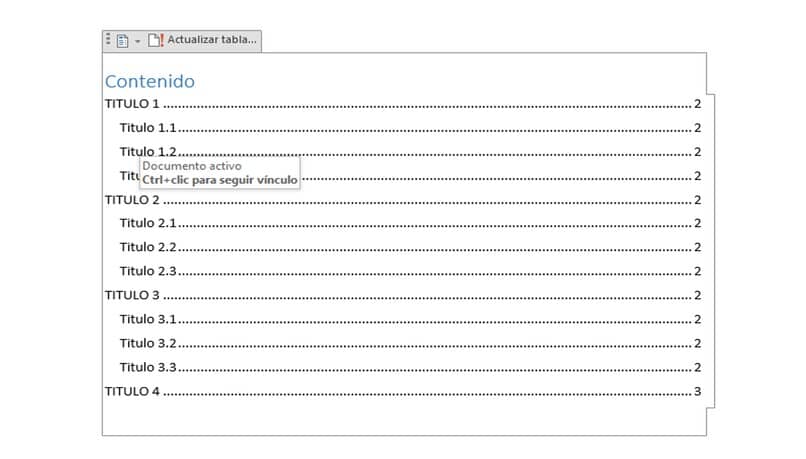
ما هي طريقة تحديث أرقام الصفحات أو محتوى الجدول بالكامل؟
إذا قمت بالفعل بإدراج جدول المحتويات في مستند Word الخاص بك . ولكنك أضفت المزيد من المعلومات إلى المستند منذ ذلك الحين ، فقد ترغب في تغيير عدد الصفحات المعروضة في الجدول. ومع ذلك ، لحل هذه المشكلة ، يمكنك أيضًا اللجوء إلى أداة يمتلكها البرنامج وسهلة الاستخدام للغاية . والتي تعمل على تحديث جدول المحتويات.
لتحديث جدول المحتويات الخاص بك . سواء كانت الصفحات أو محتوى الجدول ، ما عليك سوى الانتقال إلى “المراجع” في شريط الأدوات والنقر أخيرًا على ” تحديث الجدول”. بحيث يتم تحديثه بالمعلومات الجديدة.
كيف تتنقل عبر مستند Word بأكمله بمساعدة جدول المحتويات؟
بعد إضافة جدول المحتويات إلى المستند الخاص بك وتضمين جميع المعلومات الضرورية ، من المؤكد أنك تريد التحقق من نقطة تلو الأخرى من صحة كل شيء . وفي هذه المناسبات يكون جدول المحتويات مفيدًا جدًا في العادة.
بفضل قوة جدول المحتويات. يمكنك الوصول إلى أي عنوان في المستند بمجرد الضغط على مفتاح “Ctrl” أثناء النقر فوق أي من العناوين الموجودة في جدول المحتويات.
باستخدام هذه الأداة . ستتمكن من التنقل عبر المستند بأكمله بنقرة واحدة فقط بفضل جدول المحتويات ، بغض النظر عن طول المستند. ومع ذلك . لكي يعمل هذا ، يجب أن يكون لكل عنوان من العناوين في مستند Word نمط عنوان محدد.