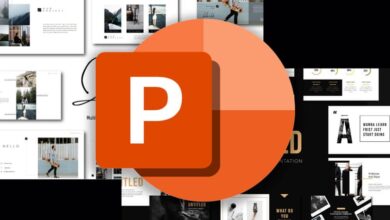كيفية إنشاء التقويم الخاص بك في Adobe IIlustrator – مخصص ومرئي
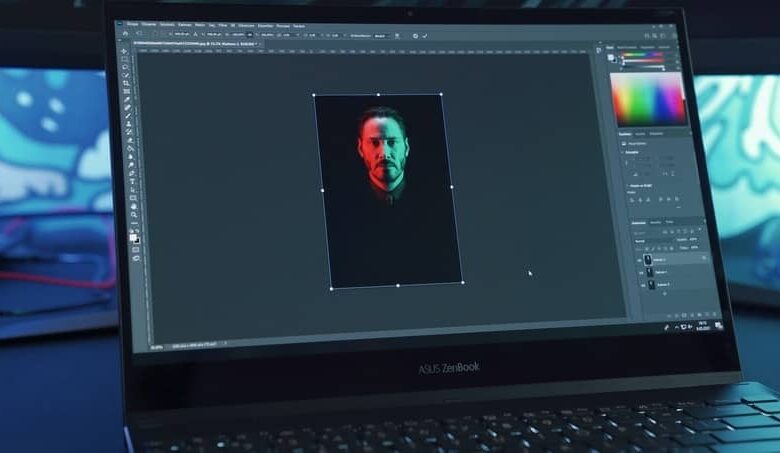
يتيح لك كل برنامج من البرامج التي توفرها Adobe إنشاء مجموعة متنوعة من المحتويات: مثل الصور أو مقاطع الفيديو. هذا هو السبب في أن Illustrator هو الخيار الأول لمشاريع التصميم مثل اللوحات الإعلانية .
لذلك ، فإن إنشاء أشياء مثل التقويمات باستخدام Adobe Illustrator لا يضمن الحصول على نتيجة نهائية عالية الجودة فحسب ، بل يضمن أيضًا أنك ستفعل ذلك باستخدام أداة بديهية للغاية . أيضًا ، على الرغم من أنه يمكنك تحويل الصور باستخدام Photoshop ، إلا أنها ليست بسيطة مثل القيام بذلك في Illustrator.
ما هي التدابير التي يجب أن يحتويها التقويم الذي تم إنشاؤه في IIlustrator؟
يسمح لك Illustrator باختيار أبعاد الملف بالبكسل والسنتيمتر أو المليمترات ، لذلك إذا كنت لا تريد أيًا من الأبعاد الافتراضية (على سبيل المثال ، صفحة إما أفقيًا أو رأسيًا) فيمكننا إعطائها الحجم الذي نريده بأنفسنا.
ما هي الإعدادات التي يجب علي مراعاتها قبل البدء؟
بادئ ذي بدء ، يجب أن نتأكد من أن جهاز الكمبيوتر الخاص بنا يلبي الحد الأدنى من المتطلبات لاستخدام البرنامج. وإلا سيكون لدينا تجربة محبطة في وضع التقويم.

طاولات العمل
تعتبر اللوحات الفنية مفيدة لفصل مساحات التصميم وتسهيل تطويرها وطباعتها وطباعتها بشكل فردي . لإنشائها ، يجب عليك تعيينها عند إنشاء مستند جديد واختيار أبعادها وتخطيطها على الشاشة.
لون CMYK
يشار إلى وضع ألوان CMYK للطباعة . يُنصح به كثيرًا للعمل مع التقويم الخاص بنا لأنه أيضًا التنسيق المستخدم للطباعة. لذلك سيبدو تقويمنا جيدًا في كل من التنسيق الرقمي والمطبوع.
كيف تضيف نصًا إلى اللوحات الفنية وتبدأ في ترتيبه حسب رغبتك؟
للكتابة ، علينا فقط الضغط على خيار النص (أيقونة T) وإنشاء مربع نص بالأبعاد التي نفضلها. للتحكم بشكل أفضل في حجم التقويم ، يمكنك إنشاء شكل مستطيل وبنقرة واحدة ستتمكن من الكتابة داخل الشكل.
إذا قررت الكتابة باستخدام شكل مستطيل كهامش (أكثر موصى به) ، فكل ما تبقى هو القيام بصفوف وأعمدة أيام الأسبوع وأيام الشهر ، مع فصل كل قيمة في الصف بعلامة الجدولة مفتاح ومع إدخال مفتاح الأعمدة.
أخيرًا ، انتقل إلى Type> Area Text Options . من هنا يمكنك تعديل حجم المستطيل وترتيب صفوف وأعمدة التقويم: علينا فقط تعيين عدد الصفوف والأعمدة الموجودة لدينا في التقويم وسيقوم Illustrator بتوزيع تواريخ التقويم في المستطيل الذي قمت بإعداده .
كيف يمكنك إضافة خلفية مخصصة للتقويم الخاص بك؟
للقيام بذلك ، من الأفضل استخدام الطبقات : يجب وضع الخلفية في الطبقة الأولى من الملف ويجب وضع باقي محتوى التقويم في الطبقات العليا.
لإنشاء طبقة ، يجب عليك الانتقال إلى قائمة الطبقات ومن هناك إنشاء طبقة جديدة . بمجرد إنشاء الطبقات ، يمكنك تحريكها عن طريق الاستمرار في النقر فوقها. كلما كنت في القائمة مرة أخرى ، كلما كنت في المشروع.

بأي نوع من التنسيق ينصح بحفظه؟
اعتمادًا على ما تريد القيام به ، سيكون أحد أنواع الملفات أو الآخر أكثر ملاءمة لك. أهم شيء على الإطلاق هو الاحتفاظ بالملف الأصلي حتى لا تفوتك فرصة إجراء التغييرات إذا كنت ترغب في ذلك.
لطباعته
للطباعة ، أكثر التنسيقات الموصى بها هي JPG و PNG و PDF . الشكلان الأولان عبارة عن تنسيقات صور والأخير تنسيق مستند بسيط إلى حد ما وجاهز للطباعة. أو يمكنك فقط طباعة التقويم مباشرة من Illustrator.
إذا كنت ترغب في الاستمرار في تعديله
أهم ملف يجب حفظه هو ملف تنسيق AI: هذا هو التنسيق الأصلي لملفات Adobe Illustrator وهو التنسيق الذي ستستخدمه لتعديل الملف وقتما تشاء.
بغض النظر عما إذا كنت تريد إجراء تغييرات لاحقًا أم لا ، فمن الضروري أن تحفظ هذا الملف وإلا ستفقد القدرة على إجراء أي تغييرات عند حفظ التقويم.
هذا هو أهم شيء تحتاج إلى معرفته لإنشاء تقويم باستخدام Illustrator. هناك العديد من خيارات التخصيص الأخرى ولكنها ستجعل المهمة أكثر تعقيدًا دون داعٍ ، على الرغم من أنه يمكنك تجربة ميزات أخرى للبرنامج بنفسك وتخصيص التقويم الخاص بك بشكل أكبر ، يمكنك أيضًا تجربة Illustrator على جهاز Android الخاص بك .