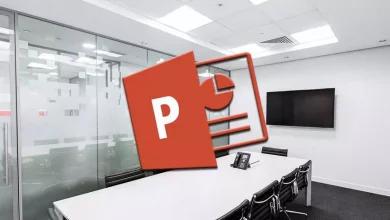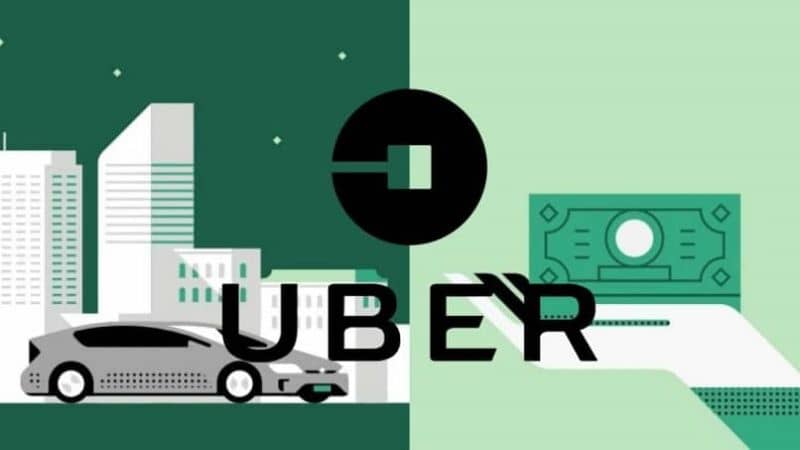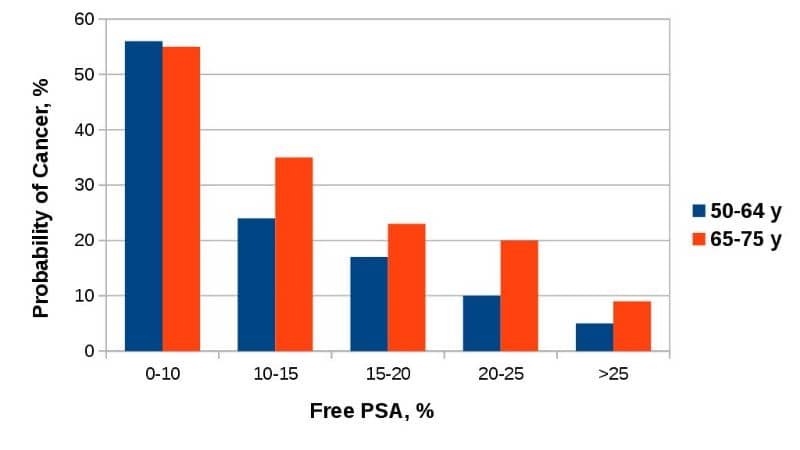كيفية إنشاء استعلام ذي معلمات في Access – Microsoft
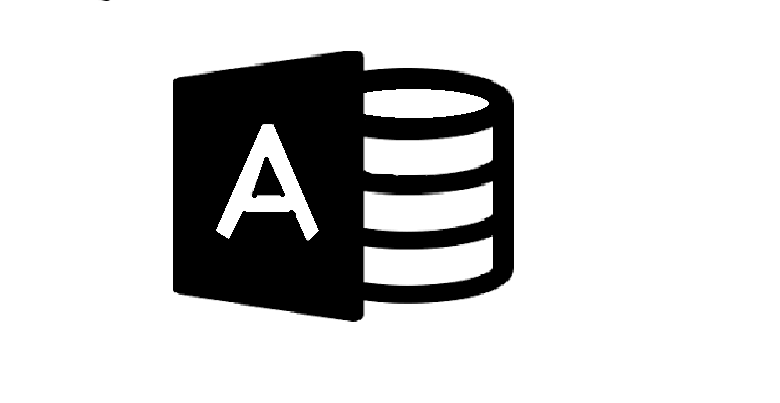
كلما عرفنا المزيد عن Microsoft Access ، أصبحنا مقتنعين بإمكانياته وإمكانياته في إدارة البيانات ، نظرًا لوجود العديد من المهام التي يمكننا تبسيطها باستخدام هذه الأداة بحيث يصعب عدم تصنيفها على أنها من الأفضل. وتتراوح إمكانياته من تصميم النماذج والجداول ووحدات الماكرو والوحدات النمطية وإنشاء قاعدة بيانات ، كل منها لغرض معين ولكن جميعها لها نفس الهدف ، وتحسين تجربتنا كمستخدمين من خلال تسهيل المهام اليومية ، وتوفير الكثير من الوقت لنا.
مع وضع ما ورد أعلاه في الاعتبار ، يعد إجراء استعلام في Access مفيدًا للغاية لأنه يسمح لنا بالعثور على المعلومات من خلال تطبيق عامل تصفية تم إنشاؤه مسبقًا ، ويمكننا تنفيذ هذه العملية عندما نتعامل مع كمية كبيرة من البيانات لتقليل المعلومات ، وأتمتة بعض الأنواع الإدارية وظائف . والبحث وتحديد موقع المعلومات المحددة المخزنة في قاعدة البيانات. بعد ذلك سنعرض لك الخطوات التي يجب أن نتخذها لإنشاء استعلام باستخدام معلمات في Access.

ما هو دور المعلمات في استعلام Microsoft Access؟
الاستعلام الذي يحتوي على معلمة هو بشكل عام استعلام تحديد وذلك عن طريق حقل تريد استخدامه كحكم عامل تصفية . بدلاً من تضمين قيم ثابتة تجعل الاستعلام يفعل الشيء نفسه فقط في كل مرة يتم تنفيذه ، فهو يتضمن حقولًا محددة تُنسب إليها قيم مختلفة لكل تنفيذ للاستعلام. باختصار . يسمح لنا بإجراء بحث محدود عن معلومات محددة موضوعة بين قوسين والتي تمهد بطريقة ما الطريق للعثور على إجابة فورية.
لفهم ذلك بشكل أفضل ، افترض أننا نريد إجراء استعلام لاختيار الموظفين يمكننا القيام به . على سبيل المثال ، بناءً على دخلهم الشهري ونريد أيضًا أن يكون هذا الدخل بين 2000 و 5000 لبعض الحالات وما بين 3000 و 7000 للآخرين ، الطريقة الوحيدة لكي يكون مثل هذا الاستعلام مفيدًا لجميع الحالات هو أن يكون استعلامًا ذي معلمات. وبهذه الطريقة ، نفهم أنه إذا كان ما نريده هو إجراء استعلام. فيجب أن نكون محددين عند إدخال البيانات حتى يقوم Access بإرجاع نتيجة متوافقة مع المعلمات المحددة. لنلقِ نظرة على بعض أنواع الاستعلام ذات المعلمات.
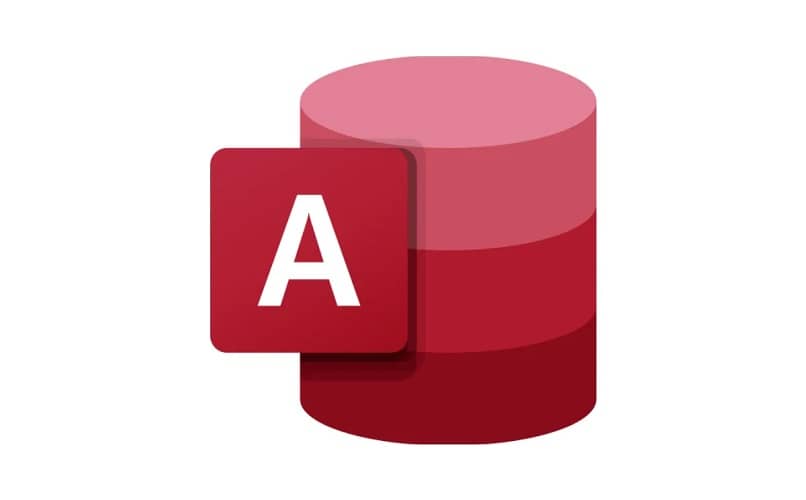
التحديثات
تعد استعلامات التحديث مفيدة جدًا . خاصةً عندما نريد تعديل البيانات المخزنة في جدول وتحرير المعايير للإشارة إلى الصفوف التي يجب تحديثها. هذه تسمح بمراجعة المعلومات المحدثة قبل تنفيذ التحديث. نظرًا لأنه لا يمكن التراجع عن استعلام إجرائي . فمن الأفضل عمل نسخة احتياطية من الجداول التي ننوي تحديثها باستخدام هذا الاستعلام.
البيانات المرفقة
يشير إلى نوع الاستعلام الذي سنستخدمه عندما نريد استرداد المعلومات من جدول واحد أو أكثر وحتى إضافة تلك البيانات إلى جداول أخرى. من المفيد جدًا إضافة سجلات جديدة إلى جدول موجود باستخدام بيانات من مصادر أخرى. لنفترض أننا قمنا بإنشاء جدول بمعلومات من الصين نريد مشاركتها مع شريك تجاري يعمل في ذلك البلد . لكننا لاحظنا أن الشريك يعمل أيضًا في فرنسا . ما نفعله هو إضافة صفوف بمعلومات من فرنسا قبل مشاركتها مع شريك. هذا هو في الأساس استعلام إلحاقي.
إنشاء الجداول
كما يوحي اسمه . فإن استعلام إنشاء الجدول هو ما نستخدمه لإنشاء جدول جديد من البيانات المخزنة في جداول أخرى. يتم استخدامه عادةً لنسخ المعلومات إلى جدول وحفظ نتائج الاستعلام كجدول وأرشفة البيانات.
الجداول المرجعية
هذا الاستعلام هو الذي يمثل ملخصًا بسيطًا باستخدام عمودين مجمعين كما لو كان جدول إدخال مزدوج ، كل عمود من أعمدة هذه المجموعة يمثل إدخالًا في الجدول. لتوضيح ذلك . افترض أننا نريد الحصول على الإجماليات الفرعية لمبيعات المنتج ، لكننا مهتمون أيضًا بإضافة البيانات حسب الشهر بحيث يعرض كل صف المجاميع الفرعية للمنتج المعني بينما الأعمدة ، المجاميع الفرعية لـ المنتجات حسب الشهر. لهذا النوع من المعلومات ، من الضروري استخدام الاستعلامات المتقاطعة.
كيف يمكنني إنشاء استعلام باستخدام Access Parameter؟
إذا كانت نيتنا مراجعة بعض البيانات من عدد قليل من الحقول في جدول . فإن أفضل خيار لدينا هو إنشاء استعلام تحديد ، وهو أول شيء يجب علينا القيام به لإنشاء استعلامات مع معلمات. وهذا النوع من الاستعلام يسمح لنا حتى بمراجعة البيانات من جداول متعددة في نفس الوقت من خلال النظر إلى البيانات وفقًا لمعايير محددة مسبقًا. وبالمثل ، يمكن أن يساعدنا استعلام التحديد في استرداد البيانات ذات الأهمية بالإضافة إلى تجميع المعلومات من مصادر مختلفة. من بين مزايا استخدام هذه الاستعلامات أنه عند فتح جدول يمكننا رؤية جميع الحقول.
استعلام التحديد
لإنشاء استعلام تحديد . يمكننا القيام بذلك بطريقتين مختلفتين قليلاً عن بعضهما البعض ، ولكن الإجراء هو نفسه في الأساس. أول شيء يتعين علينا القيام به هو تحديد الجدول أو الاستعلامات التي نريد استخدامها كبيانات مصدر ، ثم نحتاج إلى تحديد الحقول من البيانات المصدر التي نريد تضمينها في الاستعلام. بعد ذلك ، يجب علينا تحديد المعايير لوضع قيود على السجلات التي يتم إرجاعها بواسطة الاستعلام . وتجدر الإشارة إلى أن هذه الخطوة الأخيرة اختيارية.
بعد إنشاء استعلام التحديد . ما يجب علينا فعله هو اختباره من خلال تنفيذه لمراقبة النتائج. للقيام بذلك ، ما يتعين علينا القيام به هو فتحه في عرض “ورقة البيانات”. من الممكن دائمًا حفظ الاستعلام كما قد نحتاج إليه في المستقبل ، على سبيل المثال كبيانات مصدر للتقارير أو النماذج أو حتى لاستعلام آخر.
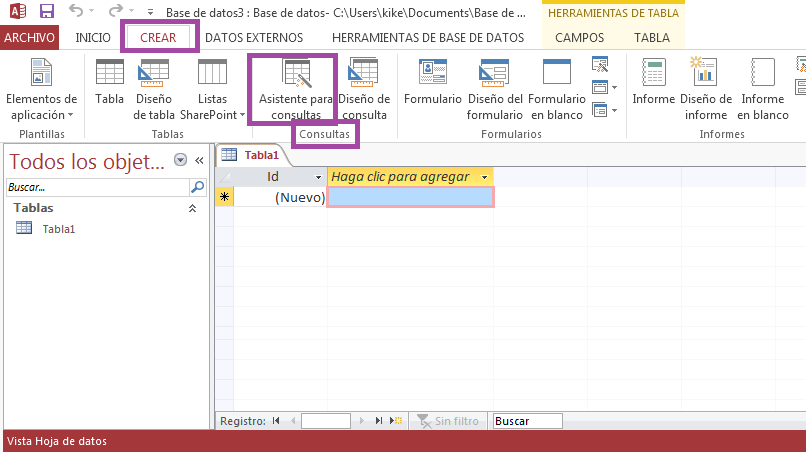
لإنشاء استعلام تحديد. سنستخدم معالج الاستعلام ، وللبدء ، نضغط أولاً على الزر “ابدأ” لتحديد موقع Access إذا استخدمناه مؤخرًا . إن لم يكن الأمر كذلك ، في القائمة نضغط على جميع البرامج وفي الداخل نحدد موقع مجلد “Microsoft Office” حيث سنجد “Access” ، وننقر على البرنامج ونفتحه. بمجرد فتح البرنامج ، سنرى سلسلة من علامات التبويب . نحدد علامة التبويب “إنشاء” وننقر عليها لرؤية عدد من الخيارات مجمعة حسب الأزرار ، في قسم الاستعلام نضغط على زر “معالج الاستعلام”.
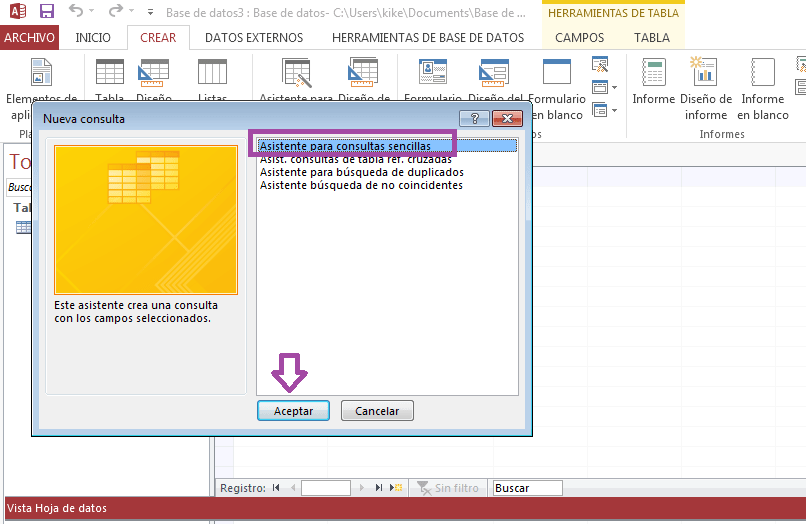
بدءًا من المعالج ، يتم عرض مربع حوار حيث يمكننا رؤية الاستعلامات المختلفة التي يمكننا إجراؤها باستخدام المعالج ، وفي هذه الحالة نحدد الخيار الأول . “معالج الاستعلام البسيط” ثم انقر فوق الزر “موافق” ، في الشاشة التالية يجب أن نضيف الحقول . يمكننا أن نرى شريط اختيار للجداول والاستعلامات ، ومربع للحقول المتاحة ، في هذا نضغط على الحقول التي نريد إضافتها وسنرى كيف ينتقلون إلى المربع الموجود أسفل اسم الحقول المختارة. بعد إضافة جميع الحقول المطلوبة ، نضغط على “التالي”.
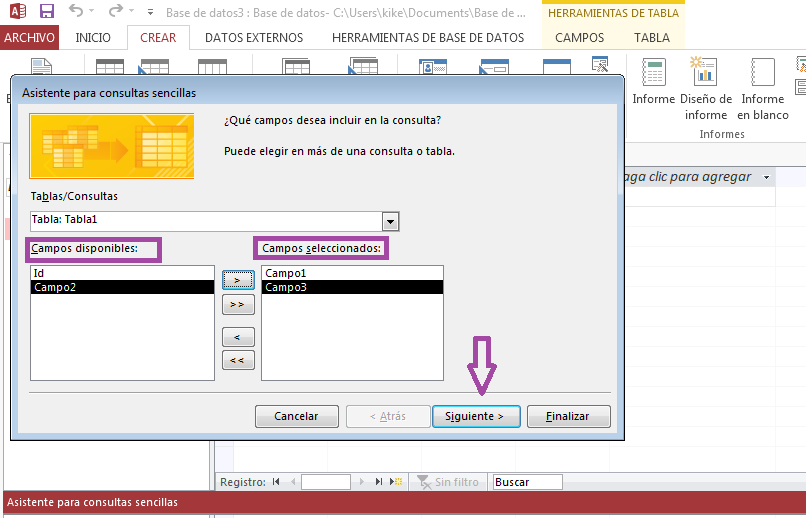
إذا لم تكن هناك حقول عددية ضمن الحقول المضافة . فسنضع اسمًا للاستعلام ببساطة ويجب أن نحدد ما إذا كنا سنفتحه أو نعدله ثم انقر فوق “إنهاء”. ولكن إذا أضفنا حقلاً رقميًا ، يستمر المعالج في سؤالنا عما إذا كنا نريد استعلامًا تفصيليًا أو موجزًا ، وهنا يجب أن نقول . على سبيل المثال ، إذا كنا نريد مراقبة السجلات الفردية ، فإننا نختار “التفاصيل” وننقر فوق “التالي” ثم نقوم إنهاء المعالج. على العكس من ذلك ، إذا أردنا رؤية نوع البيانات الرقمية “الملخص” ، فهذا هو الخيار الذي سنحدده ثم نضغط على زر “خيارات الملخص”
عند النقر هناك . سيتم فتح مربع حوار جديد حيث يجب أن نشير إلى الحقول التي نريد تلخيصها ، وبما أننا نريد تلخيصها ، فسيتم عرض أربعة خيارات لكل حقل ، ومجموع ، ومتوسط ، وحد أدنى ، وأقصى ، سنضغط على المربع “عد السجلات في الفواتير” إذا أردنا أن تتضمن نتائج الاستعلام عدد سجلات بيانات المصدر. ثم نضغط على “موافق” لإغلاق هذا الحوار. إذا لم نقم بإضافة حقلي التاريخ والوقت . فإننا ننهي المعالج.
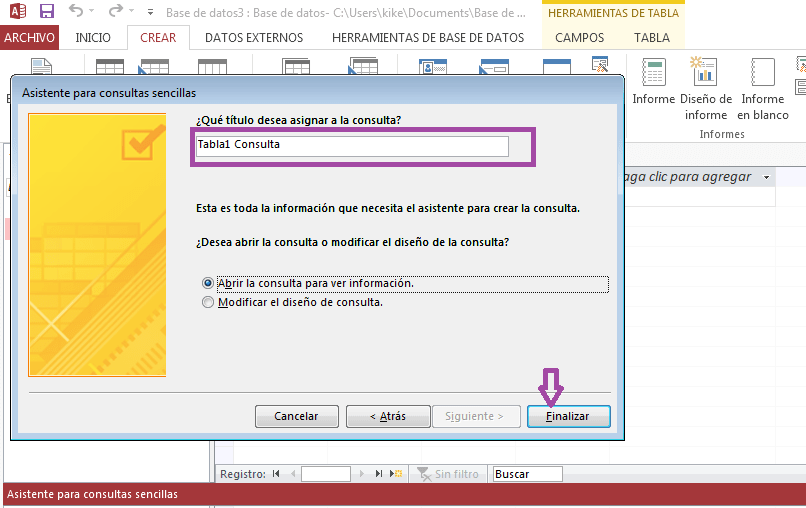
إذا أضفنا حقلي التاريخ والوقت . سيسألنا المعالج كيف نريد تجميع قيم التاريخ والوقت . بعد تحديد الفترة الزمنية التي نريد استخدامها لتجميع قيم التاريخ والوقت ، نضغط على “التالي” “ . ثم ما يجب أن نفعله كما هو موضح من قبل ، ضع اسمًا للاستعلام الخاص بنا وحدد ما إذا كنا سنفتحه لرؤية المعلومات عن طريق تحديد الخيار “ فتح الاستعلام لرؤية المعلومات . في مثل هذه الحالة سيتم عرض البيانات المحددة في عرض ورقة البيانات . إذا حددنا خيار “تعديل تصميم الاستعلام” . فسيتم فتحه في طريقة عرض التصميم.