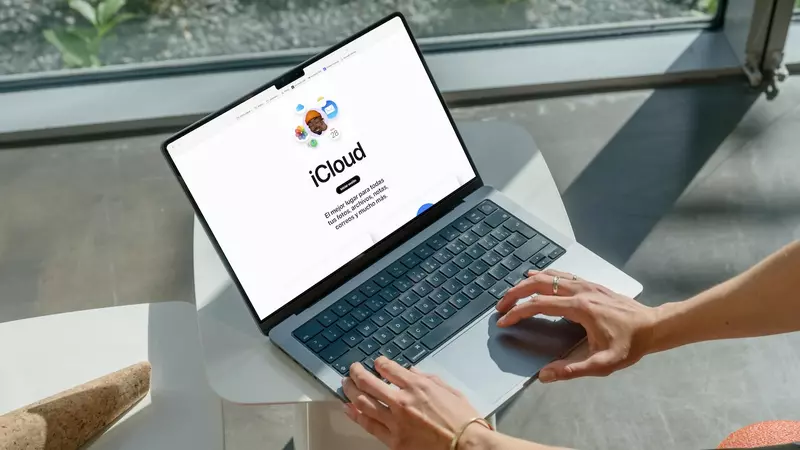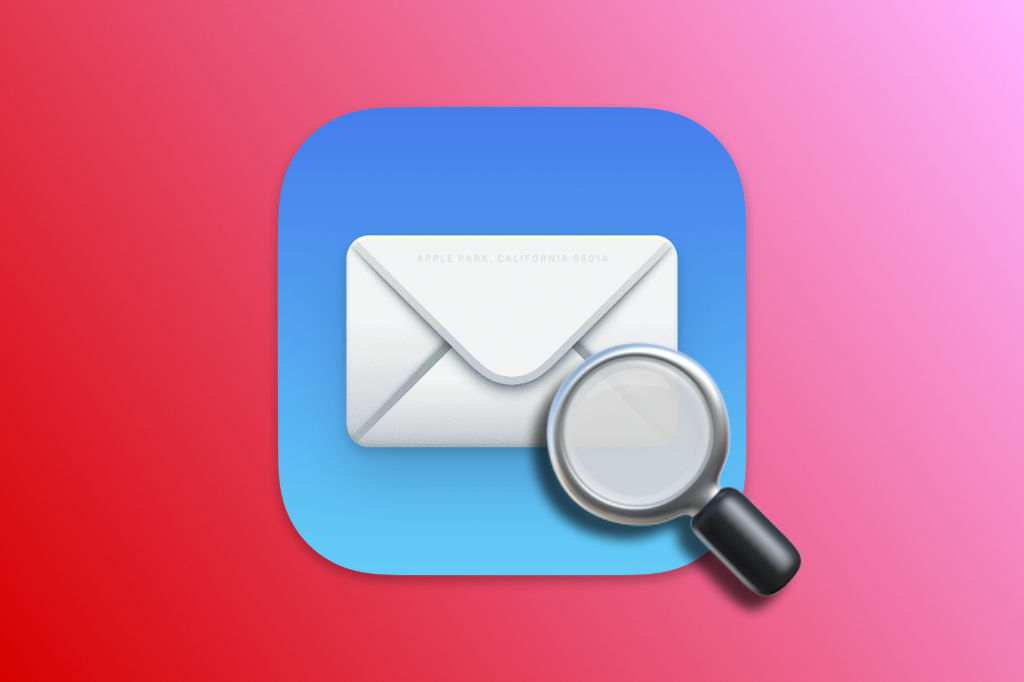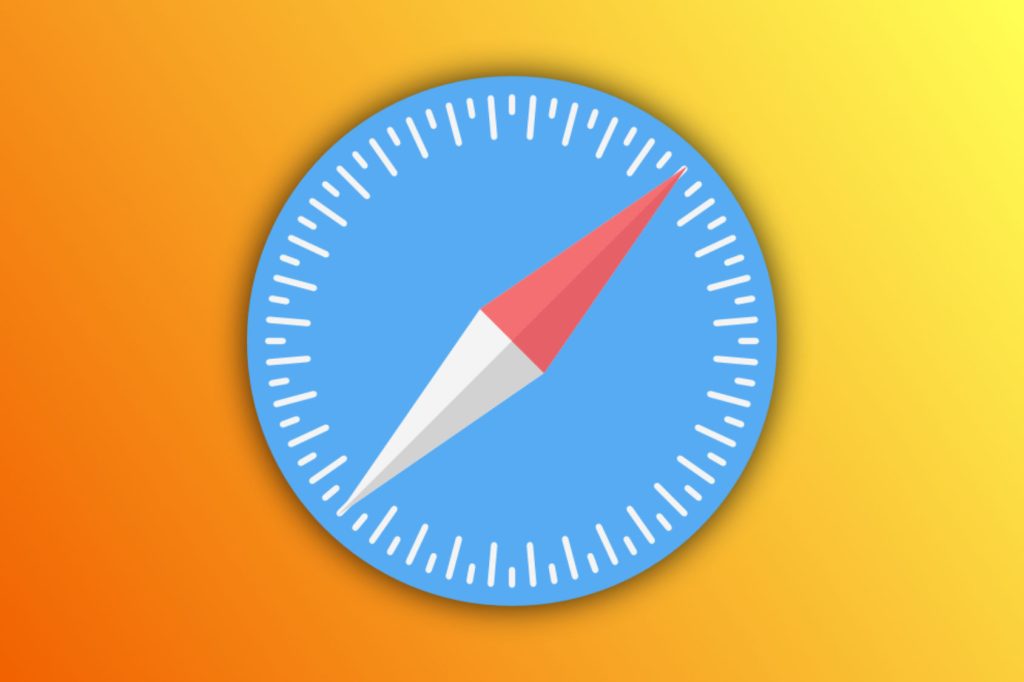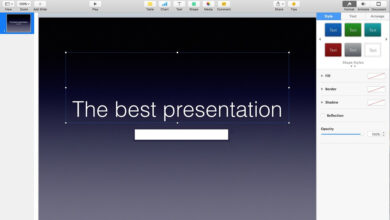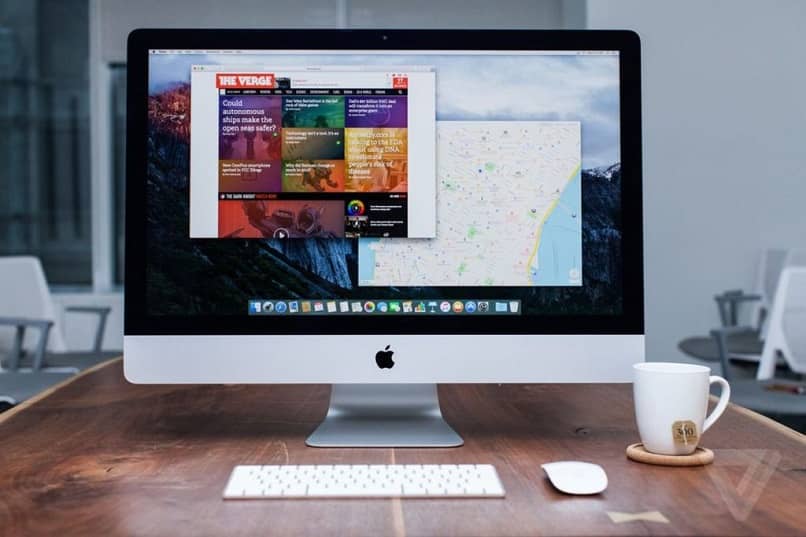كيفية إنشاء اختصارات لصفحات الويب على سطح مكتب جهاز كمبيوتر يعمل بنظام Mac

إذا كنت أحد هؤلاء الأشخاص الذين يريدون الحصول على روابط في متناول اليد توجههم بسرعة إلى تطبيق أو موقع ويب ، فابق معنا لأننا سنوضح لك كيفية إنشاء اختصارات على سطح مكتب جهاز كمبيوتر Mac الخاص بك.
إذا كنت مستخدمًا جديدًا لنظام Mac، مثل أولئك الجدد في الميزات المخفية لجهاز Mac الخاص بك وما زالوا لا يعرفون كيفية القيام بذلك، فلا تخف، فسنعلمك هنا كيفية القيام بذلك في خطوات بسيطة. بالإضافة إلى ذلك، سنقدم لك ملخصًا مختصرًا للاختصارات والمجلدات وعناوين URL التي يمكنك الحصول عليها على جهاز كمبيوتر Mac الخاص بك.
قم بإنشاء اختصارات للمجلدات وعناوين URL الخاصة بك على جهاز Mac الخاص بك
في نظام التشغيل Mac، تُعرف الاختصارات باسم “Alias”، وهذا يحدد وظيفتها كرابط يعيد التوجيه مباشرة إلى التطبيق الرئيسي، ويمكن تعديل هذا “الاسم المستعار” وإعادة تسميته ووضعه في أي مكان تريده، في هذه الحالة على سطح المكتب.
لإنشاء الاختصار أو “الاسم المستعار”، أول شيء يجب عليك فعله هو تحديد موقع التطبيقات الموجودة على جهاز Mac أو عنوان الصفحة أو المجلد الذي تريد إنشاء اختصارات له.
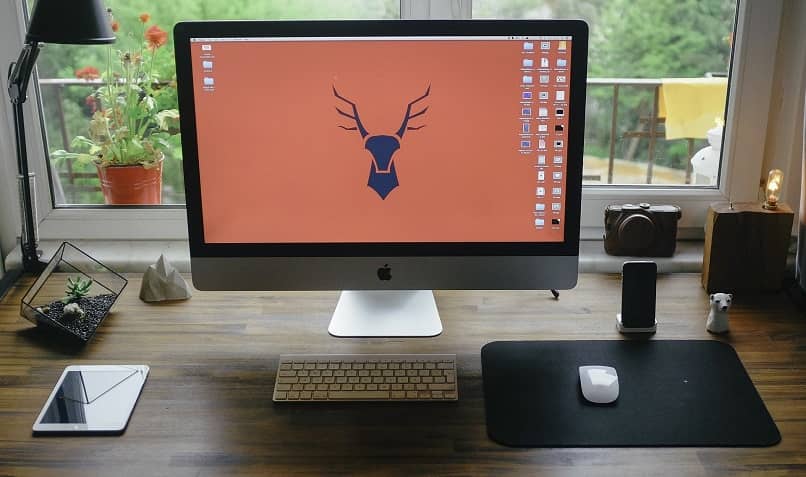
أحد الجوانب المهمة للاختصارات هو أنها ستسمح لك بالعمل بشكل مريح ، وفي كثير من الأحيان يكون البحث عن تطبيق داخل المجلدات عملاً شاقًا بعض الشيء لتتمكن من استخدامه أو عنوان URL مهم ويجب عليك البحث في السجل أو صندوق بريدك الإلكتروني .
باستخدام خيار الاختصار هذا، ستحفظ كل هذا العمل وستتمكن بلا شك من توفير الكثير من الوقت عند العمل من جهاز Mac الخاص بك. انتبه جيدًا لأننا سنوضح لك أدناه الخطوات التي يجب عليك اتخاذها عند إنشاء الاختصار لـ صفحة على الإنترنت.
قم بإنشاء اختصار من صفحة واحدة على جهاز Mac الخاص بك باتباع الخطوات التالية
لإنشاء اختصار لعنوان URL أو عنوان ويب، يجب عليك، كخطوة أولى، الوصول إلى موقع الويب المطلوب. ولكن قبل القيام بذلك، نوصي بتسجيل الدخول باستخدام حسابك، وبهذه الطريقة ستتجنب ظهور العديد من الأذونات لأداء وصولك المباشر.
بمجرد وصولك إلى الصفحة المطلوبة، انسخ عنوان URL الخاص بالصفحة واسحبه إلى سطح المكتب. سيتم إنشاء اختصار الصفحة تلقائيًا على سطح المكتب لديك.
قم بتغيير اسم الاختصار الخاص بك
كما رأيت، فإن إجراء إنشاء اختصار على نظام Mac بسيط للغاية. ومن ناحية أخرى، إذا كنت تريد تغيير الاسم، فاتبع الخطوات التالية:
- بمجرد إنشاء الاختصار أو “الاسم المستعار” على سطح المكتب، يمكنك المتابعة لتغيير الاسم بسرعة من خلال لوحة المعلومات.
- لفتحه، يجب عليك النقر بالزر الأيمن للفأرة على الاختصار الذي تم إنشاؤه وتحديد القائمة المنسدلة
- حدد “الحصول على معلومات”. وحدد “الاسم والامتداد” وسيظهر الخيار أو المربع حيث يمكنك تغيير اسم الاختصار.
- إذا كنت تريد حفظ كل هذا العمل. فما عليك سوى الضغط على المفاتيح ” cmd.+ i ” الموجودة على الأيقونة المطلوبة وسيوجهك تلقائيًا إلى المربع حيث يمكنك تغيير اسم الوصول.
إنشاء اختصارات للتطبيقات والمجلدات الخاصة بك
لإنشاء اختصار لتطبيق أو مجلد، يجب عليك الانتقال إلى Finder وفي Dock (شريط التطبيقات) حدد التطبيق أو المجلد الذي تريد إنشاء الاختصار فيه. تذكر أنه إذا كنت تريد إنشاء اختصار لتطبيق ما. فيجب تثبيته بشكل صحيح على جهاز الكمبيوتر الخاص بك .

سوف تظهر الاختصارات في شريط التطبيق. للحصول على معلومات أكثر تفصيلاً حول هذا الموضوع. يمكنك طلب المساعدة من دعم Mac . لإنشاء الاختصار على سطح المكتب. عليك فقط اتباع الخطوات التالية:
- من القائمة العلوية حدد “ملف”.
- حدد خيار “إنشاء اسم مستعار”.
- ثم حدد المجلد أو التطبيق وسيتم إنشاء الاختصار تلقائيًا على سطح المكتب.
قم بإنشاء اختصار في Dock
لإنشاء الاختصار ووضعه في Dock. يجب عليك الدخول إلى مجلد التطبيقات والسحب إلى الموضع الذي تريده في Dock ، نعم، الأمر بهذه البساطة. إذا لم ينجح ذلك. فحاول إعادة ضبط إعدادات Dock الخاصة بجهاز Mac. نوصي بوضعه في مساحة فارغة في Dock وبعد إنشاء الوصول، يمكنك وضعه كما يحلو لك.