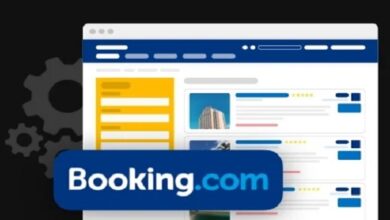كيفية إنشاء أو إنشاء فهرس تلقائي متعدد المستويات في WORD
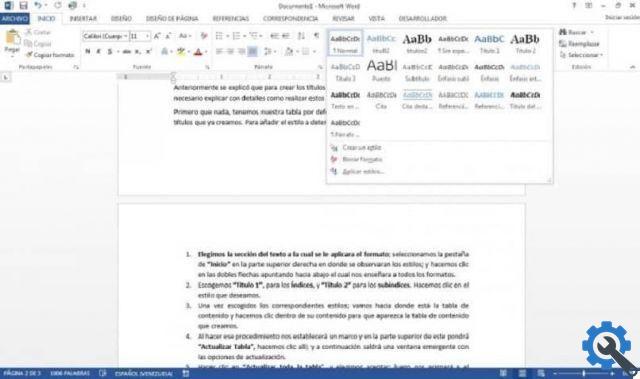
سيسمح هذا إذا كانت الكتابة طويلة جدًا ، فلن تضطر إلى البحث في جميع الصفحات للعثور على ما تبحث عنه مع التصنيف ؛ ثم ببساطة عن طريق كتابة النص وعنوانه ، سيكون من الممكن إنشاء فهرس يتم تحديثه تلقائيًا عند تعديل المستند الخاص بك. إليك كيفية إنشاء فهرس تلقائي في Word.
قائمة الصفحات
بعد الحصول على مستند Word الخاص بك ، بغض النظر عما إذا كنت قد قمت بتحويله أو تنقيحه ، فإن الخطوة الأولى في إنشاء الفهرس هي صفحات القائمة ؛ سيسمح لك ذلك بالعثور على العناوين والترجمات. في الجزء العلوي ، حيث تقول إدراج ، انقر ثم حدد قسم رقم الصفحة ؛ هناك تختار المكان الذي تريد وضع رقم الصفحة فيه.
تبدأ الوظائف عادةً في حساب عدد الصفحات التي يبدأ منها العنوان. لإصلاح ذلك ، انقر نقرًا مزدوجًا فوق المكان الذي تريد أن يبدأ ترقيم المستند فيه ؛ ثم اذهب لأعلى ، إلى تخطيط الصفحة وانقر حيث تقول التخطيط ؛ هناك حدد أي واحد غير مرتبط بالسابق.
ثم ستحدد إدراج في نفس الورقة وانقر على رقم الصفحة في قسم تنسيق رقم الصفحة ؛ اضغط على الصفحة الرئيسية في الصفحة 1 ، والتي ستكون الصفحة الحالية ، وبعد نقرتين ؛ سيؤدي هذا إلى إغلاق الرأس.
يمكنك إزالة رقم الصفحة الذي يظهر على الغلاف. ولحذفها في فهرس المستند ، ما عليك سوى الضغط على رقم الصفحة ومفتاح الحذف .
إنشاء طبقات الوثيقة
لإنشاء فهرس تلقائي جيد ، فإن الشيء الرئيسي هو تحديد ترتيب عناوين المستندات بشكل صحيح. على سبيل المثال ، ما هي الرؤوس من المستوى الأول والثاني والثالث.
عند إعداد طبقات المستند ، فإن أنماط الرأس في علامة التبويب الصفحة الرئيسية لها تنسيق افتراضي بالفعل. لتكوين مستوى العنوان ، حدد العنوان بالماوس وانقر فوق العنوان الذي يتوافق مع مستواك.
يمكنك استخدام جميع مستويات الاحتياجات للعنصر الخاص بك. بالإضافة إلى ذلك ، ستتمكن من وضع الطبقات والعناوين في بداية المستند لتتمكن من التعرف عليها ؛ وهذا سيسهل عليك فهرستها وسرد المستويات.
قم بإنشاء الفهرس التلقائي الخاص بك
لإدراج جدول المحتويات على ورقة فارغة ، قبل تطوير المستند ، حدد فاصل صفحة. ضع الماوس في بداية العنوان الأول وفي قسم “إدراج” ، اضغط على فاصل الصفحة ، أو يمكنك استخدام اختصارات Word على لوحة المفاتيح والضغط على CTRL + ENTER.
ثم ، في الورقة الفارغة التي أنشأتها . انتقل إلى البطاقة المرجعية ؛ إلى قسم الصك ؛ في جدول المحتويات على الجانب الأيسر ، افتح رمز جدول المحتويات وحدد أحد الجدولين الأوتوماتيكيين اللذين تريدهما. سيؤدي هذا تلقائيًا إلى إدراج فهرس في الورقة.
التحديث التلقائي للفهرس
قد يغير مستوى العنوان . أو يحذف أو يضيف معلومات إضافية ، أو أي تغيير يغير أو يغير الترتيب في جدول المحتويات. لأن هذا إذا قمت بالتحديث تلقائيًا ، يجب عليك النقر فوق الفهرس ، على الرمز الذي يشير إلى تحديث الجدول ، في الأعلى.
ثم في النافذة تقول تحديث أرقام الصفحات فقط أو تحديث الجدول بأكمله ، اختر ما تعتبره ضروريًا واضغط على قبول. بهذه الطريقة ، ستلاحظ التغيير في الفهرس الخاص بك.
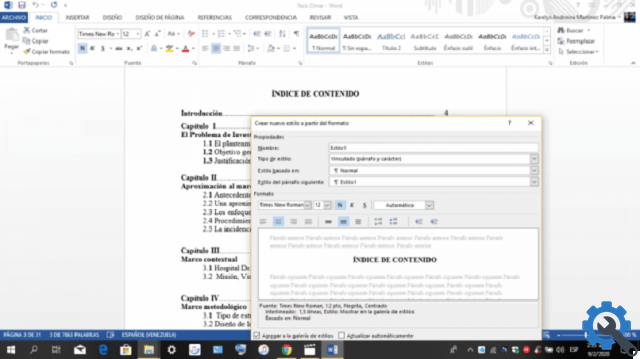
فهرس تلقائي مخصص
في هذا الخيار يمكن تغيير حجم الخط ولونه وطباعته للفهرس الأصلي . يتم تحقيق ذلك عن طريق تحديد العنوان في الفهرس الذي قمت بإجرائه ثم اختيار التغييرات التي تريدها.
كما هو الحال في علامة تبويب المراجع . سوف تكتشف المزيد من خيارات التخصيص في الملخص ؛ انقر فوق جدول المحتويات المخصص وستجد عدة خيارات.
سيسمح لك الفهرس التلقائي في Word بتغطية كل من العناوين والعناوين الفرعية لمقالك ؛ بالحصول على هذا ، يمكنك تغيير التنسيق ثم تخصيص جدول المحتويات الخاص بك. يمكنك أيضًا تغيير الفهرس تلقائيًا وحتى إذا قمت بإجراء تغيير على وثيقتك . فلن يتأثر التصنيف.