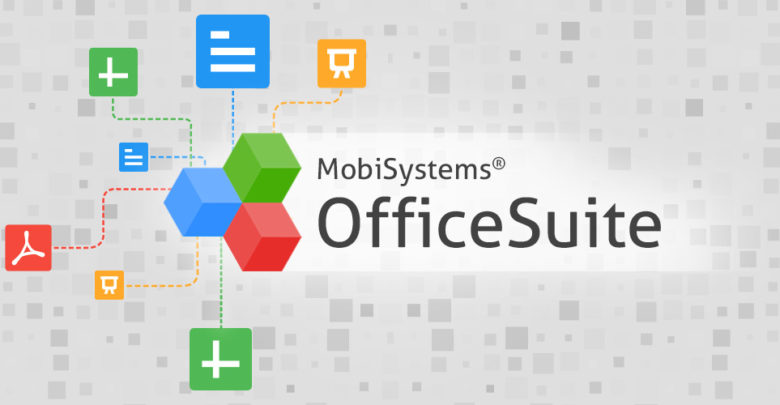كيفية إعداد واستخدام الصور على جهاز Mac الخاص بك
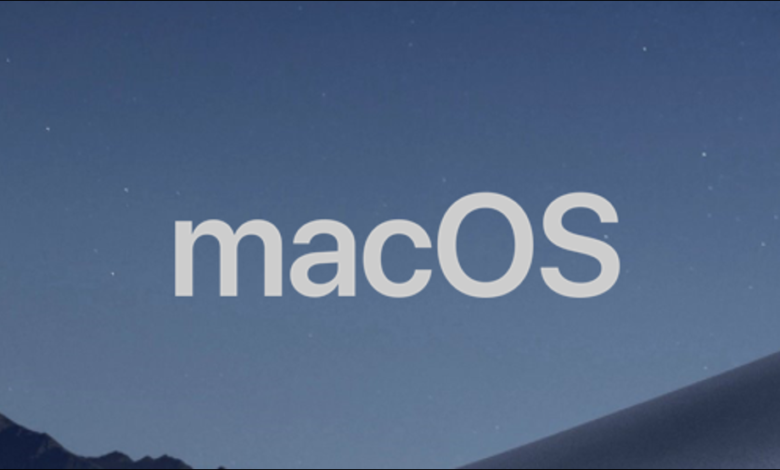
الصور – iPhoto سابقًا – هي تطبيق macOS الافتراضي لتنظيم الصور. تتكامل الصور مع iCloud وتحافظ على مزامنة كل شيء عبر أجهزتك. يقوم بالكثير من العمل بمفرده ويحافظ على مكتبتك مرتبة بشكل معقول دون الحاجة إلى القيام بالكثير ، ولكنه يدعم أيضًا ألبومات من صنع المستخدم وميزات تنظيمية أخرى.
إعداد واستيراد الصور الخاصة بك
عندما تفتح التطبيق لأول مرة ، يتم سؤالك عما إذا كنت تريد ربط iCloud. إذا قمت بذلك ، فانتقل وانقر فوق الزر “استخدام صور iCloud”. إذا كان الآن ، انقر فوق الارتباط “ليس الآن”. يمكنك دائمًا إعداده لاحقًا إذا كنت لا ترغب في القيام بذلك على الفور.
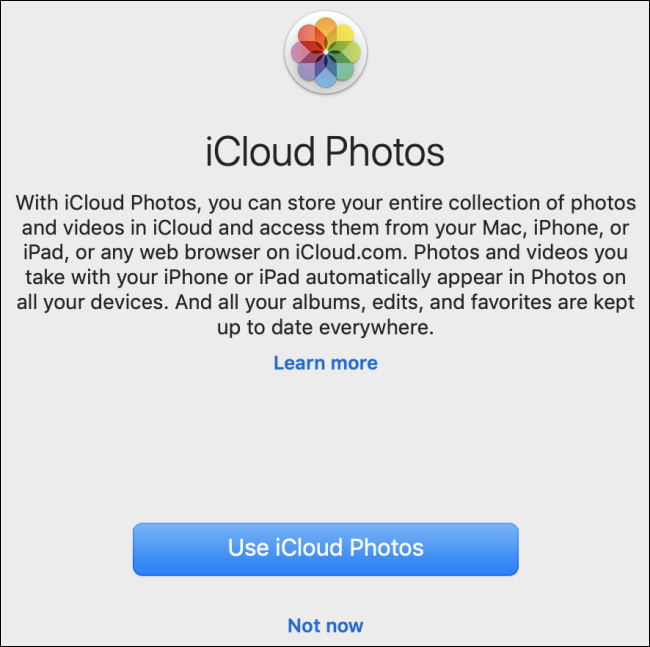
بعد ذلك ، ستجد نفسك في نافذة الصور الرئيسية. إذا كانت لديك صور أخرى تريد استيرادها إلى الصور ، فحدد ملف> استيراد أو اضغط على Shift + Command + I لفتح نافذة الاستيراد. يمكنك استيراد الصور عن طريق سحبها من Finder أو سحبها من الكاميرا أو تحديد مجلد ثم اختيار الصور المراد استيرادها.
هنا ، اخترنا مجلدًا للاستيراد منه. بمجرد تحديد المجلد الخاص بك ، اضغط على الزر “مراجعة للاستيراد”.
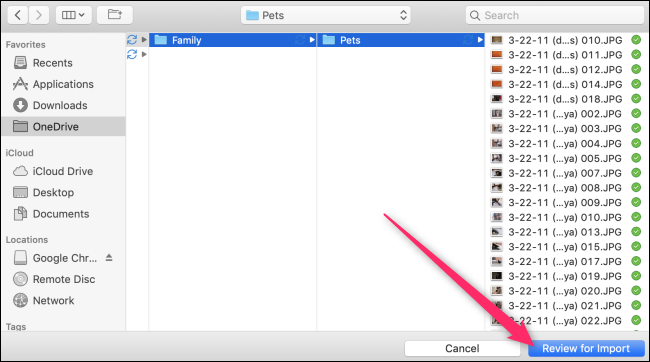
بعد ذلك ، يمكنك مراجعة الصور التي تريد استيرادها. إذا كنت ترغب في استيراد جميع الصور الموجودة في المجلد ، فانتقل وانقر فوق الزر “استيراد كل الصور الجديدة”. بخلاف ذلك ، يمكنك تحديد الصور التي تريد استيرادها فقط ثم النقر فوق الزر “استيراد المحدد”. بشكل افتراضي ، يتم استيراد الصور فقط إلى مكتبتك ، ولكن يمكنك أيضًا استيرادها إلى ألبوم جديد إذا كنت تريد أن تظل منظمًا بدرجة أكبر. سيظل يضيف جميع الصور إلى مكتبة الصور الرئيسية الخاصة بك.
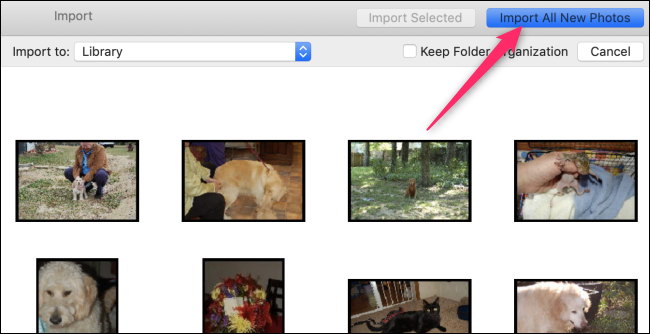
إذا كانت لديك صورك في iCloud أو على iPhone الخاص بك ، فسيقوم تطبيق الصور بمزامنتها معًا. اختر الصور> التفضيلات أو اضغط على Command-Comma لفتح الإعدادات:
استخدام الصور
الصور رائعة في الحفاظ على صورك منظمة. يمكنك استخدام الشريط الجانبي للتحكم في العرض الذي تراه ، بما في ذلك:
- الصور: جميع صورك بدون فرز.
- الذكريات: يمسح مكتبتك ضوئيًا ويبحث عن مجموعات من الصور ويجمعها معًا. إذا كنت تبحث عن صور لحدث معين ، فابحث هنا.
- الأشخاص: يقوم بمسح الوجوه في صورك ويجمعها معًا ، وهو مفيد في العثور على صور الأصدقاء والعائلة.
- الأماكن: فرز حسب الموقع. إذا كنت تبحث عن صور التقطتها في إجازة ، فسيكون من السهل العثور عليها هنا.
يقوم الشريط العلوي بتبديل طريقة الفرز: تُظهر الصور كل شيء ، وربما تكون اللحظات هي الأكثر فائدة ، وتُظهر المجموعات طريقة عرض أوسع ، وتكون السنوات مفيدة فقط للمكتبات الشاملة.
كل هذا التنظيم تلقائي ، وهو أمر رائع لمعظم الناس. ومع ذلك ، يمكنك أيضًا فرز صورك يدويًا عن طريق إنشاء ألبومات جديدة لها. انقر بزر الماوس الأيمن فوق أي صورة واختر إضافة إلى> ألبوم جديد:
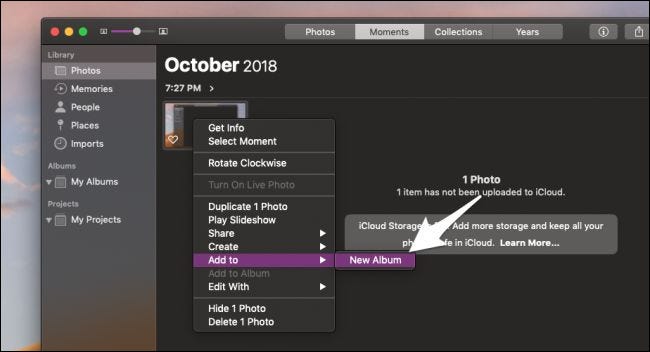
بشكل افتراضي ، يقوم تطبيق الصور بتسمية الألبوم بالتاريخ ، ولكن يمكنك إعادة تسميته بالنقر بزر الماوس الأيمن وتحديد “إعادة تسمية الألبوم” ، أو عن طريق الضغط على مسافة أثناء تحديد الألبوم في الشريط الجانبي.
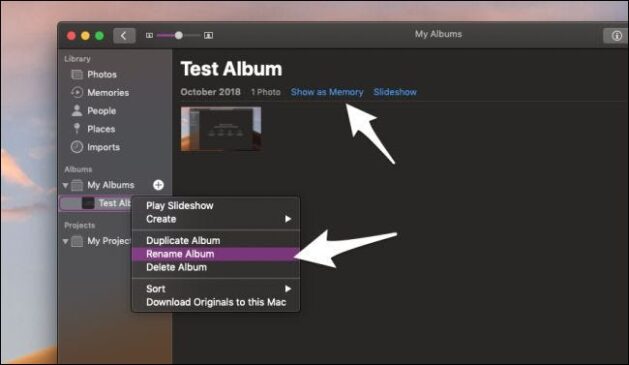
يمكنك إضافة الألبوم يدويًا إلى ذكرياتك عن طريق تحديد “إظهار كذاكرة” ثم “إضافة إلى الذكريات” في الأسفل. لاحظ أنه يمكنك إضافة نفس الألبوم عدة مرات إلى الذكريات ، ولكن يمكنك حذفها إذا قمت بذلك عن طريق الخطأ.
تعد “المشاريع” قسمًا آخر مثيرًا للاهتمام ، حيث يتيح لك القيام بالكثير من الأشياء الإبداعية بصورك ، مثل إنشاء التقويمات والبطاقات:
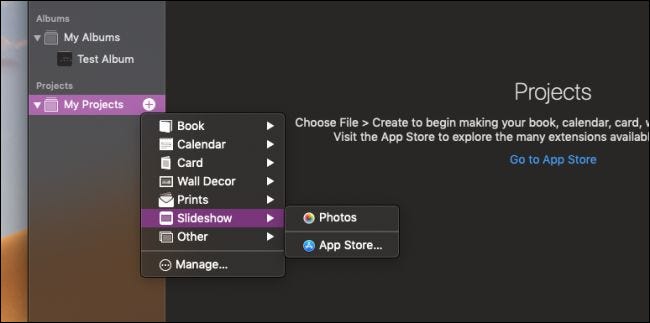
كلهم باستثناء عرض الشرائح يستخدمون المكونات الإضافية الخارجية ، والتي سيتعين عليك تنزيلها من متجر التطبيقات. معظمهم أحرار بالرغم من ذلك.
تحرير الصور
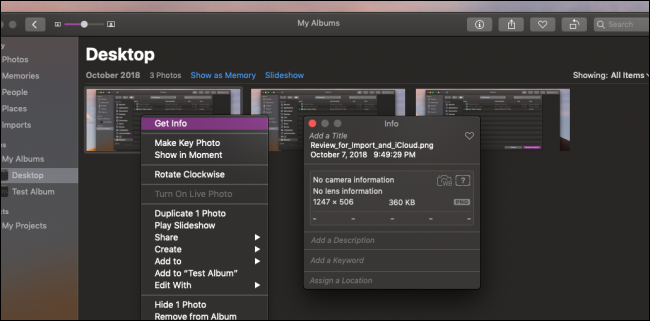
إذا كنت تريد تعديل تفاصيل الصورة ، فانقر بزر الماوس الأيمن عليها واختر “الحصول على معلومات”. هنا ، يمكنك تحرير البيانات الوصفية مثل الوصف والموقع الذي تم التقاط الصورة فيه.
من أجل التلاعب الفعلي بالصور ، ستحتاج إلى برنامج خارجي. يمكنك النقر بزر الماوس الأيمن فوق صورة والإشارة إلى قائمة “تعديل باستخدام” لمشاهدة قائمة تطبيقات التحرير التي يمكنك استخدامها. إذا لم يكن لديك أي تثبيت ، فإن تطبيق Preview المدمج به بعض الأدوات الأساسية. يمكنك إرسال صورة إلى المعاينة باختيار تحرير باستخدام> معاينة.
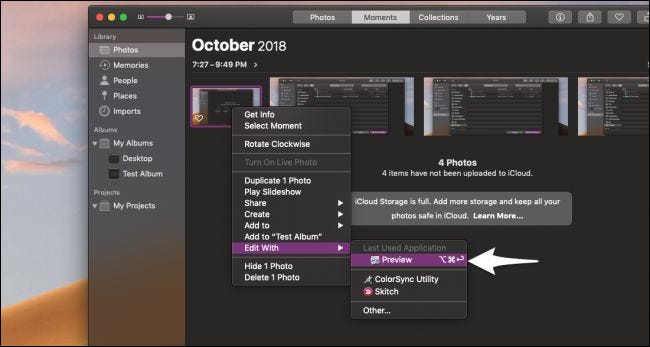
من هناك ، ستحتاج إلى الضغط على هذا الزر للقيام بأي تعديل فعلي.
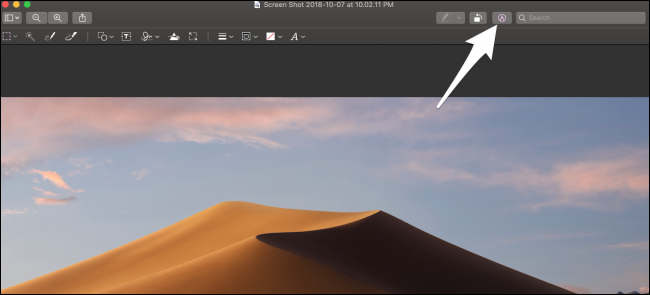
بمجرد الانتهاء من ذلك ، اضغط على “حفظ” ، وسيتم تحديث الصورة تلقائيًا في “الصور” – دون الحاجة إلى استيراد إضافي.