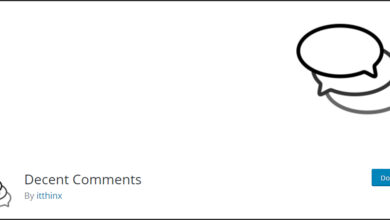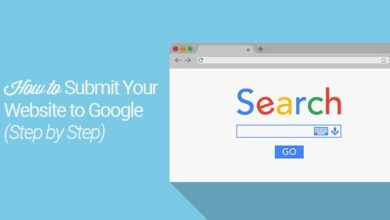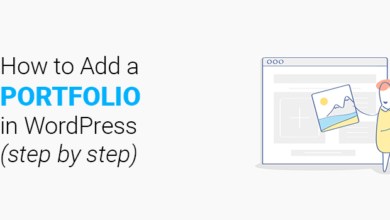كيفية إعادة تعيين كلمة مرور مسؤول WordPress الخاصة بك يدويًا
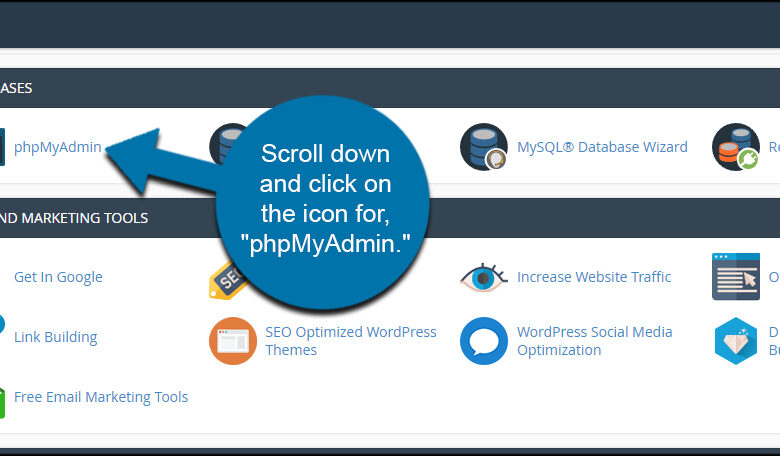
غالبًا ما يكون فقدان كلمة مرور المسؤول الخاصة بـ WordPress أمرًا مزعجًا. سواء نسيت ما كان عليه أو قام شخص ما باختراق الحساب وتغييره ، فأنت بحاجة إلى الوصول. عادة ، يمكنك إعادة تعيين هذا باستخدام رابط “نسيت كلمة المرور” على شاشة تسجيل الدخول. ولكن ماذا لو تم أيضًا تغيير عنوان البريد الإلكتروني لحساب المسؤول؟ هذا هو الوقت الذي سيتعين عليك فيه إعادة تعيين كلمة مرور مسؤول WordPress يدويًا.
اليوم ، سأوضح لك كيفية إعادة تعيين كلمة مرور المسؤول باستخدام phpMyAdmin من cPanel . ستصل إلى قاعدة بيانات الموقع ، لكن لا تقلق ، سيكون الموقع على ما يرام.
كيفية إعادة تعيين كلمة مرور المسؤول في WordPress
الطريقة الأولى: إعادة التعيين باستخدام phpMyAdmin
الخطوة 1: Acess phpMyAdmin
phpMyAdmin هي أداة قاعدة بيانات في cPanel. يمنحك الوصول إلى أي قاعدة بيانات موجودة على مضيف الويب الخاص بك مما يمنحك التحكم المطلق في المعلومات. على هذا النحو ، يمكنك تغيير إعادة تعيين كلمة مرور مسؤول WordPress يدويًا من قاعدة البيانات.
لكن أولاً ، ستحتاج إلى الوصول إليه.
من cPanel ، قم بالتمرير لأسفل وانقر على أيقونة “phpMyAdmin.” سيكون تحت قسم “قواعد البيانات”.
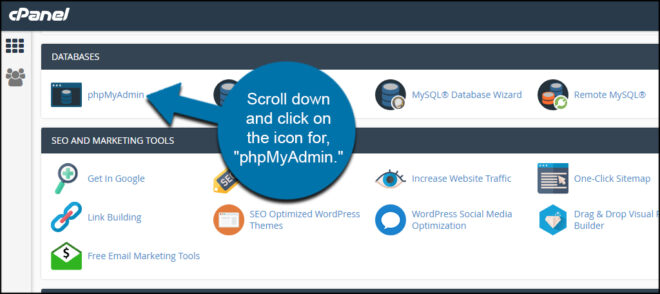
الخطوة 2: ابحث عن قاعدة البيانات الخاصة بك
انقر فوق قاعدة بيانات موقع الويب في العمود الأيسر. إذا لم تكن متأكدًا من قاعدة البيانات التي يجب استخدامها ، فقم بإلقاء نظرة على ملف wp-config.php الخاص بموقعك على الويب.
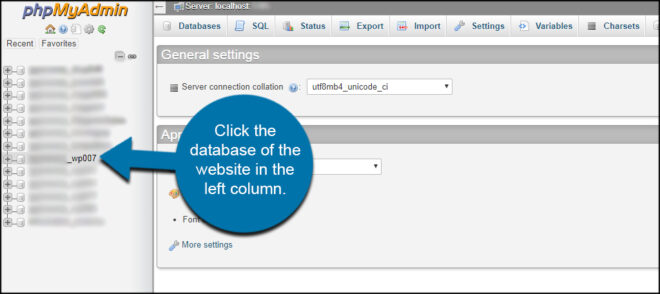
قد يكون لديك قاعدة بيانات واحدة فقط إذا كان كل ما لديك هو موقع ويب واحد. نظرًا لأن لدي العديد في حسابي ، تستمر القائمة في النمو. هذا هو السبب في أنه من الضروري أن تقوم بتحرير كلمة مرور المسؤول لموقع الويب الصحيح.
الخطوة 3: حدد موقع ملف wp_users
انقر فوق جدول “wp_users” من النافذة الرئيسية.
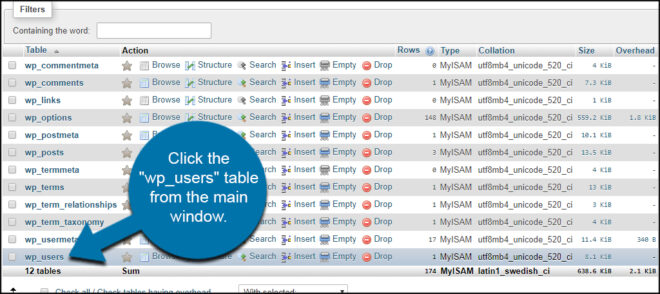
الخطوة 4: انقر فوق تحرير
انقر فوق الارتباط “تحرير” أسفل العمود “خيارات” لحساب المسؤول. كما ترى ، لدي حساب واحد فقط متصل بهذا الموقع. إذا كان هناك عدة مستخدمين ، فأنت بحاجة إلى التأكد من تعديل المستخدم الصحيح. تحقق دائمًا من أعمدة “user_nickname” أو “user-email” للتحقق من أنك تقوم بتحرير حساب المسؤول.
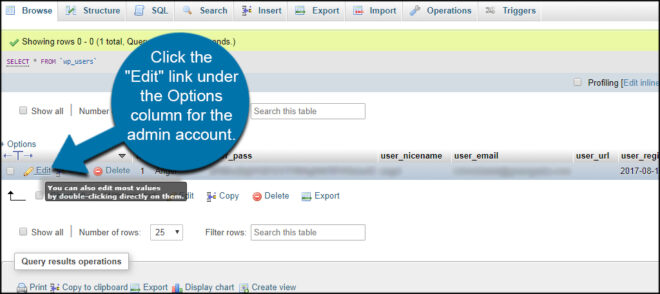
الخطوة 5: تغيير كلمة المرور الخاصة بك
حدد “MD5” في عمود الوظيفة باستخدام النافذة المنسدلة في صف use_pass.
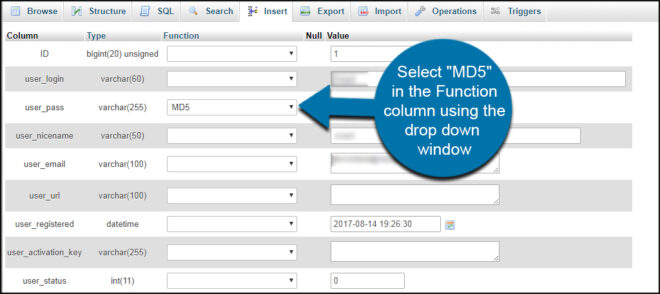
أدخل كلمة مرور جديدة في مربع النص على يمين MD5.
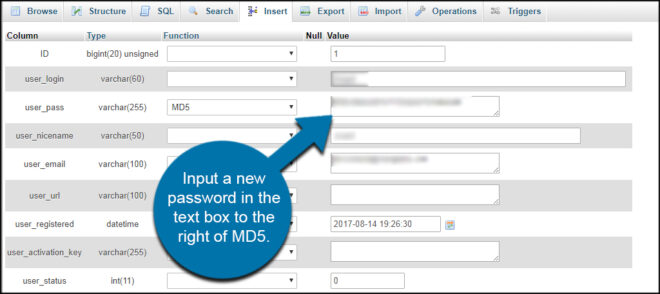
بمجرد تغيير كلمة المرور الخاصة بك ، انقر فوق “انتقال” في الأسفل.
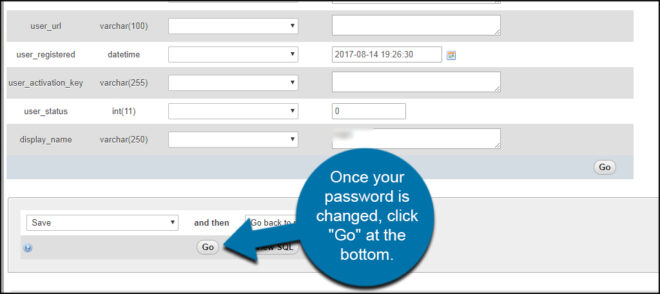
تم تغيير كلمة مرورك الآن ، وستتمكن من تسجيل الدخول.
الطريقة 2: إعادة تعيين كلمة المرور مع Softaculous
الخطوة 1: الوصول إلى Softaculous
بديل آخر لإعادة تعيين كلمة المرور الخاصة بك هو عبر Softaculous. بالطبع ، هذا متاح لك فقط إذا استخدمت Softaculous في المقام الأول ، ولكن إذا فعلت ذلك ، فسوف يسعدك اكتشاف أنه أسهل طريقة لإعادة تعيين كلمة مرور مسؤول WordPress يدويًا.
قم بتسجيل الدخول إلى cPanel الخاص بك ، وحدد موقع قسم Softaculous وانقر فوق خيار WordPress.
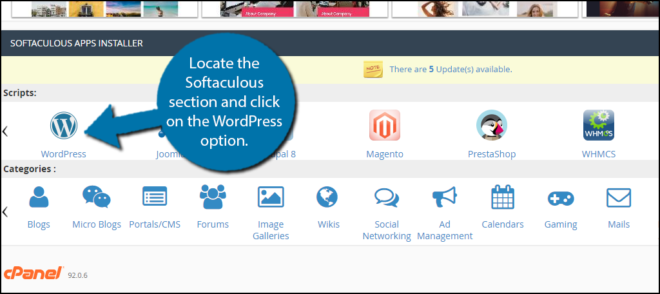
الخطوة 2: قم بتحرير تثبيت WordPress الخاص بك
يمكنك الآن عرض جميع عمليات تثبيت WordPress على حسابك. حدد موقع الشخص الذي تريد إعادة تعيين كلمة المرور عليه وانقر فوق خيار التحرير.
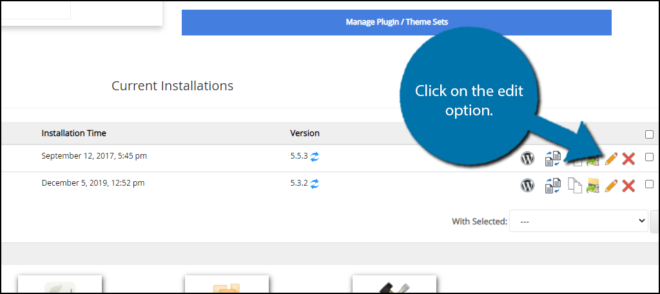
الخطوة 3: تغيير كلمة مرور المسؤول
في الجزء العلوي ، سترى إعدادات التثبيت. يمكنك تجاهل هذه. قم بالتمرير لأسفل إلى قسم حساب المسؤول. ستكون جميع الحقول فارغة ، ويجب أن تظل فارغة ما لم ترغب في تغييرها.
في هذه الحالة ، نريد تعديل حقل كلمة مرور المسؤول. ومع ذلك ، يجب عليك إدخال اسم مستخدم المسؤول أولاً. بعد كل شيء ، يمكن أن يكون لديك حسابات مشرف متعددة.
كل ما تدخله سيكون كلمة المرور الجديدة. استخدم كلمة مرور قوية وقم بتدوينها لتجنب النسيان.
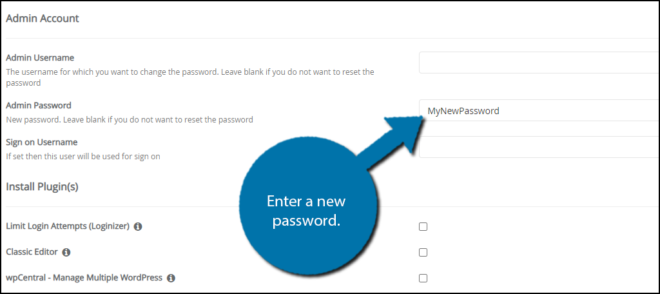
قم بالتمرير لأسفل إلى أسفل الصفحة وانقر فوق الزر “حفظ تفاصيل التثبيت”.
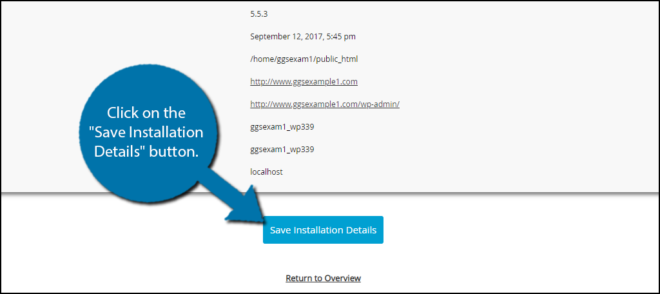
ملاحظة: إذا أدخلت كلمة المرور فقط ، فستتلقى رسالة حمراء تطلب منك إدخال اسم المستخدم.
تهانينا ، لقد تمت إعادة تعيين كلمة المرور الخاصة بك الآن ، ما عليك سوى الانتقال إلى موقع WordPress الخاص بك وتسجيل الدخول باستخدام بيانات الاعتماد الجديدة.
استخدم كلمات مرور قوية
لا يمكن القول بما يكفي عن مدى أهمية استخدام كلمة مرور قوية. بالنسبة لحسابات المسؤول ، فإن كلمة المرور تحمي موقع الويب الخاص بك حرفيًا. فيما يلي بعض النصائح لمساعدتك في إنشاء كلمة مرور قوية.
أولاً وقبل كل شيء ، امتنع عن استخدام العبارات الشائعة أو اسمك أو تاريخ الميلاد الأكثر شيوعًا. يمكن عادةً اكتشاف هذه الأمور إذا كان شخص ما يعرفك جيدًا بما فيه الكفاية ومدى سهولة الوصول إلى أشياء مثل وسائل التواصل الاجتماعي ، فليس من الآمن القيام بذلك.
انظر إلى قائمة كلمات المرور الأكثر شيوعًا وتأكد من أن كلمات المرور الخاصة بك ليست في القائمة. على سبيل المثال ، حتى في عام 2020 ، لا تزال كلمة المرور 123456 هي أكثر كلمات المرور شيوعًا.
قم بتضمين أحرف كبيرة وأرقام متعددة في كلمة مرورك. هذا يزيد بشكل كبير من قوة كلمة المرور الخاصة بك. إذا كنت لا تشعر بالراحة في إنشاء كلمات المرور الخاصة بك ، فلا داعي للقلق ، فيمكنك الحصول على كلمة مرور مخصصة لك باستخدام منشئ كلمات المرور .
استخدم دائمًا كلمة مرور قوية.
حافظ على موقعك آمنًا
أمن الموقع في غاية الأهمية. بغض النظر عما إذا كنت قد فقدت كلمة المرور الخاصة بك أو تم اختراق الحساب ، يجب عليك دائمًا مراقبة أمان بياناتك. في حين أنه قد يكون من السهل التراجع عن بعض الأضرار الناجمة عن وصول مخترق إلى موقع ما ، فقد تواجه الكثير من المشكلات بعد ذلك.