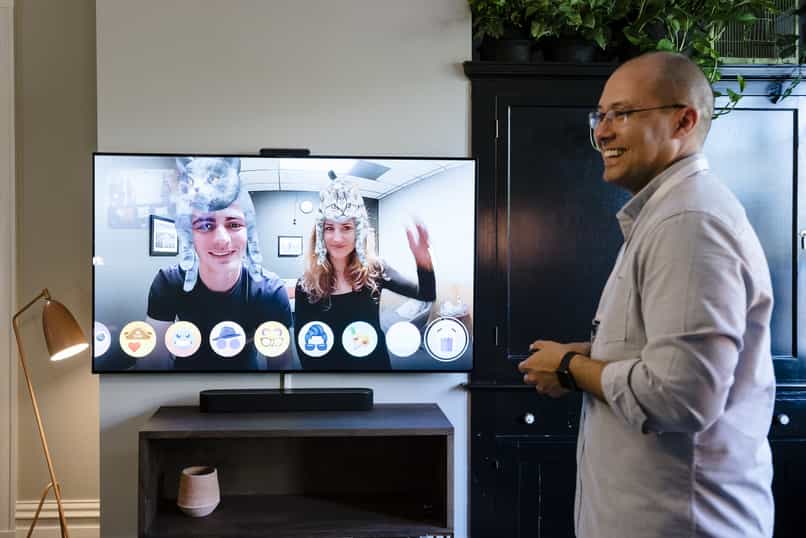كيفية إعادة تعيين أو استعادة كلمة المرور المنسية على نظام Mac

إن العثور على جهاز MacBook قديم وتشغيله فقط لمعرفة أنك لم تعد تتذكر كلمة مرور Mac الخاصة بك ليس تجربة ممتعة على الإطلاق. قد تكون كل محاولة تسجيل دخول محبطة ، خاصة إذا لم تتمكن من إجراء محاولة ناجحة. الخبر السار هو أن شركة Apple تعرف بالفعل أن هذا النوع من المواقف يمكن أن يحدث من حين لآخر. نتيجة لذلك ، طور عملاق التكنولوجيا برنامج MacOS الذي يحتوي بالفعل على تكاملات مضمنة حول كيفية إعادة تعيين كلمة مرور Mac.
نظرًا لأن كل شيء تقريبًا أصبح رقميًا ، فهناك العشرات من كلمات المرور التي نحتاج إلى تذكرها. تعد كلمات مرور Mac واحدة من كلمات المرور الأساسية التي تحتاج إلى تذكرها ، خاصة إذا كنت تستخدم MacBook للعمل. إنه كابوس عندما لا تتذكر كلمة مرور Mac الخاصة بك.
ومع ذلك ، فهي ليست نهاية العالم. هناك طرق وأدوات مختلفة يمكنك استخدامها لإعادة تعيين كلمات مرور Mac. أيضًا ، ستعتمد الطريقة التي يمكنك محاولة إعادة تعيين كلمة مرور Mac على ما إذا كان معرف Apple مرتبطًا بجهاز Mac الخاص بك أثناء الإعداد الأولي أم لا. لا داعي للقلق إذا لم تكن كذلك نظرًا لوجود بديل آخر يمكنك القيام به لإعادة تعيين كلمة مرور Mac. إليك كيفية بدء عملية تشغيل جهاز Mac الخاص بك واستخدامه دون أي متاعب.
كيف أعثر على كلمة مرور Mac الخاصة بي؟
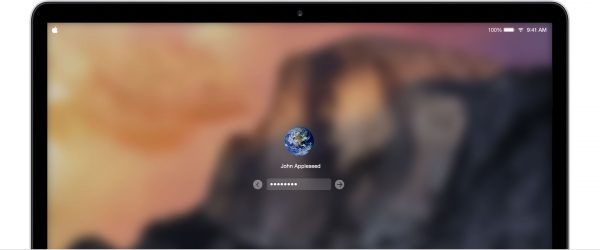
لسوء الحظ ، لا توجد طريقة يمكنك من خلالها العثور على كلمة مرور Mac الخاصة بك إلا إذا قمت بكتابتها في مكان ما أو حفظها على جهاز آخر. ومع ذلك ، فأنت تجعل نفسك ضحية للمتسللين إذا كتبت أو حفظت كلمات مرورك في مكان ما. لا يمكنك أيضًا العثور على كلمة مرور Mac نظرًا لأن جهاز MacBook الخاص بك مؤمن ومؤمن في المقام الأول.
هل من الممكن أن تجد من خلال Terminal لجهاز Mac الخاص بك؟ الجواب القصير لا يزال لا. بعبارات بسيطة ، لا يمكنك العثور على كلمة مرور Mac إلا إذا كنت تعرفها أو تتذكرها مسبقًا. بفضل ممارسات الأمان الشهيرة لشركة Apple ، لا يمكن العثور على كلمة مرور Mac في الجهاز نفسه.
كيفية إعادة تعيين كلمة مرور Mac الخاصة بك؟

استخدم تلميحات كلمة المرور أولاً قبل إعادة تعيين كلمة مرور Mac
قبل أي شيء آخر ، يمكنك تجربة تلميح كلمة المرور. إذا كنت لا تتذكر كلمة مرور Mac الخاصة بك ، فإن تلميحات كلمة المرور هي إحدى أفضل الطرق لمساعدتك على تذكر كلمة المرور الخاصة بك. القليل هل تعلم يمكنك تذكره من اللون الأزرق بمجرد رؤية التلميح. نأمل ، عند إعداد تسجيل الدخول أو كلمة مرور حساب المسؤول في البداية ، تكون قد أنشأت أيضًا تلميحًا لكلمة المرور. إذا لم يكن الأمر كذلك ، فنحن نشجعك على إعداد تلميح كلمة المرور في كل مرة تنشئ فيها كلمة مرور جديدة.
للتحقق مما إذا كان تلميح كلمة المرور لجهاز Mac الخاص بك متاحًا ، فإليك الخطوات:
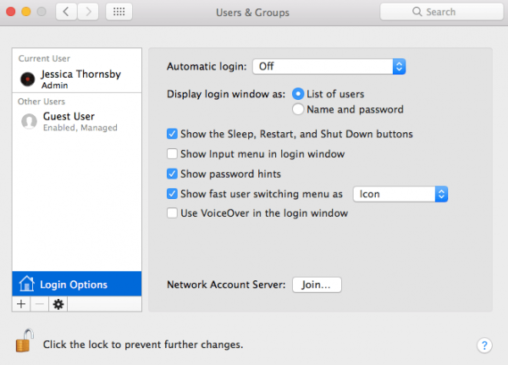
- في الجزء العلوي الأيسر من جهاز Mac ، انقر فوق شعار Apple .
- انقر فوق تفضيلات النظام …
- انقر فوق المستخدمون والمجموعات.
- انقر فوق شعار القفل في الجزء السفلي الأيسر من مربع الحوار.
- بمجرد ظهور مربع حوار ، يمكنك إما إدخال كلمة مرور غير صحيحة 3x ، أو يمكنك الضغط على Enter 3x.
إذا لم يعرض مربع الحوار تلميحًا ، فإما أن تلميح كلمة المرور لم يتم تنشيطه على جهاز Mac الخاص بك أو أنك لم تنشئه. إذا كان الأمر الأول ، فلا يوجد ما يمكنك فعله. بعد قولي هذا ، يمكنك محاولة تذكر كلمة مرور Mac الخاصة بك قدر المستطاع لتنشيط ميزة التلميح. من الواضح أنه غير ممكن في الوقت الحالي. ومع ذلك ، نوصي بتنشيط ميزة تلميح كلمة المرور للرجوع إليها في المستقبل بمجرد استعادة الوصول إلى جهاز Mac الخاص بك.
لإنشاء تلميح كلمة مرور لجهاز Mac الخاص بك ، إليك الخطوات:
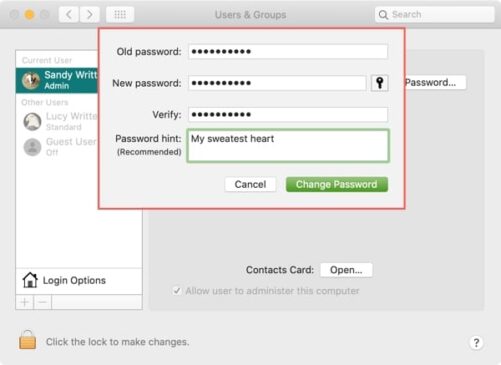
- في الجزء العلوي الأيسر من جهاز Mac ، انقر فوق شعار Apple .
- انقر فوق تفضيلات النظام …
- انقر فوق المستخدمون والمجموعات
- انقر فوق رمز ” + ” بالقرب من رمز القفل
- إذا كنت ترغب في إنشاء حساب مسؤول ، فحدد المسؤول من القائمة المنسدلة “حساب جديد”.
- إدخال المعلومات الضرورية مثل الاسم ، كلمة المرور ، و التحقق .
- في حقل تلميح كلمة المرور ، أدخل التلميح ذي الصلة الذي يمكنك تذكره بسهولة في حالة نسيان كلمة مرور Mac.
- انقر فوق إنشاء مستخدم.
استخدم معرف Apple لإعادة تعيين كلمة مرور Mac
إذا قمت بتسجيل الدخول إلى معرف Apple الخاص بك على جهاز Mac الخاص بك ، فيمكنك استخدامه لإعادة تعيين كلمة مرور Mac من قائمة تسجيل الدخول. كما لاحظت ، فإن إدخال كلمة مرور غير صحيحة ثلاث مرات سيعرض تلميح كلمة المرور. بصرف النظر عن تلميح كلمة المرور ، يظهر أيضًا خيار إعادة تعيين كلمة مرور Mac باستخدام معرف Apple. إذا كانت الشاشة تعرض النافذة المنبثقة ، فهذا يعني أنه يمكنك إعادة تعيين كلمة مرور Mac باستخدام معرف Apple المرتبط.
لإعادة تعيين كلمة مرور Mac باستخدام Apple ID ، اتبع الخطوات التالية:
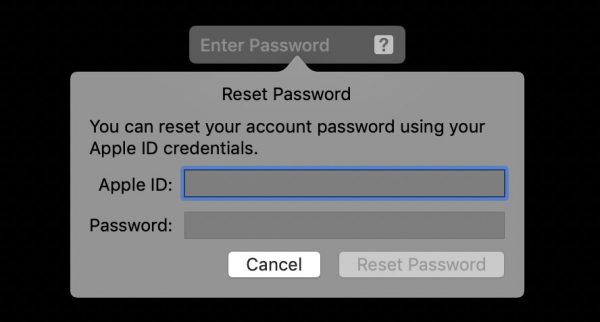
- بمجرد إدخال كلمة مرور غير صحيحة ثلاث مرات ، أدخل معرف Apple وكلمة المرور.
- انقر فوق إعادة تعيين كلمة المرور .
- سيُعلمك مربع حوار بأن إعادة تعيين كلمة مرور Mac سيؤدي إلى إنشاء ملف Keychain Access جديد. انقر فوق ” موافق” .
- أدخل كلمة مرور جديدة ولا تنس إنشاء تلميح لكلمة المرور.
- انقر فوق إعادة تعيين كلمة المرور .
- أعد تشغيل جهاز Mac الخاص بك وقم بتسجيل الدخول إلى جهاز Mac الجديد باستخدام كلمة المرور الجديدة.
إذا كنت قد استعدت الوصول إلى جهاز Mac الخاص بك ، فيوصى بشدة بإضافة بديل آخر لإعادة تعيين كلمة مرور Mac في حالة الحاجة إليها. يتم تمكين استخدام معرف Apple الخاص بك بشكل افتراضي. ومع ذلك ، يمكنك تنفيذ الخطوات التالية إذا كنت تريد التأكد من تنشيط هذه الميزة:
- في الجزء العلوي الأيسر من جهاز Mac ، انقر فوق شعار Apple .
- انقر فوق تفضيلات النظام …
- انقر فوق المستخدمون والمجموعات
- انقر فوق شعار القفل في الجزء السفلي الأيسر من مربع الحوار
- أدخل كلمة مرور Mac الخاصة بك
- حدد مربع الاختيار ” السماح للمستخدم بإعادة تعيين كلمة المرور باستخدام معرف Apple “.
استخدم حساب مسؤول آخر لإعادة تعيين كلمة مرور Mac
يسمح نظام تشغيل Apple للعديد من المستخدمين الإداريين على نفس جهاز MacBook. هذه أخبار رائعة إذا كان لديك حساب مسؤول آخر تم تكوينه في جهاز Mac الخاص بك! هذا يعني أنه يمكنك إعادة تعيين كلمة مرور Mac عن طريق تسجيل الدخول إلى حساب مسؤول آخر. ومع ذلك ، لا يزال يتعذر عليك تسجيل الدخول إلى حساب Mac الخاص بك إذا كنت لا تتذكر كلمة مرور Keychain Access الخاصة بك ولا يمكنك إعداد كلمة مرور جديدة.
بالنظر إلى ذلك ، يجب عليك الوصول إلى Keychain Access الخاص بك حتى تتمكن من إلغاء قفل جميع الميزات التي تحتاج إلى كلمة مرور Mac. ما لم تتمكن من استدعاء كلمة مرور Keychain الخاصة بك ، فأنت بحاجة إلى إعداد كلمة مرور Mac جديدة باستخدام حساب مسؤول. إذا كان الحساب الآخر الذي قمت بتسجيل الدخول لا يعتبر حساب مسؤول ، يمكنك فقط متابعة طريقة Recovery Mode ، والتي سيتم تناولها في القسم التالي.
لإعادة تعيين كلمة مرور Mac باستخدام حساب مسؤول آخر ، قم بما يلي:
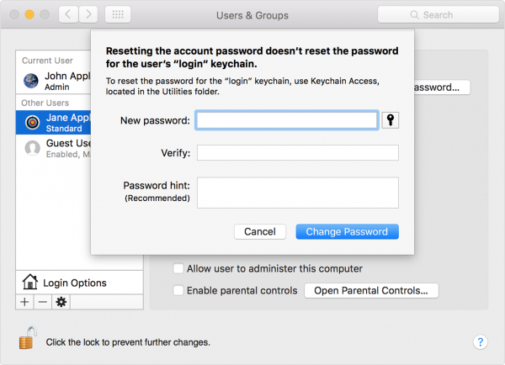
- إذا كانت لديك كلمة مرور حساب المسؤول الآخر ، فيمكنك تسجيل الدخول باستخدام بيانات الاعتماد الخاصة به. يمكنك أيضًا طلب كلمة مرور حساب المسؤول للمالك.
- بمجرد تسجيل الدخول ، انقر فوق شعار Apple .
- انقر فوق تفضيلات النظام …
- انقر فوق المستخدمون والمجموعات.
- انقر فوق شعار القفل في الجزء السفلي الأيسر من مربع الحوار.
- أدخل كلمة مرور حساب المسؤول الآخر. انقر فوق فتح.
- ضمن قسم المستخدمون الآخرون ، انقر فوق حساب Mac الذي تريد إعادة تعيين كلمة المرور.
- انقر فوق إعادة تعيين كلمة المرور بجانب اسم حساب المسؤول.
- في مربع الحوار الجديد ، أدخل كلمة مرور جديدة ، والتحقق ، وتلميح كلمة المرور .
- انقر فوق تغيير كلمة المرور .
- تسجيل الخروج من حساب المستخدم الحالي.
- قم بتسجيل الدخول إلى حساب Mac الخاص بك باستخدام كلمة المرور الجديدة التي تم إنشاؤها.
استخدم وضع القرص الهدف لإعادة تعيين كلمة مرور Mac
إذا لم يكن لديك أي حظ في إعادة تعيين كلمة مرور Mac ، فجرّب وضع القرص الهدف كخيار أخير لهذا القسم. من خلال وضع القرص الهدف ، يمكنك الوصول إلى محرك الأقراص الثابتة على جهاز Mac باستخدام جهاز MacBook آخر. إنها طريقة ممتازة لاستعادة أي بيانات لديك من جهاز Mac الحالي.
لتجربة حظك مع خيار وضع القرص الهدف ، يمكنك اتباع الخطوات التالية:
- قم بإيقاف تشغيل MacBook الخاص بك.
- باستخدام كابل Thunderbolt أو FireWire ، قم بتوصيل جهاز Mac بجهاز Mac آخر. إذا كان لديك كبل USB ، فلن يعمل وضع القرص الهدف.
- قم بتشغيل MacBook الخاص بك واضغط على T على لوحة المفاتيح أثناء إجراء التمهيد.
- بمجرد ظهور محرك الأقراص الثابتة ، يمكنك الآن استعادة أي بيانات على جهاز Mac الخاص بك.
كيف تستعيد كلمة مرور Mac الخاصة بك؟
استخدم Recovery Mode لاستعادة كلمة مرور Mac
تتمثل ميزة استخدام جهاز Mac في أن Apple لديها أدوات مدمجة يمكنك استخدامها لاستعادة كلمات مرور Mac. إذا كنت لا تستطيع تذكر كلمة مرور Mac الخاصة بك بغض النظر عن مدى صعوبة المحاولة ، يمكنك اختيار خيار Recovery Mode.
إذا كنت ترغب في تجربة ميزة وضع الاسترداد من Apple ، فإليك الخطوات التالية:
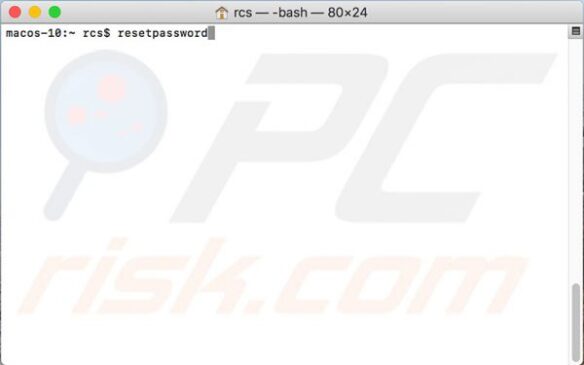
- قم بإيقاف تشغيل MacBook الخاص بك.
- اضغط لفترة طويلة على مفاتيح Command + R أثناء الضغط على زر الطاقة. من خلال مجموعة المفاتيح هذه ، سيتم تشغيل جهاز Mac في وضع الاسترداد .
- بمجرد ظهور شريط التقدم ، حرر الأزرار وانتظر حتى يكتمل التقدم.
- انقر فوق Disk Utility وحدد متابعة .
- انقر فوق الأدوات المساعدة > المحطة الطرفية .
- أدخل ” إعادة تعيين كلمة المرور” وحدد الرجوع .ملاحظة: يجب عدم كتابة ” إعادة تعيين كلمة المرور ” بأحرف كبيرة وعدم وجود مسافات بينها.
- حدد محرك القرص الثابت الرئيسي حيث قمت بتكوين حساب Mac الخاص بك. في معظم الحالات ، يكون عادةً القرص الرئيسي.
- اختر حساب Mac .
- أدخل كلمة مرور جديدة وأعد كتابة كلمة المرور الجديدة.
- أنشئ تلميحًا جديدًا لكلمة المرور مرتبطًا بكلمة المرور الجديدة.
- انقر فوق حفظ .
- إذا انبثق مربع حوار ، فانقر فوق ” موافق” .
- انقر فوق Apple وحدد Shut Down…
استخدم Filevault لاستعادة كلمة مرور Mac
بالنظر إلى السيناريو أعلاه ، من المحتمل أن تتساءل عن مدى أمان وضع الاسترداد بالفعل. إذا كان بإمكانك إعادة التعيين عبر وضع الاسترداد ، فيمكن لأي شخص إعادة تعيين أي جهاز Mac لديه. إنه مصدر قلق كبير ، خاصة عندما يتعلق الأمر بالخصوصية والأمان. الخبر السار هو أن Apple قامت بتطوير FileVault كطبقة إضافية من الأمان لجهاز Mac الخاص بك. لن يقوم FileVault فقط بتشفير جهاز Mac الخاص بك وبياناته ، ولكنه سيعيد أيضًا تعيين كلمة مرور Mac عند الحاجة.
قبل أي شيء آخر ، يجب تنشيط FileVault نفسه حتى تتمكن من استرداد مفتاح الاسترداد. خلاف ذلك ، يمكنك المتابعة مع البدائل الأخرى.
لنفترض أنك كتبت أو حفظت مفتاح الاسترداد من FileVault ، فإليك الخطوات لإعادة تعيين كلمة مرور Mac:
- تحضير مفتاح الاسترداد كمرجع.
- أعد تشغيل MacBook الخاص بك.
- بمجرد عرض صفحة تسجيل الدخول ، انقر فوق حساب Mac باستخدام كلمة مرور منسية.
- أدخل كلمة مرور غير صحيحة لثلاث محاولات.
- قم بالمرور أو الوصول إلى تلميح كلمة المرور وتحديد موقع ” إعادة تعيينها باستخدام مفتاح الاسترداد “.
- أدخل مفتاح الاسترداد الخاص بك .
- اكتب في الخاص بك كلمة المرور الجديدة و تلميح كلمة المرور الجديدة .
- انقر فوق إعادة تعيين كلمة المرور .
الآن بعد أن عرفت أهمية ميزة FileVault ، يمكنك إعدادها في حالة احتياجك إليها في المستقبل. لتنشيط FileVault ، إليك الخطوات:
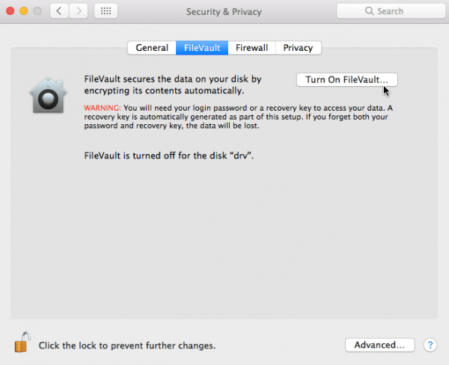
- في الجزء العلوي الأيسر من جهاز Mac ، انقر فوق شعار Apple .
- انقر فوق تفضيلات النظام …
- انقر فوق الأمان والخصوصية.
- انقر فوق شعار القفل في الجزء السفلي الأيسر من مربع الحوار.
- أدخل كلمة مرور حساب المسؤول الآخر. انقر فوق فتح.
- انقر فوق تشغيل FileVault …
- حدد خيار ” إنشاء مفتاح استرداد ولا تستخدم حساب iCloud الخاص بي” .
- انقر فوق متابعة.
- بمجرد أن يعرض مربع الحوار مفتاح الاسترداد الخاص بك ، اكتب أو احفظ مفتاح الاسترداد في مكان آمن ، ويمكنك تذكره بسهولة.
- انقر فوق متابعة.
- أعد تشغيل MacBook لتطبيق التغييرات.