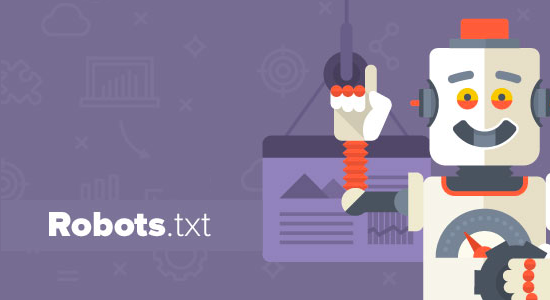كيفية إضافة reCAPTCHA إلى نماذج WordPress – خطوة بخطوة

حماية نماذج موقع الويب الخاص بك بطريقة بسيطة. اليوم سنخبرك بكيفية إضافة reCAPTCHA في نماذج WordPress خطوة بخطوة .
يتم استخدام reCAPTCHA لحماية صفحتك من البريد العشوائي عندما يكون لديك أوراق نماذج. كما تعلم جيدًا، هناك برامج تتصفح الإنترنت باستخدام الروبوتات بحثًا عن النماذج التي تملأها لإرسال إعلانات مضللة مع احتمالية وجود بريد عشوائي، مما يؤدي إلى إتلاف الصفحة (ولهذا السبب يسمح لك WordPress بتكوين التعليقات وتجنب البريد العشوائي).
ولحسن الحظ، قامت Google بدورها بإنشاء أداة للتعرف عليها من خلال استخدام reCAPTCHA. هذه هي الصور التي يجب عليك قراءتها. لا تستطيع الروبوتات قراءة الصور أو النقر على المربع، على سبيل المثال. دعونا نرى كيفية إضافة reCAPTCHA إلى نماذج WordPress الخاصة بنا.
من أجل إنشاء نموذج اتصال، يجب عليك تثبيت البرنامج المساعد. للقيام بذلك، انتقل إلى قسم المكونات الإضافية الموجود في القائمة اليسرى لموقع WordPress الخاص بك.

من حقل البحث في أعلى اليمين، اكتب نموذج الاتصال . اختر واحدة وانقر فوق تثبيت. يجب عليك الانتظار بضع ثوان حتى يتم التنزيل. ثم انقر فوق تفعيل.
في حالة عدم قيامك بتنشيطه في الوقت الحالي، أدخل المكونات الإضافية > المثبتة ، وابحث عن نموذج الاتصال وقم بتنشيطه. عندما يحدث ذلك، يجب أن يوفر لك رمزًا قصيرًا .
الآن، يجب عليك إنشاء صفحة اتصال من الصفحة > قسم إنشاء إدخال جديد. انسخ الرمز القصير والصقه حيث تريد أن يظهر النموذج على صفحتك، وبذلك تكون قد انتهيت.
تذكر أن هناك العديد من المكونات الإضافية التي تسمح لك بإضافة العديد من العناصر، لذا فإن الأمر يستحق البحث، ما هي أفضل المكونات الإضافية لتخطيط الصفحة؟
كيفية إضافة reCAPTCHA في نماذج WordPress خطوة بخطوة
لإضافة reCAPTCHA إلى نماذج WordPress يجب عليك تفعيل خدمة reCAPTCHA من موقع جوجل . من هناك، انقر فوق الزر Get reCAPTCHA الأزرق في الزاوية اليمنى العليا.
بعد ذلك، املأ حقول النموذج بالاسم حتى تتمكن من تحديد reCAPTCHA الذي ستقوم بإنشائه ونطاق موقع الويب الذي تريد إضافته إليه. وأخيرا انقر فوق تسجيل.
بعد ذلك، سيعرض لك Google صفحة أخرى تشرح كيفية دمج اختبار reCAPTCHA الذي تم إنشاؤه. الشيء الوحيد الذي ستحتاجه هو القيم والمفاتيح الخاصة بـ: مفتاح الموقع والمفتاح السري.

افتح علامة تبويب أخرى باستخدام WordPress الخاص بموقعك على الويب. أدخل قسم جهة الاتصال > التكامل في القائمة الموجودة على اليسار. أنت الآن بحاجة إلى النقر فوق إعداد المفاتيح في reCAPTCHA.
في علامة التبويب التالية، اكتب قيم مفتاح الموقع والمفتاح السري التي رأيناها من قبل. يمكنك نسخها ولصقها لتجنب الأخطاء. انقر فوق “حفظ” لإغلاق التغييرات والاحتفاظ بها. الآن عليك فقط إضافة حقل reCAPTCHA إلى النموذج الخاص بك. للقيام بذلك، أدخل النموذج من اليسار .
يجب عليك وضعه قبل زر الإرسال. أضف الكود التالي إلى النموذج الخاص بك قبل وبعد اختبار reCAPTCHA للزر الموجود أعلى التعديلات:
البقاء على النحو التالي:
[الكابتشا]
احفظ التغييرات وتأكد من أن كل شيء يعمل بشكل صحيح.
للقيام بذلك، يمكنك الدخول إلى موقع الويب الخاص بك من نافذة التصفح المتخفي. من هناك، قم بالتمرير فوق صفحة النموذج وتأكد من معالجتها كما ينبغي. إذا قمت بالضغط على إرسال دون النقر فوق reCAPTCHA وظهر خطأ، فهذا يعني أنه يعمل بشكل صحيح.
الآن لديك نموذج تم إنشاؤه بطريقة عملية وخالي من البريد العشوائي. بالإضافة إلى ذلك، يجب أن تتعلم كيفية وضع إشعار أو سياسة ملفات تعريف الارتباط على موقع الويب الخاص بك، لأنها بهذه الطريقة ستبدو أكثر احترافية.
إذا كانت لديك أي أسئلة حول كيفية إضافة reCAPTCHA إلى نماذج WordPress، يمكنك تركها في التعليقات حتى نتمكن من مساعدتك.