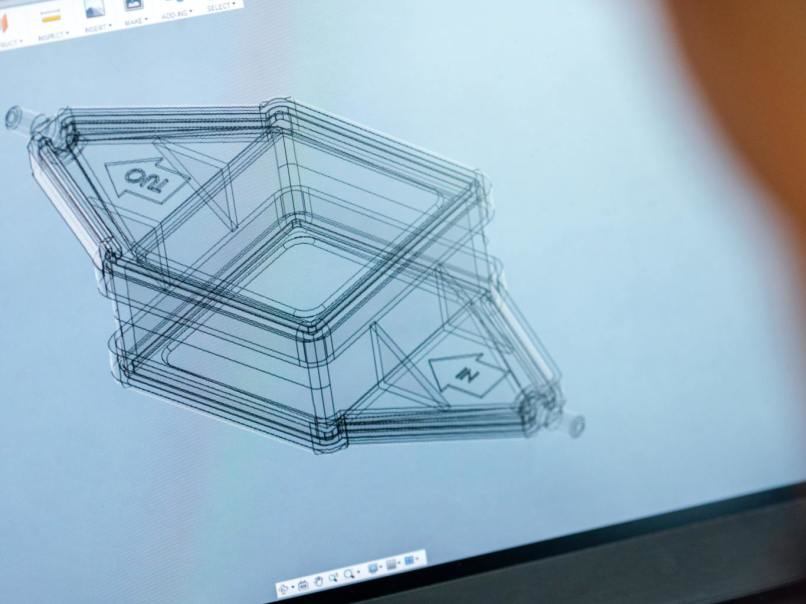كيفية إضافة مستخدم جديد إلى مجموعة Office 365 من Powershell

يوجد اليوم العديد من الأشخاص الذين يستخدمون نظام Powershell Office 365 ؛ كما نرى في Microsoft Office 365، عادةً ما يقوم أولئك الذين يشكلون هذه المجموعة بإنشاء مجموعتهم الخاصة التي يريدون الانضمام إليها، أو حيث دعاهم مالك المجموعة.
ولكن، إذا حددت كمسؤول ما تريد إضافة عضو أو إزالته، فيمكنك إجراء هذا التغيير؛ ولهذا السبب سنشرح في هذه التدوينة كيفية القيام بذلك.
وتعمل مجموعات Microsoft 365 كخادم أدوات Microsoft 365، حيث تدعم فرق العمل الخاصة بها في مناسبات مختلفة؛ على سبيل المثال، إذا قمت بوضع خطط عمل، أو كتابة مستند، أو إرسال رسائل بريد إلكتروني، أو جدولة الاجتماعات، من بين أمور أخرى.
الشيء المهم هو أنه من خلال الدخول تلقائيًا إلى المجموعة التي تريدها، ستتمكن من الوصول إلى الأدوات التي توفرها المجموعة، وهذه تجربة جديدة وتحسن صناديق البريد المشتركة.
فوائد استخدام Office 365 من Powershell
سيكون استخدام Office 365 من Powershell مفيدًا جدًا لك. حيث سيسهل عليك العمل الجماعي. حسنًا، تم إنشاء Powershell لمساعدتك في أتمتة نظام التشغيل Windows ووظائف الخادم وجميع الخدمات السحابية الرئيسية.

بالإضافة إلى ذلك، يسهل هذا البرنامج على المسؤول اتخاذ قرار السماح للمجموعة بإرسال بريد إلكتروني أو الرد عليه؛ كل ما عليك فعله هو تنزيل تطبيق. حتى يتمكن الآخرون من أداء هذه الوظيفة.
بالإضافة إلى ذلك، ستتمكن من إدارة ترخيص Microsoft 365 الخاص بالمستخدم وخدمات Microsoft 365 SharePoint Online وTeams Exchange Online. وأيضًا، باستخدام أمر PowerShell. يمكنك إدارة كل هذه العناصر من أجل التشغيل الآلي والسرعة والسعة الإضافية.
تجدر الإشارة إلى أن معلومات حساسة خاصة بالشركة يتم تداولها في نظام المجموعة؛ ولذلك، سيوفر لك PowerShell الأمان ومعالجة وإدارة المعلومات التي تحتاجها.
الخطوات الواجب اتباعها لإضافة مستخدم جديد
لتتمكن من إضافة مستخدم جديد إلى المجموعة؛ أولاً. يجب أن تكون مسؤولاً عامًا أو مسؤول مستخدم، إذا كنت تضيف مستخدمًا جديدًا. فيجب عليك الذهاب إلى مركز الإدارة على https://admin.microsof.com
ثم تذهب إلى المستخدمين > نشط وتضغط على إضافة مستخدم؛ لاحقًا في لوحة التحكم. انقر فوق تكوين الأساسيات وأكمل المعلومات الأساسية التي يطلبونها هناك.
بمجرد الانتهاء، اضغط على التالي ; في الاسم يجب عليك وضع اسم العرض واسم المستخدم واختيار المجال لحساب المستخدم الذي يمكن، على سبيل المثال. إذا كان اسم المستخدم هو pablo ومجاله هو canar.com؛ ابدأ القسم بـ [email protected]
أما بالنسبة لتكوين كلمة المرور. فيمكن للمستخدم إنشاؤها بنفسه؛ ولكن يجب أن تعلم أنه يجب تغيير كلمات المرور هذه بعد 90 يومًا.
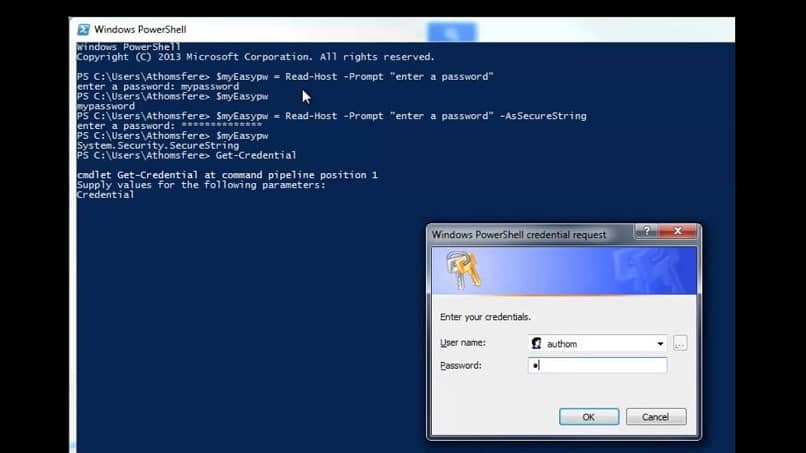
بعد التواجد في اللوحة، لتعيين تراخيص المنتج. اضغط على الموقع والترخيص المخصص للمستخدم. إذا لم يكن لديك ترخيص، يمكنك إضافة مستخدم وشراء واحد جديد. ثم قم بتوسيع التطبيقات وللحد من التطبيقات، قم بإلغاء تحديد خيار تحديد التطبيق؛ وأخيرا اضغط على التالي
للمتابعة، بمجرد العثور على لوحة التكوين الاختيارية. قم بتوسيع الأدوار وبالتالي سيكون المستخدم مسؤولاً؛ ثم قم بتوسيع معلومات الملف الشخصي وهناك يمكنك إضافة تفاصيل إضافية حول المستخدم. ثم حدد التالي وتحقق من إعدادات المستخدم الجديدة. بالإضافة إلى ذلك. يمكنك الاستفادة من إجراء التغييرات التي تحتاج إلى إجرائها ثم النقر فوق ” إنهاء ” ثم “إضافة ” ثم ” إغلاق”.
بعد إكمال هذه العملية، ستتلقى رسالة على بريدك الإلكتروني من Microsoft، توفر لك تفاصيل حول كلمة المرور ومعرف المستخدم الخاص بالشخص. بهذه الطريقة يمكنك بدء القسم الخاص بـ Microsoft 365. نأمل أن تكون هذه المعلومات مفيدة جدًا لك، وأود أيضًا أن أعرف رأيك وإذا كنت ترغب في ذلك، يمكنك مشاركتها مع أصدقائك وزملائك وعائلتك.