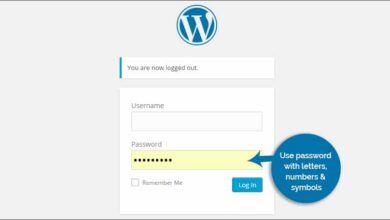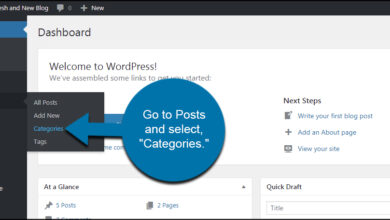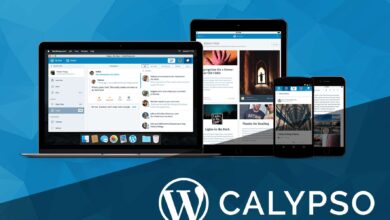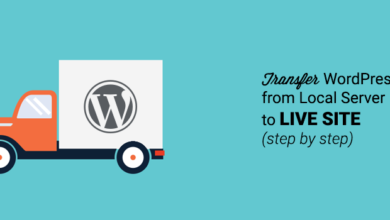كيفية إضافة محفظة إلى موقع WordPress الخاص بك: دليل المبتدئين
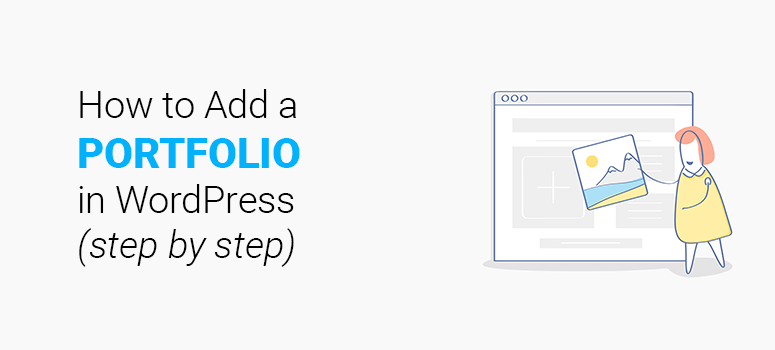
هل تريد إضافة محفظة إلى موقع WordPress الخاص بك؟ من خلال إضافة محفظة إلى موقع الويب الخاص بك ، يمكنك عرض خبرتك وخبراتك في العمل السابقة بطريقة جميلة وملفتة للنظر ومن المؤكد أنها ستثير إعجاب العملاء وأصحاب العمل المحتملين.
في هذه المقالة ، سنوضح لك كيفية إضافة محفظة إلى موقع WordPress الخاص بك بالطريقة السهلة.
لماذا تضيف محفظة إلى موقع WordPress الخاص بك؟
يتيح لك موقع الويب الخاص بالمحفظة عرض عملك الإبداعي بأسلوب ويسمح لك بإثبات وجودك الفريد عبر الإنترنت. إذا كنت تدير نشاطًا تجاريًا ، فيمكن أن تساعدك محفظة عبر الإنترنت في نجاح العلامة التجارية لعملك.
بينما يقترح مشرفي المواقع عادةً استخدام سمة محفظة لإنشاء موقع ويب خاص بالمحفظة ، لا يوصى بذلك إذا كنت ترغب في إضافة محفظة إلى موقع الويب الحالي الخاص بك. يمكن أن يؤدي تغيير موضوع موقع الويب الحالي إلى الإضرار بتصميم موقع الويب الخاص بك بالإضافة إلى العديد من الجوانب الأخرى ، مثل السرعة وتحسين محركات البحث .
إذن ماذا تفعل عندما تحتاج إلى إضافة محفظة إلى موقعك دون تغيير المظهر الخاص بك؟
عندما تستخدم WordPress ، يتم دعمك دائمًا بواسطة المكونات الإضافية للحصول على وظائف إضافية على موقعك. لذلك ، في هذه الحالة ، الحل هو استخدام البرنامج المساعد للمحفظة.
على الرغم من وجود العديد من المكونات الإضافية للمحفظة في السوق ، فقد اخترنا المكون الإضافي Envira Gallery لهذا البرنامج التعليمي.
إضافة محفظة في ووردبريس باستخدام معرض إنفيرا
Envira Gallery هو مكون إضافي قوي لمعرض محفظة WordPress يتيح لك إنشاء محفظة مذهلة عبر الإنترنت. باستخدام هذا المكون الإضافي WordPress ، يمكنك إنشاء محافظ جذابة بصريًا وغنية بالميزات على موقعك.
يمكنك إنشاء معارض صور بسيطة باستخدام الإصدار المجاني ولكنه لا يسمح لك بإنشاء محافظ كاملة على هذا النحو. يمكنك شراء خطة Pro الخاصة بها للحصول على الميزات والوظائف المتقدمة.
الخطوة 1: قم بتثبيت البرنامج المساعد وإنشاء معرض
أولاً ، ستحتاج إلى تثبيت المكون الإضافي على موقع WordPress الخاص بك. بعد ذلك ، ستحتاج إلى التحقق من مفتاح ترخيص المكون الإضافي الخاص بك. يمكنك العثور على مفتاح الترخيص داخل حساب معرض إنفيرا الخاص بك.
بعد ذلك ، ستحتاج إلى إنشاء معارض Envira لمحفظتك.
اذهب إلى معرض إنفيرا »أضف جديدًا لإنشاء معرض إنفيرا الأول الخاص بك. أعط عنوانًا لمعرض الصور الخاص بك ، ثم أضف الصور إلى معرض إنفيرا.
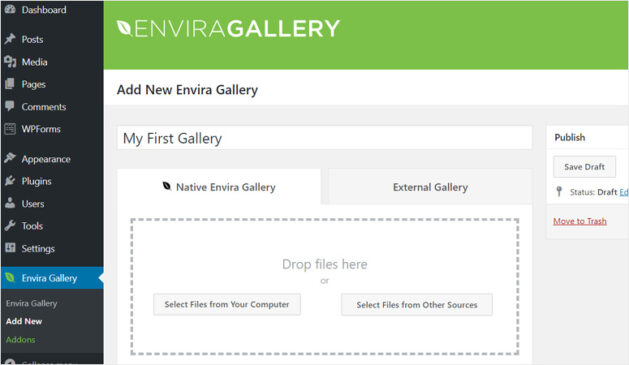
يمكنك تحميل الصور من جهاز الكمبيوتر الخاص بك أو تحديدها من مكتبة وسائط WordPress الخاصة بك. انقر فوق الزر تحديد ملفات من جهاز الكمبيوتر الخاص بك لتحميل ملفات الصور من جهاز الكمبيوتر الخاص بك.
إذا كنت ترغب في إضافة صور موجودة من مكتبة وسائط WordPress الخاصة بك ، فستحتاج إلى النقر فوق الزر Select Files from Other Sources والنقر فوق علامة التبويب Media Library .
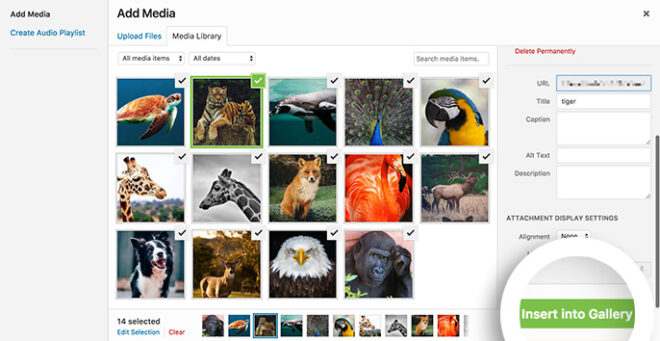
بمجرد تحديد الصور ، ستتمكن من رؤية الصور المصغرة ، كما هو موضح في الصورة أدناه.
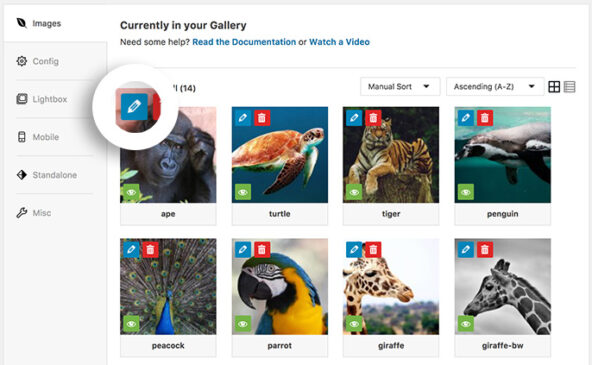
الآن ، يمكنك إعادة ترتيب الصور ببساطة عن طريق سحبها وإفلاتها. يمكنك أيضًا إدراج البيانات الوصفية للصور عن طريق النقر فوق رمز القلم الرصاص على كل صورة.
ثم، انقر فوق تكوين التبويب لتكوين إعدادات معرض الصور الخاص بك.
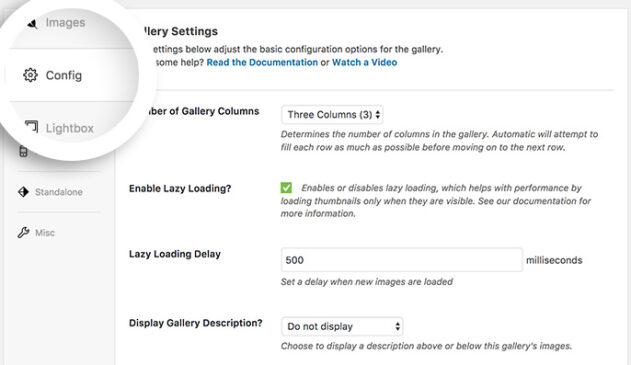
يمكنك تعيين موضوع معرض الصور الخاص بك ، وعدد الأعمدة ، وأبعاد الصورة ، وما إلى ذلك من هذه المنطقة.
بعد ذلك ، يمكنك تكوين جميع الإعدادات الأخرى بالنقر فوق علامات التبويب الموجودة أسفل علامة التبويب التكوين.
بمجرد الانتهاء من العبث بإعداداتك ، انطلق وانشر معرض الصور الخاص بك.
يمكنك إنشاء المزيد من معارض الصور بتكرار نفس العملية.
الخطوة 2: قم بإنشاء ألبوم Portfolio
بمجرد إنشاء مكتبات متعددة لمحفظة أعمالك ، ستحتاج إلى وضعها في ألبومات.
انتقل إلى معرض Envira »الإضافات من لوحة إدارة WordPress الخاصة بك ، وقم بتثبيت الألبومات الإضافية . بعد ذلك ، انقر فوق زر التنشيط ، وسترى أن ملحق الألبومات أصبح نشطًا.
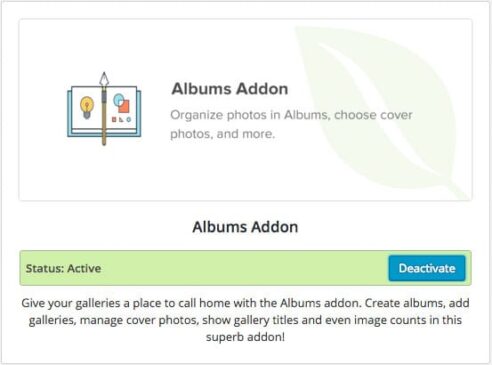
بعد ذلك ، انتقل إلى معرض إنفيرا »ألبومات من لوحة معلومات WordPress الخاصة بك ، وانقر فوق الزر إضافة جديد .
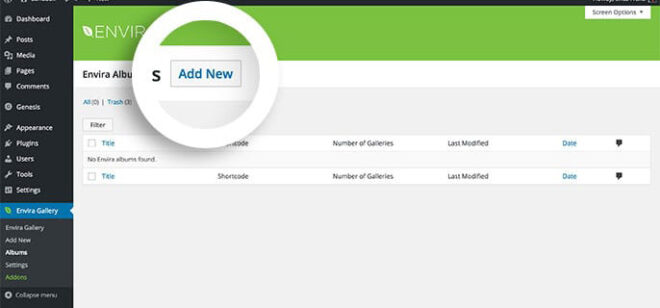
أدخل اسم الألبوم الخاص بك أولا. بعد ذلك ، اسحب المعارض الخاصة بك من علامة التبويب ” المعارض” ، كما هو موضح أدناه.
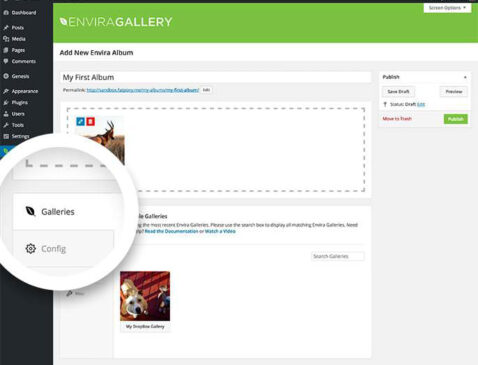
بعد إضافة المعارض إلى ألبومك ، انتقل إلى علامة التبويب Config لتهيئة إعدادات الألبوم الخاص بك.
بمجرد اكتمال التكوين ، امض قدمًا وانقر فوق الزر نشر .
لقد نجحت في إنشاء ألبوم محفظتك. الآن ، تحتاج فقط إلى إضافته إلى صفحة أو منشور لعرضه على موقعك.
الخطوة 3: أضف ألبوم Portfolio الخاص بك إلى صفحة
أخيرًا ، لديك ألبوم محفظة جاهز للاستخدام.
يمكنك إما إنشاء صفحة / منشور جديد أو تحرير صفحة / منشور موجود لإضافة ألبوم محفظتك.
في شاشة محرر الصفحة / المنشور ، سترى زر إضافة ألبوم . ما عليك سوى النقر فوق الزر وتحديد الألبوم الذي تريد إضافته من القائمة المنبثقة. ثم أدخله.
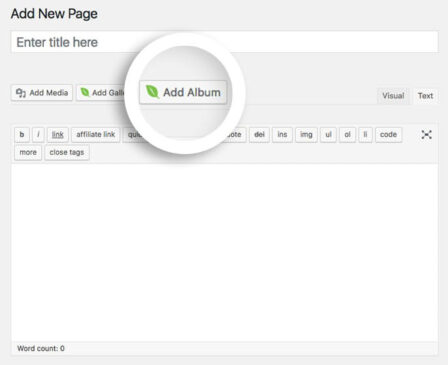
لقد نجحت في إضافة محفظة إلى موقع WordPress الخاص بك. يمكنك الآن الانتقال إلى الصفحة وعرض محفظتك.
الإضافات البديلة لإضافة Portfolio إلى WordPress
في هذا البرنامج التعليمي ، استخدمنا Envira Gallery لأنه يوفر واجهة بسيطة وسهلة الاستخدام للمبتدئين لإنشاء محفظة. بالإضافة إلى ذلك ، فإنه يمكّنك من إنشاء أي نوع من المحفظة أو معرض الصور باستخدام أدواته الإضافية القوية.
ومع ذلك ، إذا كنت ترغب في التحقق من الإضافات البديلة لمحفظة / معرض WordPress والمقارنة بين المكونات الإضافية ، يمكنك تجربة المكونات الإضافية التالية: