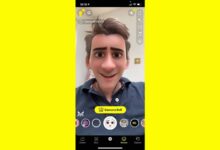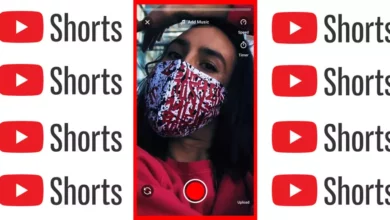كيفية إضافة التأثيرات والمرشحات إلى مكالمات فيديو Skype خطوة بخطوة

يعد وضع التأثيرات والمرشحات على Skype إجراءً ممتعًا جدًا عند إجراء مكالمات فيديو على Skype، فمن المؤكد أن التأثيرات والمرشحات التي نضعها ستجعلنا نضحك كثيرًا. أثناء المحادثة عبر مكالمات فيديو Skype، يمكننا المزاح باستخدام هذه المرشحات.
إذا كنت تريد معرفة كيفية تعيين التأثيرات وإضافة المرشحات إلى مكالمات فيديو Skype ، فسنشرح هنا العملية التي يجب اتباعها خطوة بخطوة، بالإضافة إلى إخبارك بالأدوات المستخدمة لإضافة التأثيرات والمرشحات إلى مكالمات فيديو Skype. استمر في القراءة.
كيفية إضافة أو إضافة تأثيرات إلى مكالمات فيديو Skype؟
Skype عبارة عن شبكة اجتماعية متخصصة في مكالمات الفيديو تم إنشاؤها منذ ما يقرب من عقدين من الزمن، وهي عبارة عن دردشة يمكنك من خلالها إجراء مكالمات فيديو ولديك خيار ذلك. يمكن أن تتم مكالمات الفيديو كزوجين أو كمجموعة، وعادةً ما يكون محتوى هذه المكالمات مخصصًا للتواصل الاجتماعي.
تتميز مكالمات الفيديو على Skype بجودة عالية، ويشعر المستخدمون عمومًا بالرضا عن المزامنة الصوتية والمرئية لمكالمة الفيديو على هذه الشبكة الاجتماعية. علاوة على ذلك، يعد Skype أحد أكثر وسائط مكالمات الفيديو استخدامًا في العالم.
قد يكون هذا بسبب أدواته المتعددة لجعل تجربة مكالمات الفيديو عبر Skype أكثر تفاعلية.
وبهذا المعنى، نوصي بتنزيل Skype لجهازك حتى تتمكن من إقامة علاقات ودية مع العديد من الأشخاص من خلال مكالمات الفيديو.
التأثيرات هي خيارات مرئية يمكن إضافتها أثناء مكالمة فيديو. لإضافة تأثيرات يمكنك القيام بذلك باستخدام Manycam ، وهو تطبيق يمكنك تنزيله مجانًا. بمجرد تنزيله، ستقوم بتشغيله وتثبيته على جهازك.
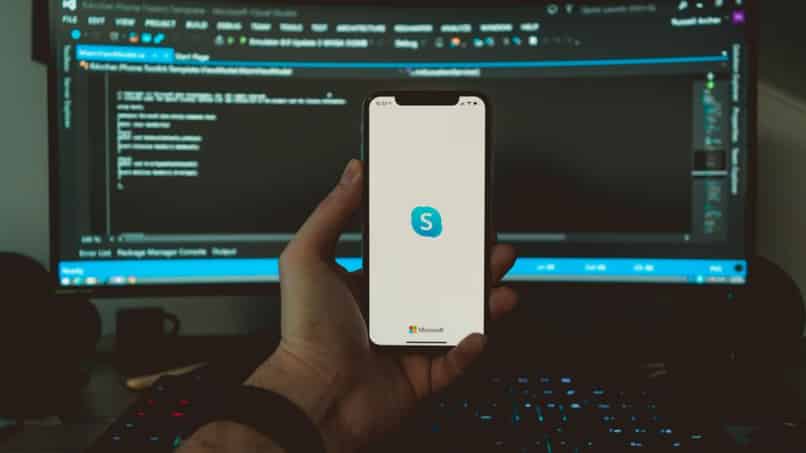
ومن ثم يجب عليك اتباع الخطوات التالية: تسجيل الدخول إلى سكايب. انتقل إلى الأدوات؛ انقر على إعدادات الفيديو. حدد كاميرا الويب الافتراضية Manycam ككاميرا. ارجع إلى برنامج Manycam المفتوح بالفعل، وأدخل الفيديو؛ انقر على التأثيرات وحدد التأثيرات التي تفضلها أكثر.
كيفية إضافة أو وضع المرشحات على مكالمات فيديو Skype؟
بالإضافة إلى التأثيرات التي يمكننا إضافتها إلى مكالمة فيديو Skype. سنشرح خطوة بخطوة كيفية إضافة مرشحات إلى محادثة صوتية ومرئية على هذه الشبكة الاجتماعية.
الطريقة الأكثر شيوعًا لإضافة أو وضع عوامل التصفية على مكالمات فيديو Skype بسيطة للغاية. ولكننا نوصي أولاً بتحديث Skype إلى الإصدار الأحدث ثم متابعة العملية.
إحدى الطرق الشائعة إلى حد ما لوضع المرشحات على مكالمات فيديو Skype هي من خلال تطبيق Snap Camera ، وتتكون العملية من تنزيل هذا التطبيق على جهاز الكمبيوتر الخاص بنا في البداية. يحتوي هذا على مرشحات Snapchat الخاصة وغيرها الكثير.
ما يجب علينا فعله هو تنزيل Snap Camera على جهاز الكمبيوتر الخاص بنا. وبعد التنزيل ننتقل إلى تثبيته؛ الخطوة التالية هي الدخول إلى هذا التطبيق وتحديد أي من المرشحات التي تظهر على الواجهة.
أخيرًا، سنقوم بتسجيل الدخول إلى Skype وانقر على إجراء مكالمة فيديو. بمجرد دخولنا في مكالمة الفيديو، سنقوم بوضع التأثيرات والمرشحات في Skype ببساطة عن طريق تحديد الخصائص واختيار كاميرا Snap Camera. بهذه الطريقة، سيتم عرض الفلتر أو التأثير الذي اخترته على كاميرا Skype الخاصة بك.
ما هي الشبكة الاجتماعية الأخرى التي تفيدها هذه الآلية نفسها؟
تبين أن Snap Camera هي طريقة بسيطة جدًا لوضع التأثيرات والمرشحات على Skype أثناء مكالمة فيديو. ولهذا السبب، هناك العديد من شبكات التواصل الاجتماعي التي تعتمد على Snap Camera لهذا الغرض الذي يتمثل غرضه الرئيسي في الترفيه والاستمتاع.
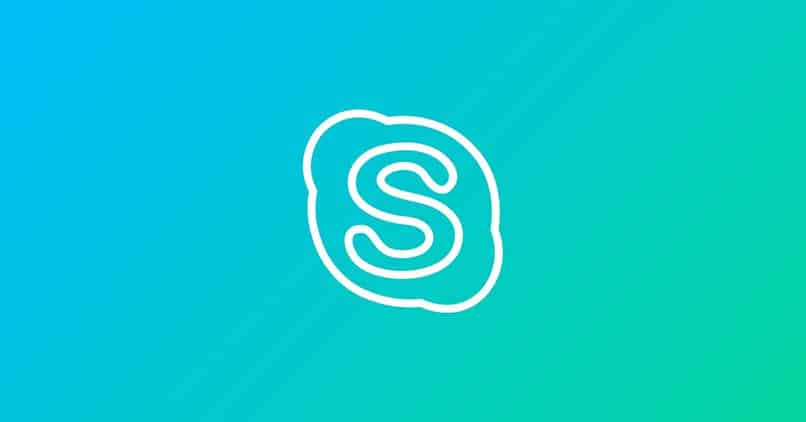
تعمل آلية إضافة التأثيرات والمرشحات هذه بشكل مثالي مع Skype. ولكنها ليست المنصة الوحيدة. هناك العديد من شبكات التواصل الاجتماعي التي تعمل بنظام مكالمات الفيديو والتي يمكن تطبيق هذه العملية عليها.
ومن الأمثلة على ذلك تطبيق Zoom، الذي أصبح شائعًا جدًا في أشهر الحجر هذه التي يشهدها الجميع. كما أنه يعمل أيضًا مع Meet وTeams وغيرهما.
تجدر الإشارة إلى أن Snap Camera متاح فقط لأجهزة الكمبيوتر. لذا يجب أن تعلم أنه لا يمكن ربطه بحساب Skype الخاص بك على الهاتف المحمول.
ومع ذلك، يمكنك القيام بذلك في أي وقت وأي عدد تريده من المرات على جهاز الكمبيوتر الخاص بك باستخدام مكالمات فيديو Skype ، لذلك لا تنتظر أكثر من ذلك لإنشاء حساب Skype وتنزيل Snap Camera.