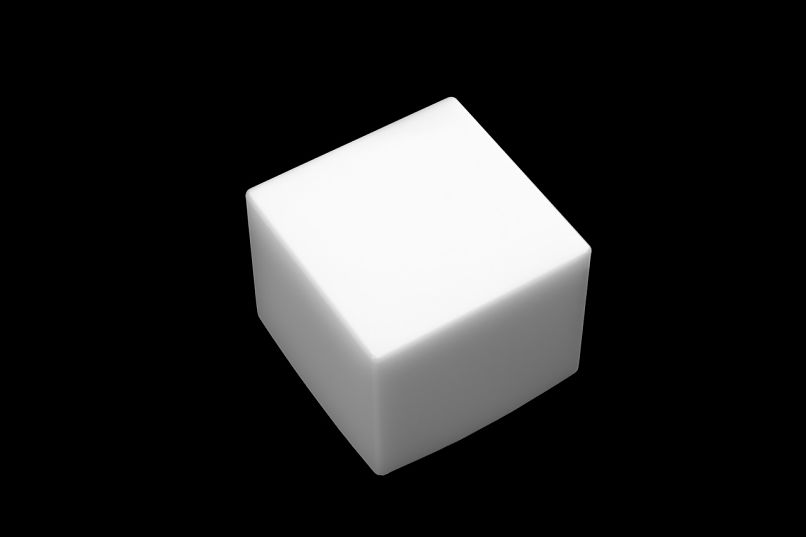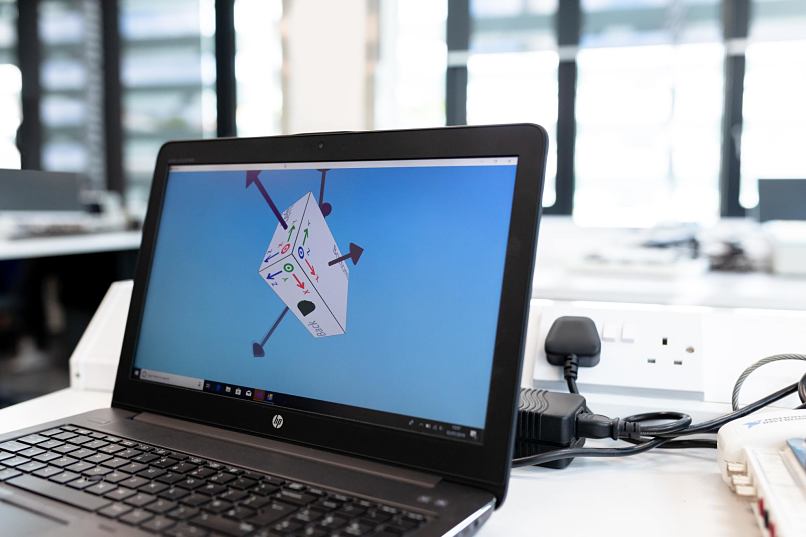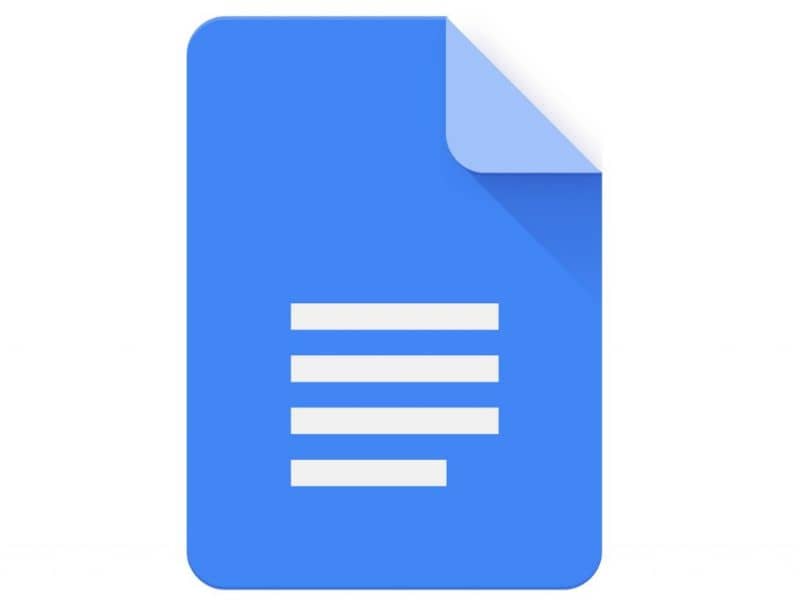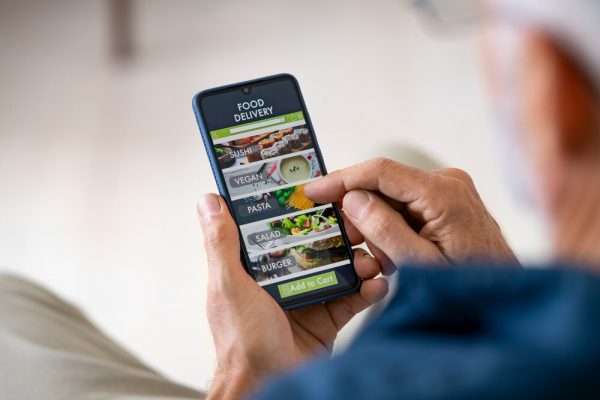كيفية إضافة الأشكال إلى جدول بيانات Excel باستخدام طريقة AddShape
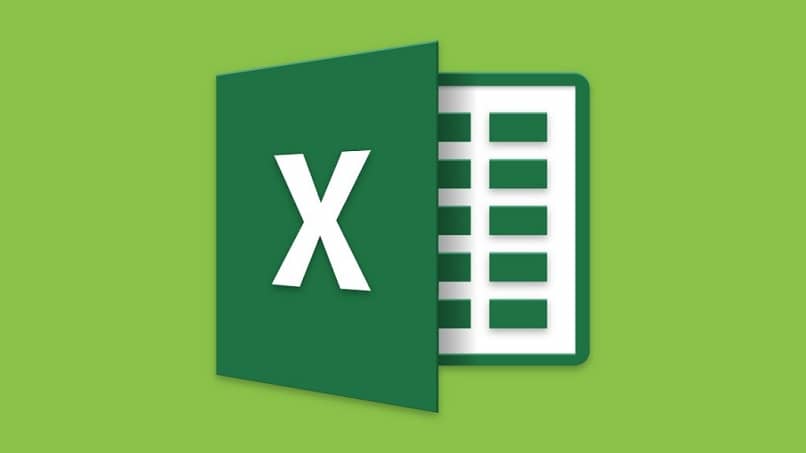
يحتوي Windows على سلسلة من اللغات، من بينها VisualBasic الذي يبرز في إنشاء جميع أنواع الاختصارات لوظائف حزم Office، ومن بينها المستخدمون الذين يستخدمون طريقة AddShape لإضافة أشكال إلى جدول بيانات.
ويتميز هذا بكونه رمزًا محددًا لإدراج كل نوع من النماذج في أي مستند يتم إعداده من قبل المستخدم. هناك طريقة أخرى لاستخدام Excel بسرعة وهي استخدام VBA لإنشاء وحدات ماكرو وأتمتة استخدام Excel.
وفي الوقت نفسه، فهو نمط لغة محدد قادر على تعديل موضع وأبعاد الكائن الذي تريد إضافته.
لذلك، على الرغم من أنها قد تبدو للوهلة الأولى طريقة معقدة للاستخدام والفهم، إلا أنك ستجد هنا طرق تدريس متعددة لتعلمها.
اختصارات لإدراج الأشكال باستخدام أسلوب AddShape
توفر معظم البرامج التي تنتمي إلى حزمة Office خيار إضافة نماذج إلى المستندات التي يكتبها الشخص.
يستخدم برنامج Excel، من جانبه، مصطلح النموذج للإشارة إلى كافة النماذج التي تم تجميعها في قسم ” إدراج ” داخل نفس ورقة العمل.
يمثل كل من هذه الكائنات طبقات رسم يمكن وضعها داخل البرنامج كنموذج مجاني أو تلقائي.
بنفس الطريقة التي يتم بها إنشاء الطبقات. سيعتمد تسلسل الأرقام على الترتيب الذي تم إدراج كل رقم به.
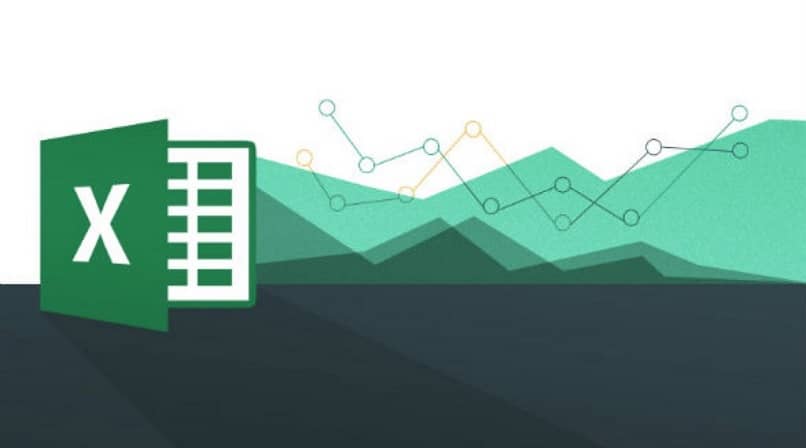
يُستخدم المصطلح ” شكل ” كمؤشر لوصف الاسم أو الرقم الفريد الذي يحتوي عليه النموذج للحصول على كائن بمجرد وضع التشفير.
بناء الجملة لإضافة الأشكال
باستخدام طريقة AddShape، يمكنك تعيين المعلمات اللازمة لترميز الأشكال في جداول بيانات Excel.
يتم إنشاء التعبير من خلال التنسيق ” AddShape (Type، left، top، width، height) ” والذي يمكن أن يختلف في قيمه لتمثيل أشكال الكائنات. ومن بينها يتم تعريف البيانات على النحو التالي:
- النوع مسؤول عن تحديد نوع الشكل التلقائي للمجموعة الذي تريد إنشاءه.
- تحدد المصطلحات اليسرى موقع النقاط في الزاوية اليسرى العليا من حدود المربع الأيسر.
- من ناحية أخرى، يحدد الجزء العلوي الموضع العلوي بين المربعين الأيسر والأيمن بالنسبة إلى الحد الموجود فيه.
- يتم تعيين عرض النموذج من خلال العرض المحدد بنوع النموذج الذي اختاره المستخدم.
- وأخيرًا، الارتفاع هو ارتفاع الشكل المحدد بذاته بين النقاط التي يمتلكها.
مثال على نوع القيم والمصطلحات التي يجب عليك استخدامها هو ” ActiveSheet.Shapes.AddShape(msoShapeRectangle, 0, 0, 100, 15).Name = “Rectangle “.
لإضافة هذا الرمز، يجب عليك فتح محرر Visual Basic في مصنف Microsoft Excel حيث تريد إضافته.
يتم تحقيق ذلك عن طريق الضغط على مجموعة المفاتيح ” Alt+F11 ” واختيار الزر ” إدراج ” للدخول إلى ” الوحدة النمطية ” حيث ستقوم بإدراج رمز النموذج الكامل.
ما هي طريقة AddShape؟
ما تسمح لنا به هذه الطريقة هو إضافة شكل أو شكل تلقائي، والذي يمكننا العثور عليه في علامة التبويب ” إدراج ” في موضع محدد على الورقة.
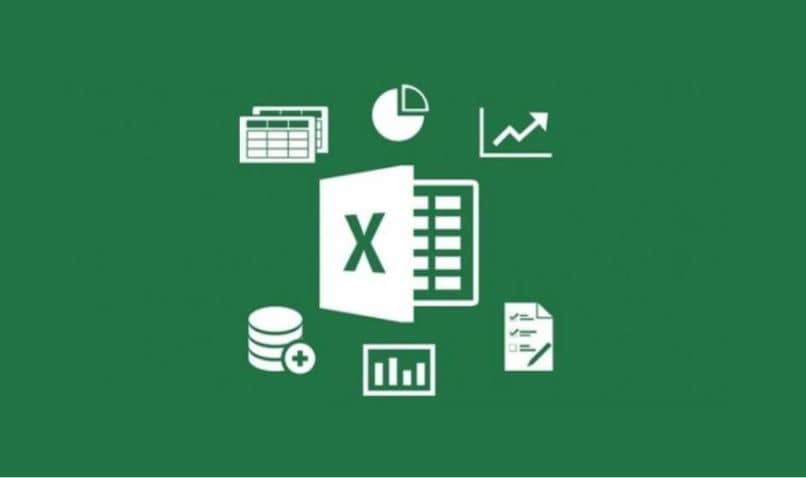
بناء جملة هذه الطريقة كما يلي: “Expression.AddShape( Type , Left , Top , Width , Width , Height)”
- النوع: نوع الشكل الذي نريد إدراجه، هناك قائمة بأسماء الأشكال التلقائية التي يمكنك إدراجها.
- اليسار والأعلى: هذا هو موضع النقطة التي سيتم وضع الشكل فيها بالنسبة لمربع المؤشر الخاص به.
- العرض والارتفاع t: يسمح لك بالإشارة إلى ارتفاع وعرض الشكل أيضًا بالنقاط.
هذه المعلمات الخمس إلزامية، ومن المهم أن تعرف ما يشير إليه كل منها.
في الوقت الحاضر، القدرة على استخدام برنامج Excel بشكل صحيح تفتح العديد من الأبواب. يتكون هذا البرنامج من أدوات متعددة تستخدم للقيام بأعمال المحاسبة أو العمولة. بعض الأدوات التي قد تكون مهتمًا بتعلمها هي معرفة كيفية إدراج الرموز أو عد الخلايا أو مولد التقويم الشهري.