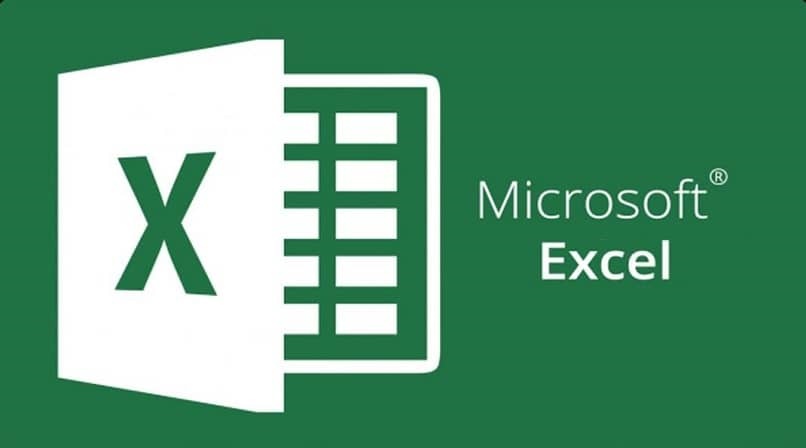كيفية إضافة أو طرح نسب تراكمية متعددة بسهولة في Excel

بشكل يومي تقريبًا أثناء قيامنا بمهامنا الحاسوبية في جداول البيانات، سواء أنشأناها بأنفسنا أو تلقيناها من شخص ما، نجد الحاجة إلى إجراء عمليات إضافة أو طرح للنسب المئوية التي، على الرغم من بساطتها؛ هناك حاجة إلى بعض المعلمات السابقة حتى تعمل بشكل جيد.
لا أعرف كيف تفعل ذلك؟ قد يبدو الأمر معقدًا في البداية. ولكننا نخبرك في هذه المقالة بكيفية إضافة أو طرح نسب مختلفة في Microsoft Excel والتعليمات التي يجب عليك اتباعها للقيام بذلك.
بعض الاعتبارات الضرورية
النسب المئوية هي كميات رقمية معطاة بكسور من 100 وتستخدم على نطاق واسع لحساب الزيادات والخصومات وأسعار الفائدة والإيجارات وما إلى ذلك.
يعد إجراء عمليات الجمع والطرح باستخدام النسب المئوية في برنامج Excel أمرًا بسيطًا. بالطبع، لاستخدام وظيفة Excel هذه بشكل جيد. من الضروري معرفة كيفية استخدام العمليات الأساسية بشكل جيد. وهي الجمع والطرح والضرب والقسمة.
أحد الجوانب التي يجب فهمها هو أن Microsoft Excel يقوم بإجراء تحويلات إلى الكسور العشرية عندما نعبر عن قيم النسبة المئوية في الخلايا، على سبيل المثال: 1 يمثل 100% و0 يمثل 0%. إذن، 50% يساوي 0.5 و25% يساوي 0.25.
إذا أدخلنا، على سبيل المثال، 40% في خلية. فسيقوم التطبيق تلقائيًا بالتحويل بتطبيق تنسيق النسبة المئوية، ولكن باستخدام القيمة العشرية 0.4. ولهذا السبب. نوصي باستخدام التمثيلات العشرية عند إضافة النسب المئوية أو طرحها في Excel.
كيفية إضافة أو طرح النسب المختلفة
بعد توضيح بعض الجوانب التي تهمك فيما يتعلق باستخدام النسب المئوية في برنامج Excel. حان الوقت للإجابة عن كيفية جمع النسب المئوية أو طرحها. ولفهم ذلك دعونا ننظر إلى المثال التالي:
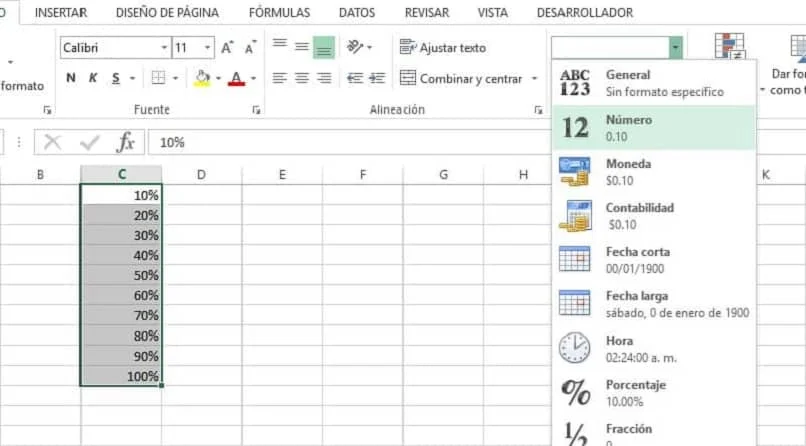
إذا استخدمنا وظيفة تنسيق الأرقام . فسيظهر لنا Excel القيمة العشرية لكل نسبة مئوية في النطاق المحدد. سيُظهر لنا برنامج Excel دائمًا قيمة النسبة المئوية ولكنه سيقوم بإجراء العمليات الحسابية باستخدام القيم العشرية. ولذلك، نوصي بإدخال القيم العشرية مباشرة عند إجراء العمليات الحسابية.
على سبيل المثال. لنفترض أن هناك عمود A حيث توجد قيم رقمية يجب أن أضيف النسب المئوية الموجودة في العمود B. للقيام بذلك، دعونا نستخدم الصيغة التالية: =A3+(A3*B3)
بين قوسين نرى النسبة المئوية للعملية في العمود B، أي أن العملية A3*B3 تحصل على 41% من 823 وهي 337.43. ونقوم بإضافة هذه النتيجة إلى القيمة الأصلية للخلية A3 للحصول على النتيجة النهائية وهي 1160.43 والتي تمثل زيادة بنسبة 41% عن القيمة الأصلية. إذا قمنا بنسخ هذه الصيغة في بقية الخلايا فسنحصل على القيم المقابلة:
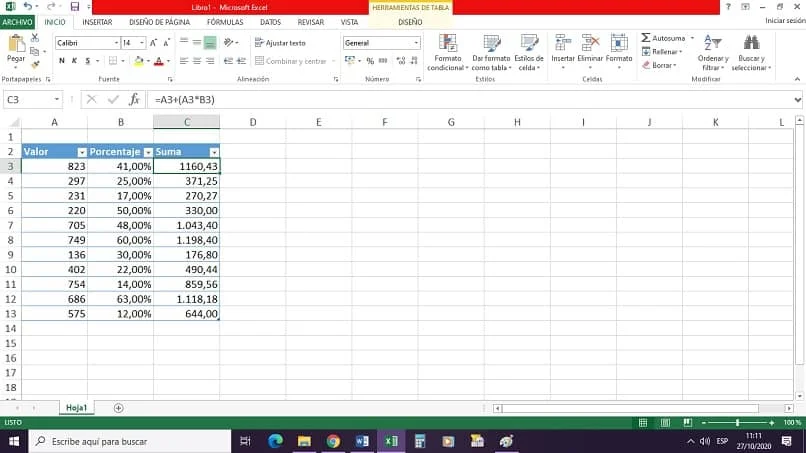
هناك طريقة بديلة لإجراء عمليات الجمع أو الطرح على النسب المئوية في Excel وهي مراعاة أن قيمة النسبة المئوية المراد إضافتها إلى جميع الأعمدة هي نفسها.
في هذه الحالة، نقترح ضرب القيمة الأصلية في القيمة العشرية للنسبة المئوية زائد واحد. مثال: A3*1.25؛ توضيح أنه يجب تطبيق قيمة النسبة المئوية على العمود بأكمله.
إذا أردنا طرح النسب المئوية في Excel
فإننا نستخدم صيغة مشابهة جدًا لتلك التي استخدمناها سابقًا لإضافة النسب المئوية لأننا سنقوم فقط بتغيير العملية الحسابية. لطرح النسبة المئوية للعمود B من القيم الموجودة في العمود A سنستخدم الصيغة التالية: =A3-(A3*B3)
الحساب الموجود بين قوسين هو النسبة التي سيتم طرحها من القيمة الأصلية والتي سيتم التعبير عنها بقيم رقمية ونقترح تطبيق وظيفة تنسيق الأرقام.
لذلك يمكنك استخدام طريقتين لإضافة أو طرح النسب المئوية في Excel. كلاهما يعطي نفس النتائج ولكن مستوى الخبرة سيكون حاسما في معرفة الطريقة الأفضل وفقا لاحتياجاتك. بالإضافة إلى ذلك، يعد استبدال الصيغة أمرًا سهلاً للغاية أيضًا.
هل كانت هذه المقالة مفيدة لك؟ أخبرنا كيف كنت تقوم بإضافة وطرح النسب المئوية في جدول بيانات Excel الخاص بك وشارك تجربتك معنا.