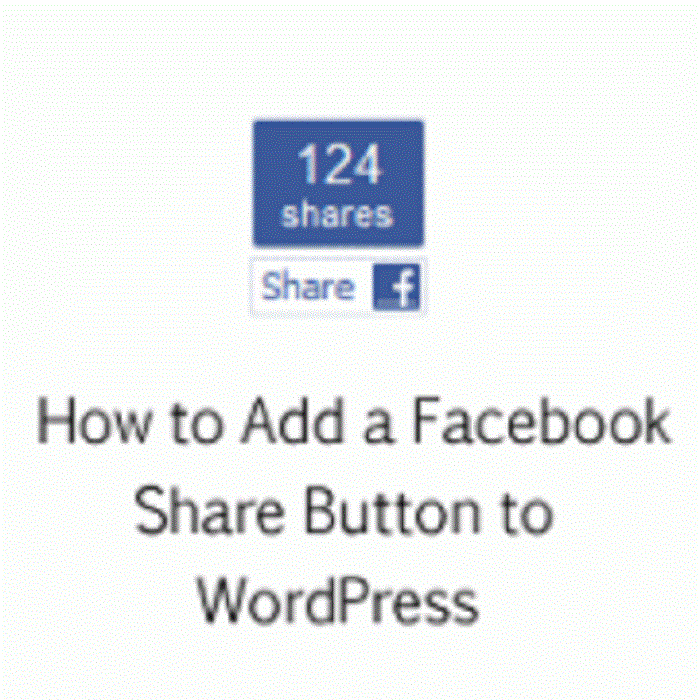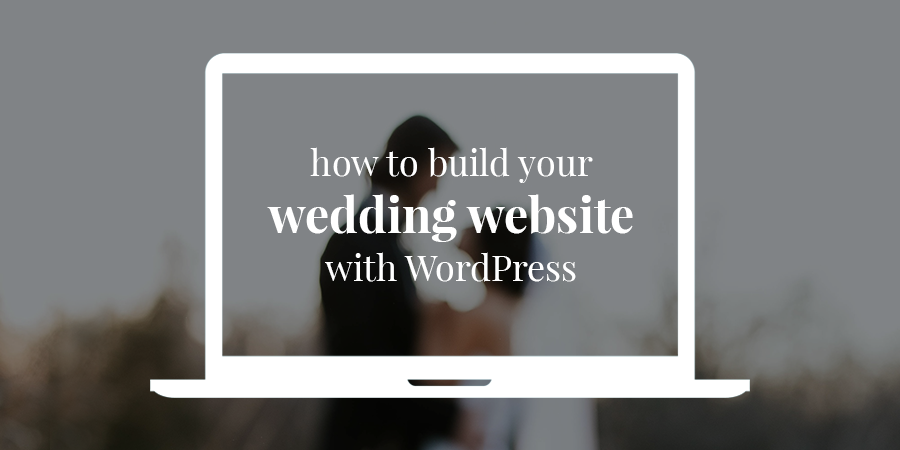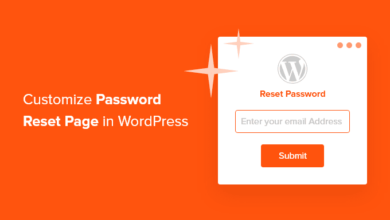كيفية إضافة أو إزالة سمات WordPress والمكونات الإضافية من FTP باستخدام Filezilla

سنرى اليوم كيفية إضافة أو إزالة سمات WordPress والمكونات الإضافية من FTP باستخدام Filezilla . إنها عملية سريعة وبسيطة للغاية تجعل الأمور أسهل بالنسبة لنا عندما نريد إضافة وظائف جديدة أو تغيير تصميم مدونتنا.
من السهل جدًا تثبيت WordPress واستخدام برنامج FTP لتحميل ملفاتك. والأسهل من ذلك هو تثبيت السمات أو المكونات الإضافية لإضافة ميزات تناسب موقع الويب الخاص بك لتقديم تجربة أفضل للمستخدم الذي يقرر زيارة مدونتك.
من المهم أن تعرف كيفية استخدام بروتوكول FTP مثل Filezilla، وهو مفيد جدًا لمعالجة الملفات وتحميل السمات وحتى إضافة إعلانات إلى الإدخالات المختلفة باستخدام المكونات الإضافية التي تجعل عملنا أسهل.
لذلك، سنرى برنامجًا تعليميًا مفصلاً إلى حد ما حيث يمكنك تعلم كيفية استخدام ftp Filezilla لتحميل الملفات إلى مدونتك باستخدام WordPress.
كيفية إضافة سمات WordPress أو المكونات الإضافية باستخدام Filezilla
توجد سمات WordPress في /wp-content/themes/ . في هذا المجلد يمكنك وضع جميع السمات التي تريدها، ويمكنك تحميل مئات السمات إلى الاستضافة الخاصة بك. ومع ذلك، يمكنك الاحتفاظ بواحد نشط على موقع الويب الخاص بك.

يحدث الشيء نفسه مع المكونات الإضافية الموجودة في /wp-content/plugins/ حيث يمكنك تحميل العدد الذي تريد تحميله ومن لوحة تحكم WordPress يمكنك اختيار أي منها تريد تنشيطه.
لإضافة أو إزالة السمات أو المكونات الإضافية من برنامج FTP مثل Filezilla، يعد ذلك أمرًا بسيطًا للغاية. يجب عليك تنزيل Filezilla على جهاز الكمبيوتر الخاص بك وتثبيته، هذه العملية بسيطة للغاية ويتم إجراؤها بنفس طريقة أي برنامج آخر.
بعد ذلك ستحتاج إلى البيانات التي ستوفرها لك استضافتك لتتمكن من تسجيل الدخول إلى Filezilla والدخول إلى استضافتك. سوف تحتاج إلى الخادم واسم المستخدم وكلمة المرور . قم بإعداد FTP باتصال سريع. إذا كانت لديك أية أسئلة أثناء العملية، يمكنك الرجوع إلى الأسئلة الشائعة على صفحة Filezilla الرسمية .
كيف نجد المجلدات التي نحتاجها؟ هذا أمر بسيط للغاية، بمجرد دخولنا إلى الاستضافة لدينا سنرى عددًا كبيرًا من المجلدات. من بين كل هذه الملفات، الشيء الوحيد الذي يهمنا والذي نوصيك بالتعامل معه هو فقط الذي يقول ” public_html “.
كيفية إضافة أو إزالة سمات WordPress والمكونات الإضافية باستخدام Filezilla
لا ينبغي لمس بقية المجلدات إلا إذا كنت واضحًا جدًا بشأن ما تريد القيام به، وقبل كل شيء، تعرف ما تفعله. بمجرد إدخال ” public_html ” الشيء الوحيد المتبقي لك هو الانتقال إلى ” wp-content ” حيث يمكنك العثور على المجلدين اللذين تبحث عنهما: plugins and theme .
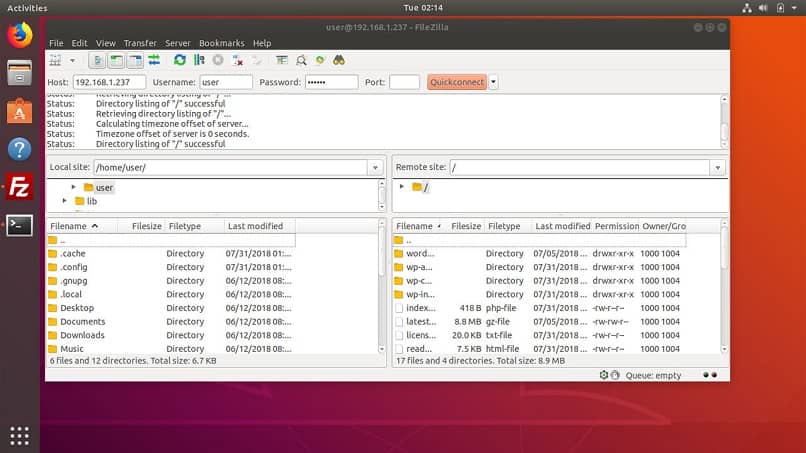
هناك العديد من مواقع الويب لتنزيل سمات WordPress، بالإضافة إلى المكونات الإضافية لهذا التصميم المسبق. بمجرد قيامك بتنزيل قالب أو مكون إضافي. ما يجب عليك فعله هو فك ضغطه بحيث يوجد مجلد باسمه وداخله جميع الملفات التي تشكل جزءًا منه. يجب عليك الآن متابعة تحميل المكون الإضافي أو السمة الخاصة بك على WordPress.
إذا كنت تقوم بتحميل سمة. فافتح مجلد السمات داخل Filezilla ثم اسحب مجلد السمات الموجود لديك على جهاز الكمبيوتر الخاص بك إلى المنطقة اليمنى لبرنامج FTP. ستتمكن من رؤية أن جميع الملفات التي قمت بسحبها للتو تظهر في المنطقة السفلية، وسيتم تحميلها شيئًا فشيئًا.
في حالة رغبتك في تحميل مكون إضافي، فستكون العملية هي نفسها التي ذكرناها أعلاه. فقط بدلاً من فتح “الموضوعات “ سيتعين عليك فتح ” المكونات الإضافية ” وهذا كل شيء.
بمجرد الانتهاء من تحميل كل شيء. ستلاحظ سبب عدم وجود المزيد من الملفات للتحميل في الجزء السفلي من البرنامج. كل ما عليك فعله هو الانتقال إلى لوحة WordPress. وإدخال السمات أو المكونات الإضافية وستتمكن من رؤية ما قمت بتحميله للتو. ما تبقى للقيام به هو تفعيله وتكوينه.