كيفية إصلاح “عدم كفاية مساحة القرص” في Word – بسهولة
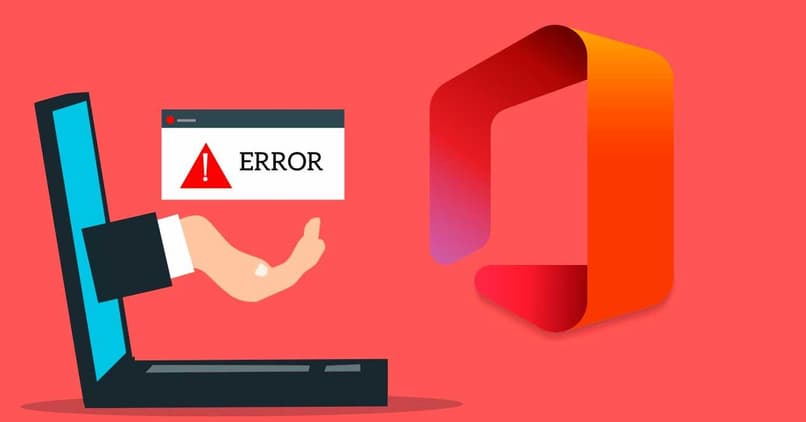
أنت تقوم بإنشاء مستند Word وقمت بالفعل بإجراء التدقيق الإملائي عليه وتريد حفظه، ولكنك تتلقى إشعارًا بأن الذاكرة قد نفدت. أو بالتالي خطأ القرص غير الكافي في مستند Word الخاص بك.
ربما تتساءل عما حدث لبرنامج Word، وتواجه صعوبة في المضي قدمًا في عملك. حسنًا، لا تقلق، هذه المشكلة الشائعة لها حل، كما أن حل مشكلة الذاكرة بسيط جدًا وعملي.
نوضح بطريقة بسيطة كيفية إصلاح الخطأ الشائع عند كتابة المهام في Word على جهاز الكمبيوتر الخاص بك.
- يجب عليك إغلاق كافة البرامج المفتوحة التي لا تستخدمها حاليًا.
- تحقق مما إذا كانت هناك برامج نشطة في الخلفية، يمكنك القيام بذلك عن طريق الضغط على “Ctrl+Shift+Esc” لفتح “إدارة المهام” بجهاز الكمبيوتر الخاص بك.
- افتح خيار “العمليات” ومعرفة ما إذا كانت هناك أية عمليات تعمل بدون فائدة.
- قم بإغلاق هذه البرامج من خلال الضغط عليها واحدة تلو الأخرى، ثم الضغط على خيار “إنهاء العملية”.
- قم بإجراء “تنظيف القرص” في أداة Windows.
- انقر فوق الزر “ابدأ” وافتح “الكمبيوتر”.
- انقر بزر الماوس الأيمن على خيار “القرص المحلي” وحدد وضع “الخصائص”.
- في الأعلى ستظهر علامة تبويب بعنوان “عام”، انقر على هذا الخيار، ثم على زر “تنظيف القرص” . انتظر حتى يخبرك الكمبيوتر بمقدار المساحة التي يمكنه تحريرها على القرص المحلي، وقد يستغرق ذلك بضع دقائق.
- يجب عليك النقر فوق نوع الملف في “الملفات المراد حذفها” في نافذة “تنظيف القرص” وستتمكن من رؤية وصفها. ومن خلال ملاحظة أنواع الملفات الموجودة، ستتمكن من إزالة الملف الذي قررت إزالته من مستنداتك الموجودة على الكمبيوتر.
- حدد خانات الاختيار الموجودة بجوار أنواع الملفات التي تريد إزالتها، ثم اضغط على “موافق” ثم “حذف” لتأكيد الحذف. قد تستغرق هذه العملية بعض الوقت، لذا سيتعين عليك الانتظار حتى يقوم النظام بتنظيف الذاكرة.
سيكون من الجيد أيضًا إذا كان لديك جهاز كمبيوتر يعمل بنظام Windows، أن تتعلم كيفية تنظيف جهاز الكمبيوتر الذي يعمل بنظام Windows وتحسينه وتسريعه باستخدام Advance SystemCare.
على الرغم من أنه من المفيد أيضًا أن تتعلم كيفية برنامج CCleaner لتنظيف جهاز الكمبيوتر الخاص بك تلقائيًا وإيقاف تشغيله، نظرًا لأن هذا البرنامج مفيد جدًا للحفاظ على جهاز الكمبيوتر الخاص بك نظيفًا وتجنب الأخطاء.
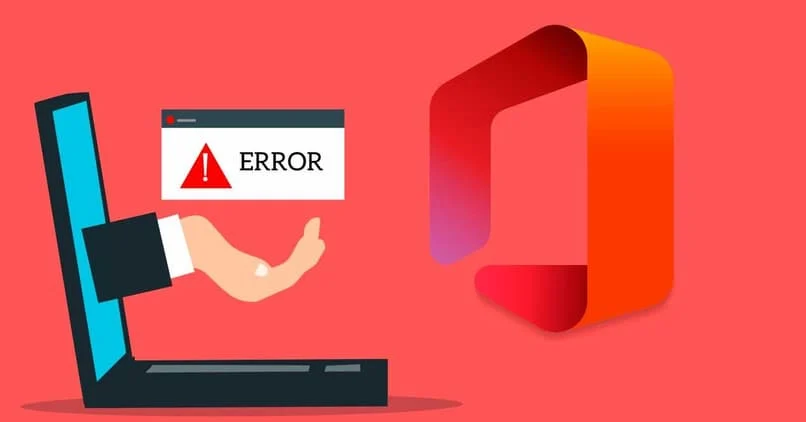
كما قرأت، يمكنك تنفيذ عملية استعادة الذاكرة هذه بطريقة سهلة وعملية من خلال اتباع الخطوات بعناية فائقة. نأمل أن تكون هذه الأدوات مفيدة جدًا لك عند تحرير مساحة على ذاكرة القرص لديك.
مقدار الذاكرة المطلوبة لحفظ مستند في Word
اعتمادًا على المادة الداخلية للمستند الذي تكتبه، قد تختلف متطلبات تخزينها. لذلك، سيكون من الضروري معرفة حجمه لمعرفة مقدار المساحة التي سيحتاجها جهاز الكمبيوتر الخاص بنا لتخزينه.
قد يتطلب المستند النصي سعة تخزين تتراوح من 10 إلى 25 كيلو بايت إلى 32 ميجابايت كحد أقصى. بالطبع، بدون تضمين المواد السمعية والبصرية، لأنه إذا كانت لديك، فيمكنك زيادة المتطلبات بشكل كبير إلى إجمالي 512 ميجابايت من مساحة التخزين.
نوضح بإيجاز ما يمكنك القيام به لاكتشاف المساحة الموجودة على جهاز الكمبيوتر الخاص بك، وبهذه الطريقة يمكنك العمل بأمان. هناك طريقتان بسيطتان لمعرفة مقدار المساحة المتوفرة لديك على جهاز الكمبيوتر الخاص بك، وهما طريقتان سهلتان وفعالتان.
الطريقة الأولى لمعرفة مقدار الذاكرة الموجودة بجهاز الكمبيوتر لديك أو مدى امتلاءها هي كما يلي:
- انتقل إلى نافذة البداية لجهاز الكمبيوتر الخاص بك الموجودة في أسفل اليسار.
- ستظهر نافذة على شكل ترس بعنوان “الإعدادات”، حدد هذا الخيار على جهاز الكمبيوتر الخاص بك.
- ثم ابحث عن خيار النظام، وهنا سترى مجموعة من الخيارات على الجانب الأيسر.
- في الأسفل ستجد نافذة مكتوب عليها “التخزين”، حيث يمكنك رؤية سعة ذاكرتك .

الطريقة الثانية لمعرفة مقدار الذاكرة الموجودة بجهاز الكمبيوتر الخاص بك أو مدى امتلاءها هي كما يلي:
- انتقل إلى “مستكشف الملفات” الموجود كمجلد في شريط الأدوات، الموجود أسفل جهاز الكمبيوتر الخاص بك.
- عند الفتح ستظهر عدة نوافذ على الجانب الأيسر، ستضغط على خيار “القرص المحلي” .
- من خلال وضع سهم الفأرة فوق الخيار المذكور، انقر بزر الماوس الأيمن عليه وحدد وضع “الخصائص”.
- وهذا كل شيء، يمكنك مراقبة أداء جهاز الكمبيوتر الخاص بك.
بمعرفة ظروف الذاكرة والمساحة الكافية على جهاز الكمبيوتر الخاص بك، فإن السؤال هو كيفية إزالة خطأ المساحة غير الكافية في Word؟
لماذا أحصل على خطأ في Word عند حفظ مستند؟
هناك عدة أسباب تجعل حفظ المستندات في أحدث إصدارات Word خطأً شائعًا. لذلك، يجب أن يكون أحد الخيارات الرئيسية هو التحقق مما إذا كان لدينا ذاكرة كافية لحفظ مستند Word الخاص بنا.
ولكن بالإضافة إلى الذاكرة، يمكن أن يكون سبب ذلك تلف ملف القالب الخاص بمستند Word الذي نتعامل معه.
أخطاء الأذونات الأخرى، والتي لا تسمح بحفظ أو تعديل الملف الذي نستخدمه حاليًا. يحدث هذا عادةً عندما لا نكون المنشئ الأصلي لملف Word. حسنًا، يؤدي هذا عادةً إلى إنشاء تعارض في الأذونات مع الملف ومعالجته.
يمكن أن تتسبب الأخطاء في تسجيل البرنامج في حدوث تعارض مع خيار حفظ المستندات.
غالبًا ما تتسبب الوظائف الإضافية لنظام التشغيل Windows ومشكلات برامج مكافحة الفيروسات المثبتة في حدوث هذا الخطأ الخطير.
كيفية استخدام Remo Repair Word لإصلاح خطأ التخزين؟
كما أوضحنا، في بعض الأحيان تكون مشكلات التخزين وعدم كفاية الذاكرة والأخطاء عند الحفظ هي سبب تلف الملفات. بعد التحقق من أن لدينا القدرة اللازمة لمستند Word الخاص بنا، نختار استخدام أداة Remo Repair Word.
سيتعين علينا فقط تنزيل هذا البرنامج وتثبيته المتوافق مع Microsoft Word والأخطاء الشائعة التي قد يعرضها البرنامج. هنا، قم بالإشارة إلى المستند التالف لتنفيذ الأدوات التي أقرضتنا إياها. يستخدم Remo Repair طريقة آلية لإصلاح الملفات الفاسدة. بعد تحديد الملف الذي حدث فيه الخطأ، يمكننا استخدام زر الإصلاح وهذا كل شيء.
بمجرد الانتهاء من العملية، سنعود إلى المستند ونتحقق مما إذا كانت هذه الأداة فعالة.
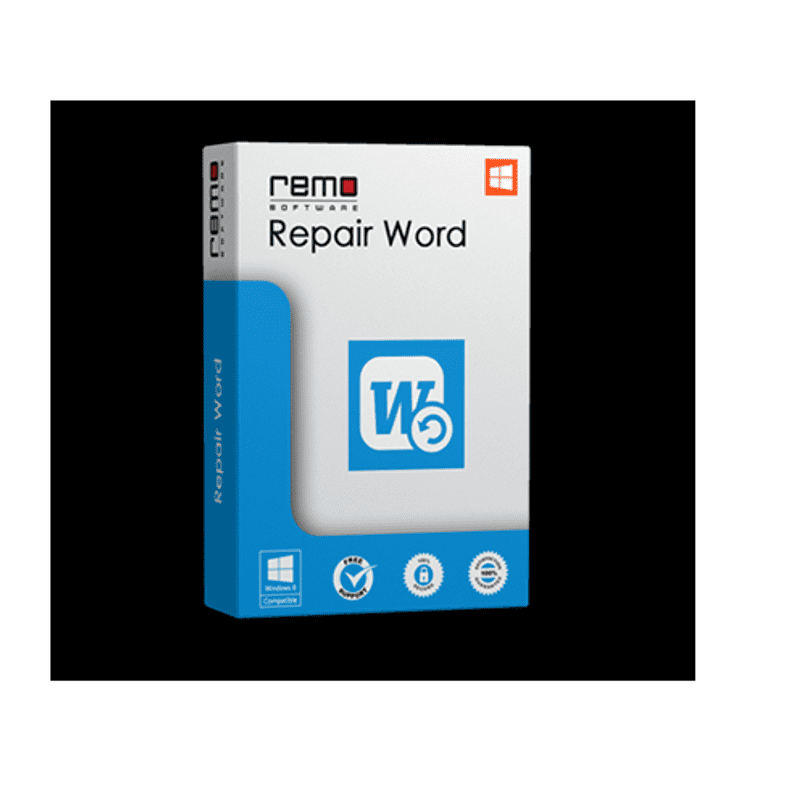
فوائد استخدام برنامج Remo Repair Word
يتمتع برنامج Remo Repair بواجهة مستخدم بسيطة وسهلة وفعالة للغاية عند القيام بعمله الخاص. يحتوي على إصلاحات للمستندات من نوع DOC وDOCX من إصدارات مختلفة من Word في السوق،
ويحتوي على خيار يسمى Safely، وهو قادر على إنشاء ملفات Word من مستندات فاسدة أخرى. سيسمح لنا ذلك باستعادة المعلومات القيمة من المواد المفقودة. كل ذلك دون الحاجة إلى تعديل أو تغيير تصميمها الأصلي.
له نسبة عالية في إصلاح مستندات Word التالفة وإعادة سمات الملفات التالفة. تعد الكائنات والصور والأشكال والرسومات بعضًا من هذه الميزات القابلة للاسترداد.
يتمتع Remo Repair بخيار تثبيت المساعدة عن بعد وإلغاء تثبيتها للحصول على خصوصية أكبر في عملك.
مشاكل أخرى قد تنشأ عند حفظ مستند Word
كما ذكرنا سابقًا، لا توجد أخطاء تخزين فقط في مستندات Word. غالبًا ما تظهر مشكلات أخرى تتعلق بالتوافق أو أخطاء التسجيل وتؤدي إلى حدوث هذا الحدث. اثنان من أبرزهما هما نفس الاسم والمستند المشفر أو المحظور .
المستندات التي تحمل نفس الاسم
خطأ يحدث عند العثور على مستند بنفس التنسيق وبنفس الاسم في المجلد الذي نحفظه فيه. لهذا النوع من الأخطاء هناك حلول بسيطة للتنفيذ.
إذا أردنا الاحتفاظ بنفس الاسم ، فما علينا سوى إدخال خيارات الملف ثم حفظه باسم. بمجرد هنا سنختار مجلدًا آخر لحفظ مستند Word الخاص بنا وهذا كل شيء.
إذا أردنا حفظه في نفس المجلد ، بنفس الطريقة ندخل إلى خيار الملفات. سوف نختار خيار الحفظ باسم ونقوم بتعديل اسم المستند. ليس من الضروري تغييره بالكامل، لأنه بإضافة رقم أو حرف إضافي يمكن حفظه دون مشكلة. وبالمثل، يمكننا الكتابة فوق هذا المستند الموجود أو حذفه مسبقًا من المجلد الموجود فيه.
ملف مشفر أو مقفل بكلمة مرور
تحدث هذه الأنواع من الأخطاء عادةً عند محاولة الكتابة فوق المستندات بمفاتيح أو تشفير غير متوافق مع إصداراتنا من Word. للقيام بذلك، ما عليك سوى إدخال المفتاح المرتبط بالمستند. لكن ضع في اعتبارك أن هذه المشكلة عادةً ما تكون مشكلة في المستندات التي تم إنشاؤها وتشفيرها في الإصدارات الأحدث من Word.
قد نقوم بتحديث منتجنا إذا لزم الأمر. نظرًا لأنه كما هو الحال مع المنتجات الأخرى التي تقدم تحديثات، فهي تأتي بميزات غير قابلة للقراءة بالنسبة للإصدارات السابقة.








