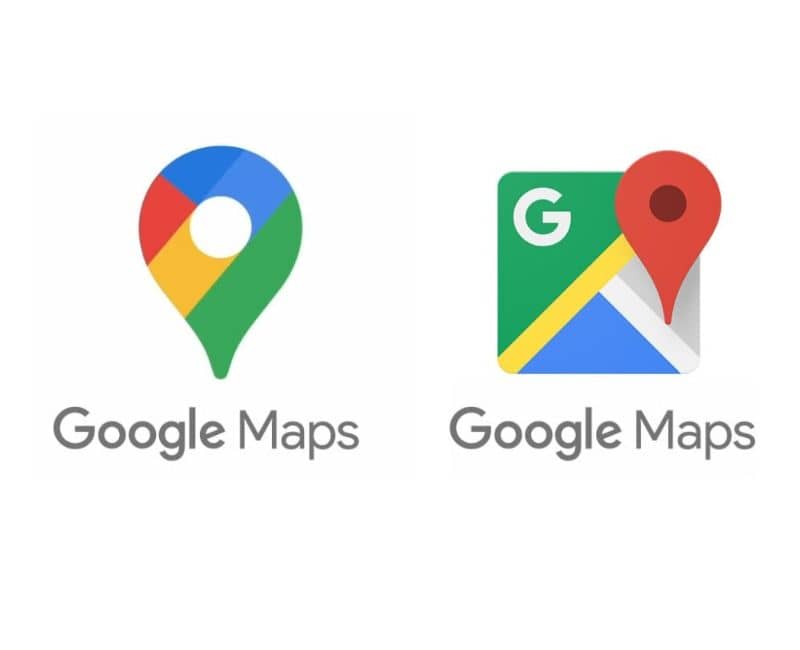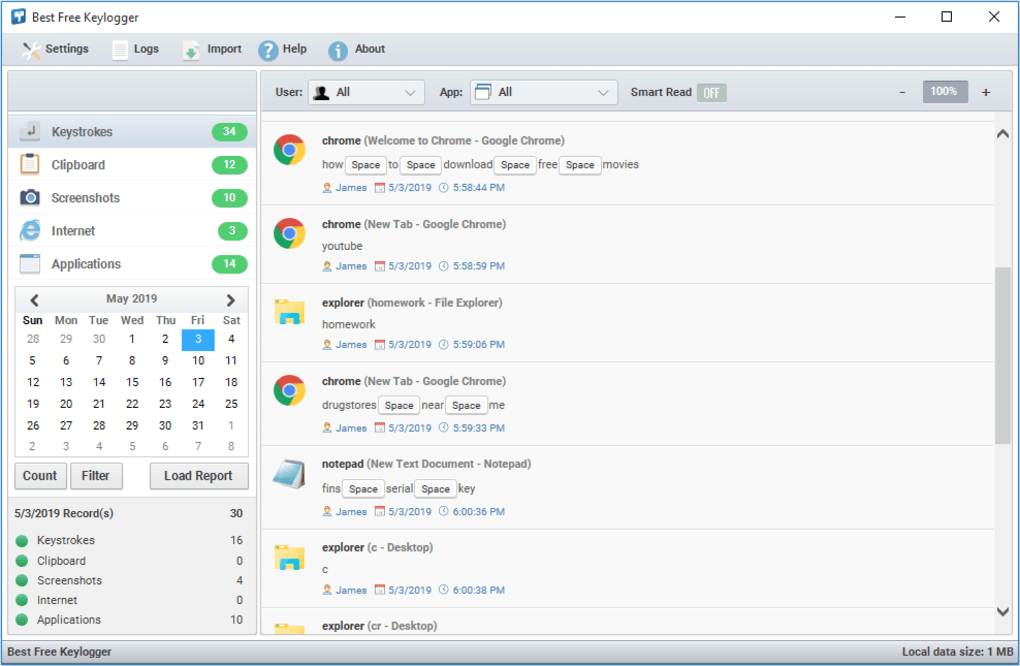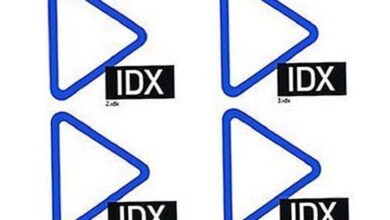كيفية إصلاح الخطأ توقف Microsoft Word عن العمل في نظام التشغيل Windows
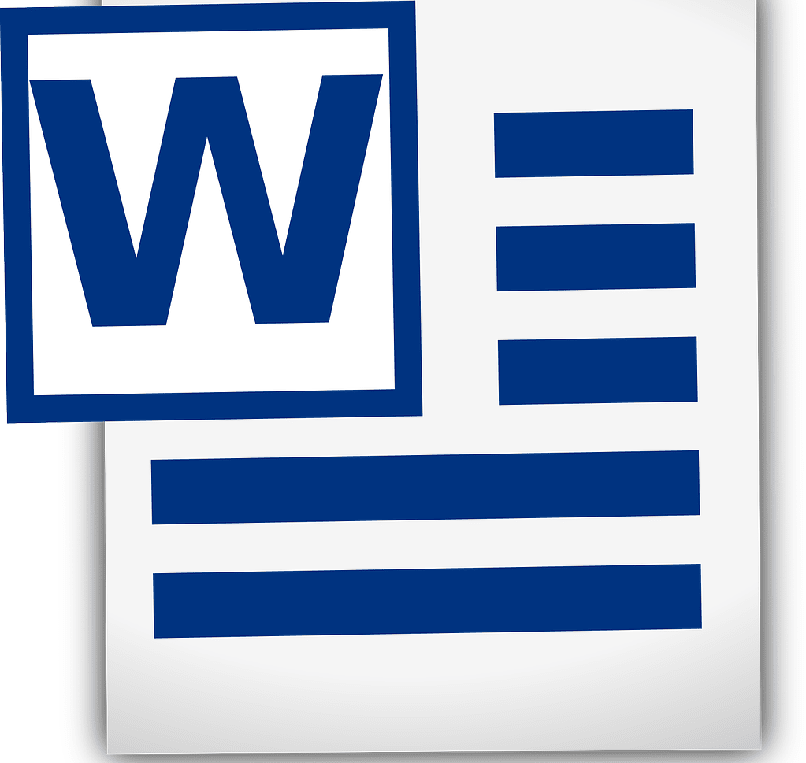
عندما يتعلق الأمر بالعمل المكتبي، فإن تطبيق Word يتمتع بالعديد من المزايا، لأنه أداة مفيدة لكتابة المستندات . ولكن من الصحيح أيضًا وجود أخطاء عندما تريد استخدامه، مثل رسالة الخطأ “توقفت Microsoft عن العمل”. لكن لا داعي للقلق، فذلك له حل وفي هذا المقال سنعرضه عليك بطريقة بسيطة .
لماذا يتوقف برنامج Microsoft Word عن العمل؟
هناك عدة أسباب أو أسباب تؤدي إلى توقف Word عن العمل بشكل صحيح، بما في ذلك الإصدار الأحدث في Windows. يمكن أن تكون الأسباب هي تلك التي سنشير إليها أدناه، بالطبع نحن نتحدث عن نفس البرنامج وليس مشكلة في الأجهزة على جهاز الكمبيوتر الخاص بك .
- يجب تحديث برامج تشغيل Windows 10 أو مكونات نظام التشغيل .
- لا يوجد توافق مع نظام التشغيل.
- الكلمة التي لديك قديمة جداً .
كيفية حل الخطأ “توقف Microsoft Word عن العمل؟”
كاقتراح أول ، قم بتحديث Office إلى الإصدار الأحدث . إذا كنت لا تزال تواجه نفس المشكلة، فاتبع التوصيات التالية بعناية:
الإجراء 1 – إصلاح Word 2003/2007/2010/2013/2016 تلقائيًا
- إذا كنت من مستخدمي Windows 10، فانقر بزر الماوس الأيمن على نافذة “ابدأ”.
- بعد ذلك، ستظهر نافذة سوداء تحتوي على عدة وظائف، ستختار الخيار الذي يقول “التطبيقات والميزات”. بالنسبة لمستخدمي نظام التشغيل Windows 7/8، يجب عليهم فتح لوحة التحكم> البرامج> إلغاء تثبيت البرنامج.
- سيؤدي هذا إلى فتح نافذة تكوين الكمبيوتر، على الجانب الأيمن، سترى جميع التطبيقات الموجودة على Windows وحدد التطبيق الذي يشير إلى “Office”.

- ثم ستضغط على الخيار الذي يقول “الخيارات المتقدمة” وهو باللون الأزرق.
- سينقلك هذا إلى مجموعة من الإجراءات التي يمكنك تنفيذها، ابحث عن الإجراء الذي يقول “إعادة تعيين” ثم اضغط على “إصلاح تطبيق المكتب” .
- سيؤدي هذا إلى حل مشكلة “توقف Microsoft Word عن العمل”.
الإجراء 2 – حذف الملف Normal.dot
- انتقل إلى “جهاز الكمبيوتر” أو “هذا الكمبيوتر”.
- ثم في مربع البحث الموجود على الجانب الأيمن، اكتب كلمة “Normal.dot” .
- عندما يقوم الكمبيوتر بالبحث، ستقوم ببساطة بحذف هذا الملف .
كيفية استرداد المستند بعد توقف Microsoft Word عن العمل؟
إذا كنت تكتب أو تنشئ مستندًا، وتم إغلاقه بشكل غير متوقع، فإننا نتفهم ذلك، ولهذا السبب سنقدم لك الحل. يعتبر الكثيرون أن المستند مفقود، ولكن هناك طريقة لاستعادته ، حتى لو توقف برنامج Microsoft Word عن العمل فجأة.
الإجراء 1. استرداد المستند يدويًا
- افتح Word مرة أخرى وانتقل إلى النافذة التي تقول “ملف” .
- سينقلك هذا إلى خيارات Word على نظامك، وستظهر نافذة تسمى “المعلومات”.
- حدد المربع الذي يقول “إدارة المستند” والخيار الذي يقول “استرداد الملفات غير المحفوظة”.
- بعد ذلك، سيتم فتح نافذة حيث ستشير إلى اسم الملف المراد استرداده. وهذا كل شيء.
الإجراء 2. استخدم برنامج استعادة البيانات.
يعد خيار استخدام برنامج استرداد الملفات طريقة خارجية لنظام Word يمكنك إضافتها إلى جهاز الكمبيوتر الخاص بك مجانًا. أحد البرامج المفيدة جدًا هو “Free EaseUS Data Recovery Wizard”، حيث يسمح لك هذا البرنامج باستعادة ما يصل إلى 2 جيجابايت من البيانات المفقودة.
فيما يلي الخطوات التي يتعين عليك اتخاذها بمجرد تنزيل التطبيق أو الحصول عليه على جهاز الكمبيوتر الذي يعمل بنظام Windows أو Mac.
- حدد موقع مستندات Word المفقودة وانقر فوق “Scanner”.
- سيقوم البرنامج بإجراء فحص سريع وواسع النطاق.
- لاحقًا، سيكون لديك قائمة بالملفات المفقودة، وستختار الملف الذي تعذر حفظه بسبب الخطأ “توقف Microsoft Word عن العمل”.
- بعد تحديد المستند، اضغط على خيار “استرداد” وها قد استرجعت المستند الخاص بك.

كنصيحة أخيرة، احفظ التغييرات التي تجريها على عملك لتجنب استرداد ملف Word. نظرًا لأن الحفظ التلقائي لا يسجل في كثير من الأحيان التغييرات التي تم إجراؤها في الدقائق القليلة الماضية في المستند عند حدوث خطأ.
من خلال الخطوات الموضحة بطريقة بسيطة ومنظمة ستتمكن من حل مشكلة خطأ Word. وفي الوقت نفسه، ستسترد المستند الخاص بك بسبب فشل Word على جهاز الكمبيوتر الخاص بك، ونأمل أن تتمكن من العمل بسلام.