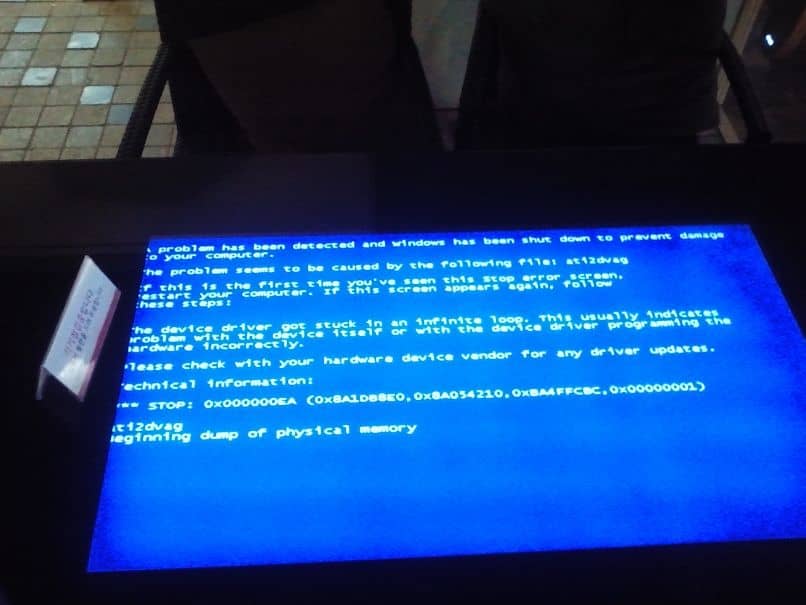كيفية إزالة رسالة “شخص آخر يستخدم جهاز الكمبيوتر الخاص بك” في Windows 10
حل مشكلة "شخص آخر يستخدم جهاز الكمبيوتر الخاص بك" في Windows 10 بخطوات بسيطة

هل ظهرت لك رسالة “شخص آخر يستخدم جهاز الكمبيوتر الخاص بك” على جهاز الكمبيوتر الذي يعمل بنظام Windows 10؟ هذه الرسالة قد تكون مزعجة، ولكن لا داعي للقلق. فهي ليست مشكلة كبيرة ويمكنك إصلاحها بسهولة.
في هذا المقال، سنتعرف على أسباب ظهور هذه الرسالة وكيفية التخلص منها بخطوات بسيطة.
ما هي رسالة “شخص آخر يستخدم جهاز الكمبيوتر الخاص بك”؟
تظهر هذه الرسالة عندما يقوم شخص آخر بتسجيل الدخول إلى جهاز الكمبيوتر باستخدام حساب آخر. أو عندما يكون لديك أكثر من حساب مستخدم على جهازك. قد تظهر أيضًا إذا كانت هناك عملية تسجيل دخول غير مكتملة، أو إذا كان حسابك ما زال قيد الاستخدام على جهاز آخر.
أسباب ظهور الرسالة:
- وجود حسابات متعددة: إذا كان لديك أكثر من حساب مستخدم على جهاز الكمبيوتر.
- عدم إغلاق الجلسات السابقة: إذا تركت حسابك مفتوحًا على جهاز آخر أو لم تغلق الجلسة السابقة بشكل صحيح.
- مشكلة في الشبكة: إذا كنت تستخدم حسابك عبر شبكة محلية أو على شبكة انترنت، فقد تظهر هذه الرسالة بسبب تعارض في الاتصال.
كيفية إزالة الرسالة؟
إليك خطوات بسيطة لإزالة هذه الرسالة:
إغلاق حسابات أخرى
أول خطوة هي التأكد من أن الحسابات الأخرى قد تم تسجيل الخروج منها بشكل صحيح:
- افتح إعدادات Windows بالضغط على مفتاح Windows + I.
- اختر الحسابات.
- في قسم العائلة والمستخدمون الآخرون. تحقق من الحسابات الأخرى المسجلة على الجهاز وتأكد من تسجيل الخروج من أي حسابات غير ضرورية.
إعادة تشغيل الكمبيوتر
أحيانًا يمكن أن يساعد إغلاق جهاز الكمبيوتر وإعادة تشغيله في حل المشكلة:
- اضغط على زر ابدأ (Start).
- اختر إعادة التشغيل (Restart).
التحقق من العمليات الخلفية
قد تكون بعض التطبيقات أو العمليات التي تعمل في الخلفية تسبب المشكلة. للتأكد من عدم وجود أي عمليات مفتوحة، يمكنك إغلاق مدير المهام:
- اضغط على Ctrl + Shift + Esc لفتح مدير المهام.
- ابحث عن أي تطبيقات أو عمليات غير ضرورية، ثم انقر عليها واختر إيقاف المهمة.
إيقاف تشغيل ميزة “التحقق من الحسابات المتعددة”
إذا كنت تستخدم حسابات متعددة على نفس الجهاز. فقد ترغب في إيقاف خاصية التبديل بين الحسابات (Switch User):
- افتح إعدادات Windows.
- اذهب إلى النظام، ثم اختر التشغيل والإيقاف.
- قم بإيقاف ميزة التبديل بين الحسابات.
إزالة أي حسابات غير مرغوب فيها
إذا كانت الرسالة تتكرر بسبب وجود حسابات قديمة أو غير مستخدمة، يمكنك إزالتها:
- اذهب إلى إعدادات الحسابات.
- اختر العائلة والمستخدمون الآخرون.
- اختر الحساب الذي تريد إزالته ثم انقر على إزالة.
يحتوي نظام التشغيل Windows على ميزة تُعلمك عندما يكون هناك خطأ ما أو عندما لا يعمل النظام بشكل صحيح، وفي بعض الأحيان قد يقوم جهاز الكمبيوتر الخاص بك بإيقاف التشغيل لمحاولة تصحيح الخطأ. ستظهر هذه الإشعارات على الشاشة الرئيسية لجهاز الكمبيوتر الخاص بك. ومن الأمثلة عليها رسالة “شخص آخر يستخدم الكمبيوتر”، إذا لم تعجبك هذه الرسالة في المقال التالي سنوضح لك كيفية التخلص منها.
لماذا يظهر هذا الخطأ على جهاز الكمبيوتر الخاص بك الذي يعمل بنظام Windows 10؟
قد يحدث هذا على نظام Microsoft Windows 10 الخاص بك بسبب خطأ بسيط عند تسجيل الدخول إلى جهاز الكمبيوتر الخاص بك، ولكن من مستخدم آخر قمت بإنشائه، يميل هذا إلى أن يكون السبب الرئيسي وراء ظهور هذه الرسالة. عندما تقوم بتسجيل الدخول إلى حسابك الشخصي أو تحاول إيقاف تشغيل الكمبيوتر، سيعرض لك النظام هذه الرسالة لإعلامك ومساعدتك على تجنب فقدان البيانات. قد تظهر هذه الرسالة أيضًا إذا قمت بإيقاف تشغيل وظائف الكمبيوتر وتشغيله ثم إيقاف تشغيله.

في حال كانت مشكلتك بسبب الأخير، لحلها والتخلص من الرسالة. يجب عليك الضغط على مفتاحي “windows” و”X” في نفس الوقت، سيؤدي هذا إلى عرض خيارات إيقاف التشغيل لجهاز الكمبيوتر الخاص بك، يجب عليك الضغط حيث يقول ” إيقاف التشغيل أو إغلاق الجلسة”. ومن ثم قم بإعادة تشغيل جهاز الكمبيوتر الخاص بك. يجب أن تضع في اعتبارك أن إعادة تشغيل أو إيقاف تشغيل الكمبيوتر سيؤدي إلى عرض جميع البرامج التي تعمل على الشاشة. والأهم من ذلك، تجنب فرض إيقاف التشغيل، لأن القيام بذلك قد يتسبب في حدوث خطأ آخر بسبب عدم القيام بذلك بالطريقة المعتادة.
هل هناك أي خطر على جهاز الكمبيوتر الخاص بك عند تسجيل الدخول؟
لا ينبغي أن تواجه أي مشاكل إذا قمت بذلك بشكل صحيح. طالما قمت بتسجيل الدخول مع مراعاة ما يلي:
- تجنب مشاركة المعلومات الشخصية من أي نوع، مثل كلمات المرور أو رسائل البريد الإلكتروني أو أسماء المستخدمين أو عناوين IP، بأي ثمن.
- قم بحماية المستخدم الرئيسي لديك بكلمة مرور وتأكد من تشفير بياناتك لتجنب المشكلات أو الأعطال أو حتى سرقة المعلومات في المستقبل.
في حالة عدم امتلاك المستخدم لأي نوع من أنواع الحماية وعدم كونه مسؤولاً عن الكمبيوتر، فمن السهل أن يتم اختراق جميع معلوماتك الشخصية من قبل أي شخص. وإذا حدث هذا، فمن المرجح أنك لن تلاحظ ذلك، لذا فمن الأفضل اتخاذ تدابير أمنية لمنع حدوث ذلك.
ما هي الطريقة التي يمكنك من خلالها تعطيل تحديث Fall Creators Update؟
هذه عملية ذات درجة معينة من الصعوبة. حيث أن تعطيل هذا التحديث عملية معقدة، لأنه جزء من نظام Windows الخاص بك على هذا النحو، وبدونه قد تفشل بعض الوظائف التي تركز على أشياء مختلفة ضرورية لجهاز الكمبيوتر الخاص بك. على سبيل المثال، وضع الامتحان. الذي يركز على مساعدة الأشخاص ذوي الإعاقات البصرية، بدون تحديث Fall Creators Update فإنه سيتوقف ببساطة عن العمل، كما ستتوقف العديد من الوظائف الأخرى في نظامك.
ما يمكنك فعله بسهولة هو تعطيل وضع الألعاب في نظام التشغيل Windows 10 ، وهو أيضًا أحد ميزات تحديث Fall Creators Update. لتحقيق ذلك، ستحتاج إلى إجراء بعض التغييرات على المسار ‘HKEY_CURRENT_USERSoftwareMicrosoftGameBar’، بمجرد القيام بذلك، يجب أن تكون قادرًا على رؤية دليل يسمى AllowAutoGameMode، انتقل إلى هذا وقم بتغيير قيمته الافتراضية من ‘0’ إلى ‘1’، وهذا من شأنه أن يغيره إلى التكوين الذي تريده.

ما هي أدوات Windows 10 الأخرى التي يمكنها التأثير على أداء جهاز الكمبيوتر الخاص بك؟
قد تحتوي أنظمة التشغيل Windows 10 من Microsoft على سلسلة من المشكلات التي قد تسببها بعض برامجها. والتي قد تؤثر على عمل جهاز الكمبيوتر الخاص بك. وهذه بعض منها؛
بدء تشغيل البرامج تلقائيًا
تميل العديد من البرامج التي تقوم بتثبيتها على جهاز الكمبيوتر الخاص بك إلى البدء تلقائيًا ، ولكن في بعض الحالات تظل تعمل باستمرار في الخلفية دون أن يتم ملاحظتها. وليس بطريقة سهلة على الأقل؛ عندما نقوم بإيقاف تشغيل الكمبيوتر أو إعادة تشغيله، فإن هذه البرامج التي تعمل في الخلفية لا تسمح بإكمال الإجراء، حيث أنها لا تزال قيد التشغيل. يمكنك تجنب ذلك بسهولة إذا كان لديك برنامج مكافحة فيروسات يحتوي على وظيفة لمنع استمرار تشغيل هذه البرامج.
شاشة التوقف التلقائية
يمكن أن تتسبب شاشات التوقف في نظام التشغيل Windows 10 في حدوث مشكلات في بعض الأحيان، مثل عندما تقوم بإيقاف تشغيل الكمبيوتر أو إغلاق القسم. سيحدث هذا الإجراء عند تنزيل شاشات التوقف من أماكن غير آمنة .
الخلاصة:
بإتباع الخطوات السابقة، يجب أن تتمكن من إزالة رسالة “شخص آخر يستخدم جهاز الكمبيوتر الخاص بك” من جهازك بسهولة. إذا استمرت المشكلة. قد يكون من المفيد التحقق من إعدادات الشبكة أو استشارة دعم Microsoft للحصول على مساعدة إضافية.
لا تنسى دائمًا التأكد من أنك تقوم بتسجيل الخروج بشكل صحيح عند استخدام جهاز الكمبيوتر، وكذلك تحقق من وجود أي عمليات خلفية قد تستهلك موارد الجهاز.